كيفية إنشاء قائمة راعٍ مخصصة وبانر باستخدام قوالب عناصر Kadence وصندوق التعريف
نشرت: 2022-05-03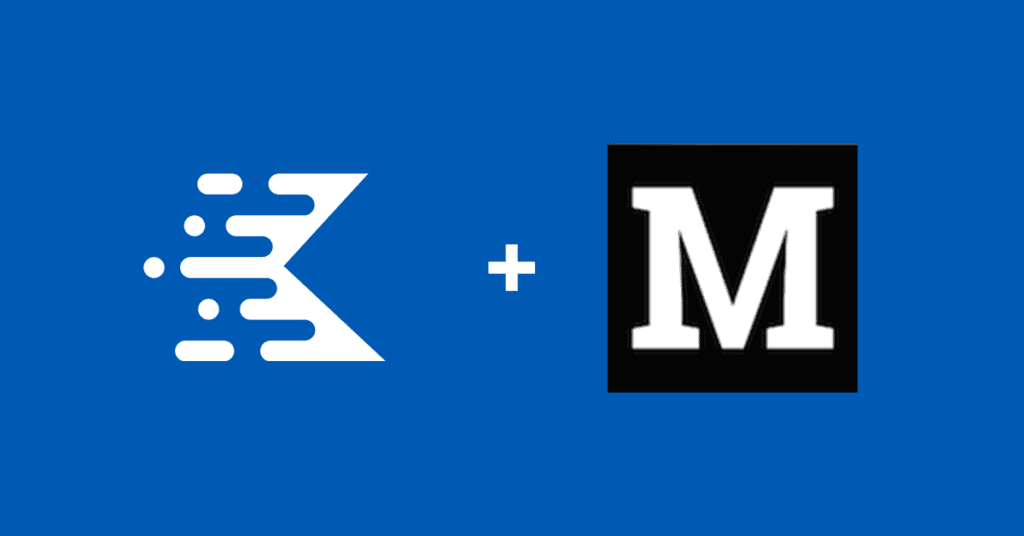
قدم Kadence Blocks Pro 1.7 دعم Meta Box لأصحاب مواقع WordPress الذين يتطلعون إلى إنشاء مواقع باستخدام محتوى ديناميكي. في ندوة تدريبية حديثة على الويب من iThemes ، قدم مؤسس Kadence Ben Ritner نظرة عامة على كيفية استخدام Meta Box و Kadence Theme و Kadence Blocks Pro لإعداد عروض رعاية مخصصة. باستخدام نموذج بداية مدونة السفر الجديد ، أوضح بن كيفية استخدام بيانات الراعي ذات الصلة في المنشورات لإظهار شعارات الراعي مع الروابط. تم كل هذا دون لمس سطر واحد من التعليمات البرمجية ؛ يعالج Kadence جميع العلاقات الديناميكية نيابة عنك.
يمكنك مشاهدة البرنامج التعليمي على الويب بالكامل هنا ، ومزيد من التفاصيل حول كيفية تنفيذ ذلك باستخدام Meta Box أدناه.
أصبح إدراج الراعي المخصص في WordPress أمرًا سهلاً
يعد استخدام أنواع المنشورات المخصصة طريقة ممتازة لعرض نفس المحتوى ، المخزن مرة واحدة في قاعدة بيانات WordPress الخاصة بك ، في أماكن متعددة. بالنسبة لحالة الاستخدام هذه ، لدينا مساحة تخزين بسيطة لمحتوى وروابط الراعي ، ونعرض محتوى الراعي هذا في أماكن متعددة. على سبيل المثال ، يمكن للراعي رعاية منشورات متعددة على موقعنا ، لكن علينا فقط إدخال المحتوى مرة واحدة وعرض المحتوى في أماكن متعددة.
أدوات للوظيفة
من أجل استخدام هذا التنفيذ ، ستحتاج إلى بعض الأشياء.
- كتل كادينس. هذا هو البرنامج المساعد المجاني المتاح في الريبو. انتقل إلى الإضافات> إضافة جديد وابحث عن Kadence Blocks.
- موضوع كادينس . ابحث عن Kadence ضمن Appearance> Themes .
- Kadence Blocks Pro. للوصول إلى أدوات المحتوى الديناميكي ، ستحتاج إلى إصدار Pro من Kadence Blocks.
- كادينس موضوع برو البرنامج المساعد. أطلق العنان لقوة عناصر Kadence لتبسيط المحتوى الديناميكي بدون رمز.
- صندوق ميتا. انتقل إلى الإضافات> إضافة جديد وابحث عن Meta Box. يعمل هذا البرنامج التعليمي مع الإصدار المجاني من Meta Box. يمكنك بدلاً من ذلك استخدام الحقول المخصصة المتقدمة لتنفيذ ذلك بالمثل ، على الرغم من أن بعض الخطوات ستكون مختلفة.
- CPT UI. إذا كنت لا تستخدم الإصدار الاحترافي من Meta Box ، فستحتاج إلى هذا المكون الإضافي المجاني لإعداد أنواع المنشورات المخصصة في موقع WordPress الخاص بك.
الخطوة 1: إعداد أنواع المنشورات المخصصة
باستخدام البرنامج المساعد CPT UI ، قم بإعداد أنواع المنشورات المخصصة. هنا ، قمنا بإعداد نوع المنشور المخصص كراعٍ / راعٍ.
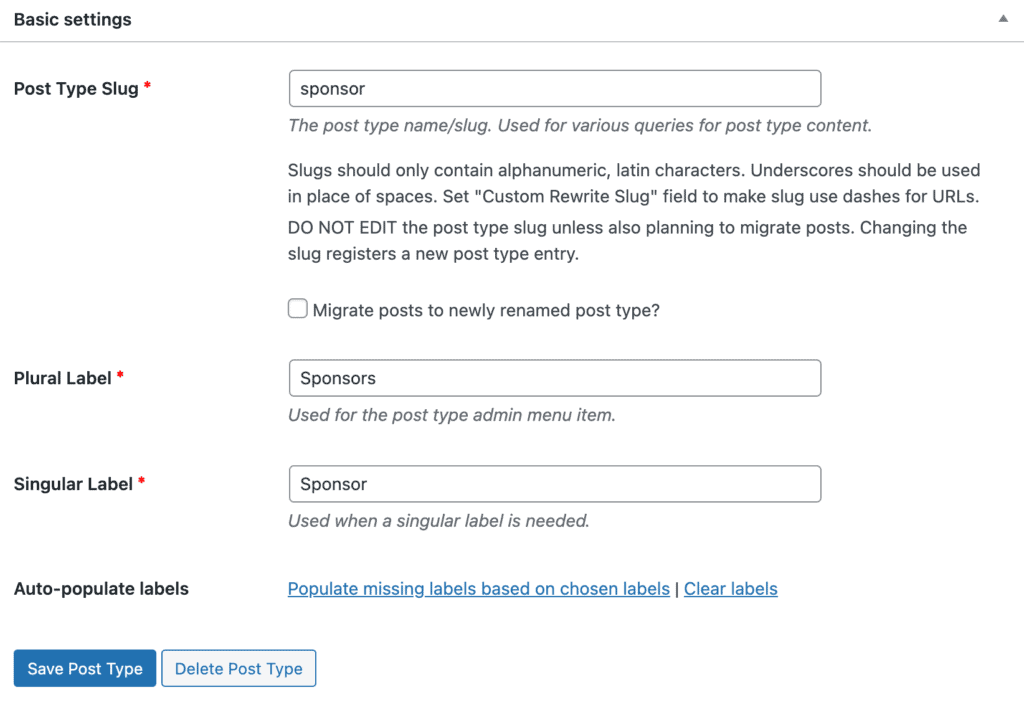
يمكننا تعيين رمز لنوع منشور الراعي. سيظهر هذا بجانب نوع المنشور على الشريط الجانبي الأيسر لـ wp-admin.
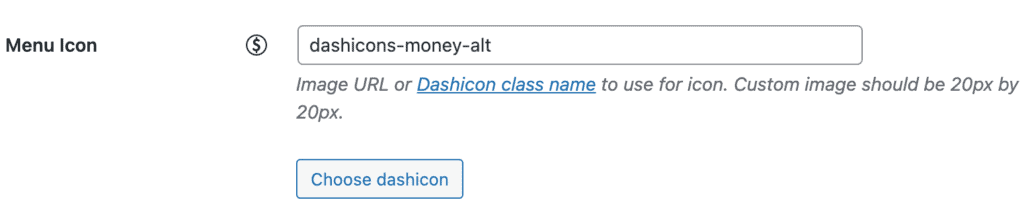
نقوم بالتمرير لأسفل لتعيين رمز نوع منشور الرعاة ، ونتأكد من أن نوع المنشور يستخدم الحقول المخصصة.
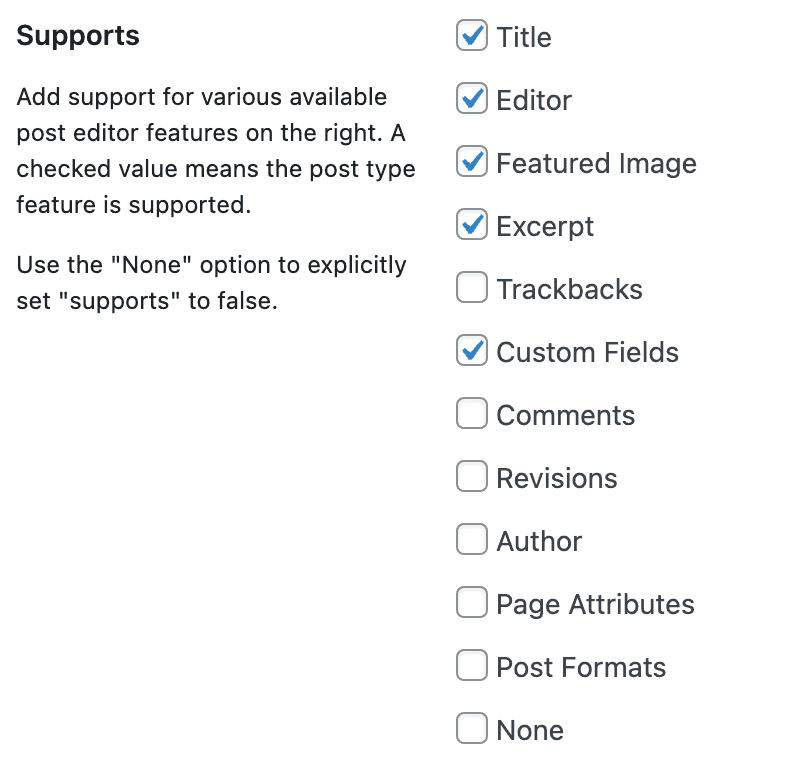
الخطوة 2: إعداد الحقول المخصصة باستخدام Meta Box
بعد ذلك ، سنقوم بإعداد حقولنا المخصصة باستخدام Meta Box. انتقل إلى Meta Box> Custom Fields and Add New. سنقوم بإعداد مجموعتين ميدانيتين مخصصتين لمربع التعريف ، إعدادات الراعي والراعي. على سبيل المثال ، نحن نحد من عدد الحقول ، ولكن يمكنك بالتأكيد توسيع الحقول للجهات الراعية لتشمل العديد من أنواع المحتوى المختلفة.
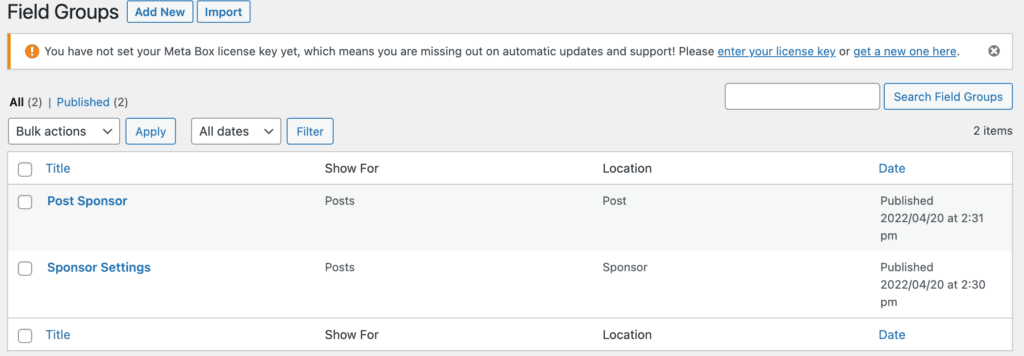
بالنسبة لمجموعة حقل الراعي اللاحق ، سيعرض هذا معلومات الراعي على منشورات مدونة موقع WordPress.
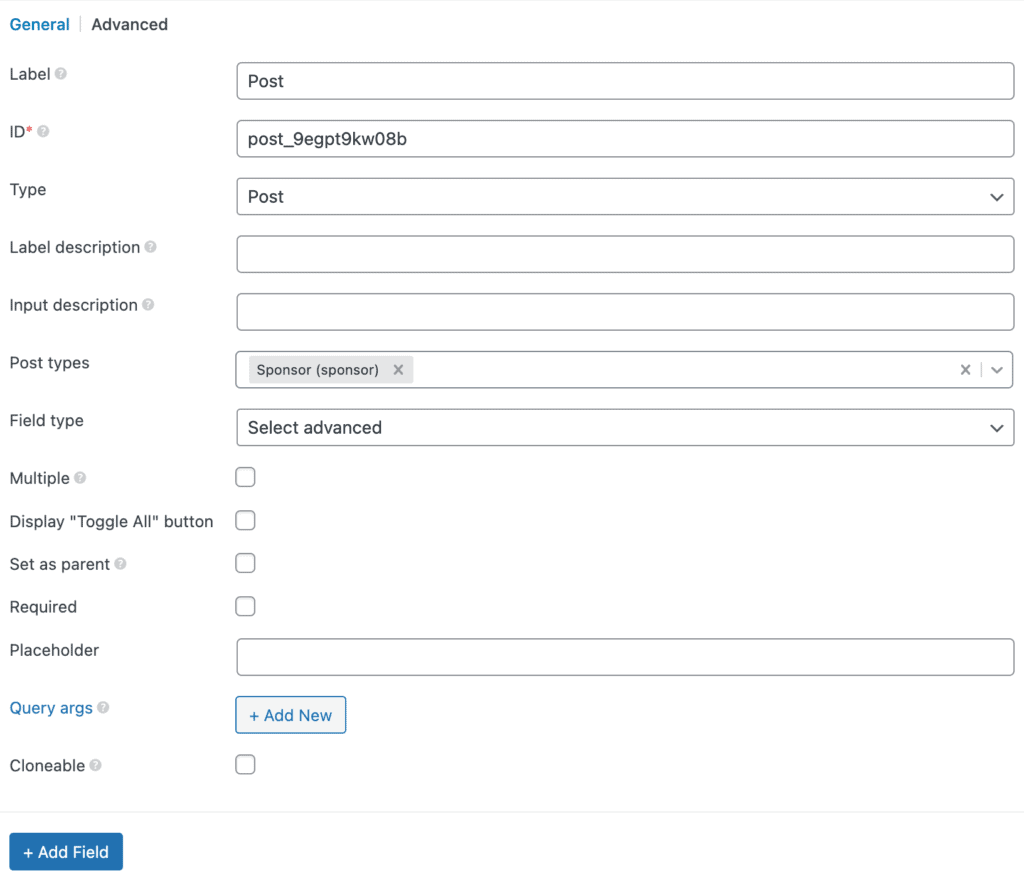
بالنسبة لإعدادات الراعي ، سيؤدي ذلك إلى إنشاء حقلين لرابط الراعي وصورة صغيرة للجهة الراعية. سنستخدم الصورة المميزة لمنشورات الراعي بأنفسهم.
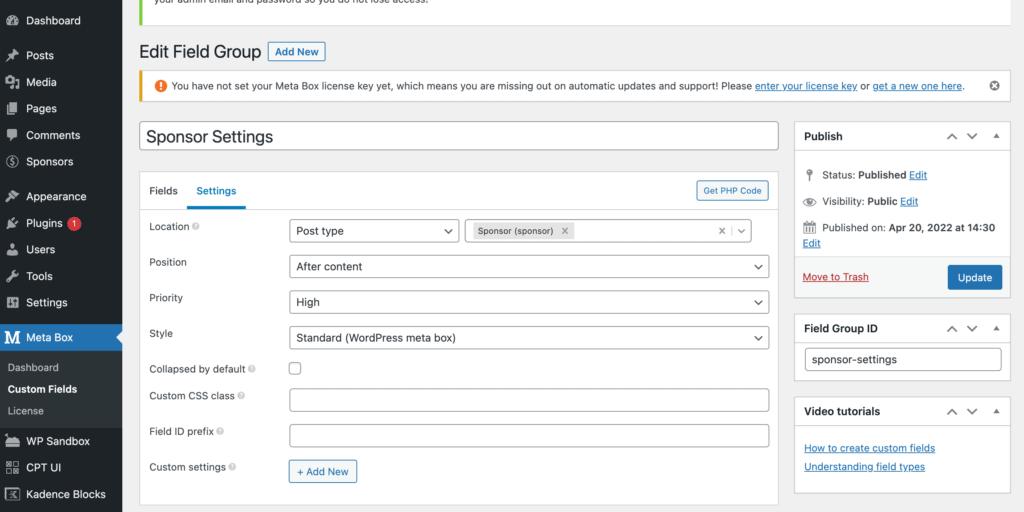
الخطوة 3: إضافة محتوى الراعي
بمجرد الانتهاء من إعداد الحقول المخصصة الخاصة بك ، فإن إضافة محتوى جديد يكون سهلاً مثل إضافة منشور مدونة. في مثالنا ، لدينا اسم الراعي الذي تم إدخاله في المساحة الخاصة بعنوان منشور المدونة ، ووصف الراعي الذي تم إدخاله في منطقة محتوى منشور المدونة ، بالإضافة إلى الحقول الإضافية الخاصة بشعار الراعي الصغير ، ورابط الراعي ، وسنقوم بذلك. استخدام الصورة المميزة للشعار الكبير. إذا أردنا أن تكون الصورة المميزة للراعي شيئًا آخر ، فقد أضفنا بسهولة حقل شعار كبير بدلاً من ذلك.
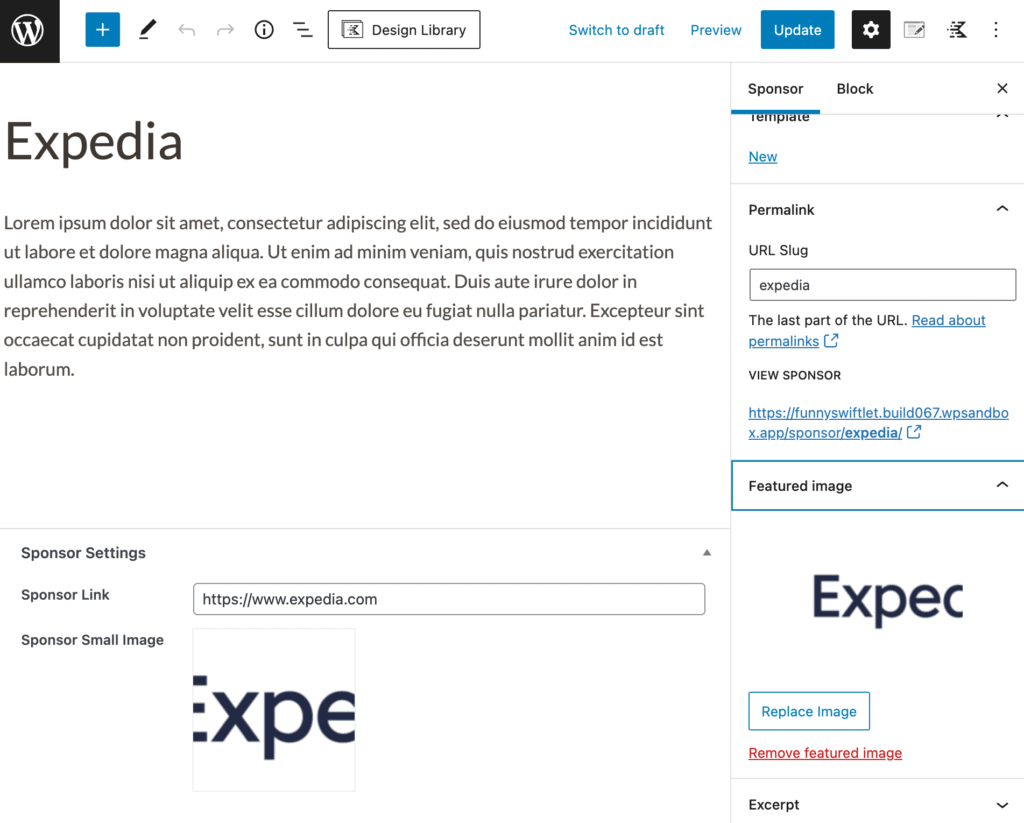
الخطوة 4: قالب Kadence يجعل هذا الأمر سهلاً
هنا يبدا المرح. الآن بعد أن أدخلنا المحتوى الخاص بنا في WordPress عبر إعداد الحقل المخصص ، يمكننا بسهولة - ببضع نقرات - ضمان عرض هذا المحتوى على موقعنا في المكان الذي نريده. لدينا أيضًا ميزة إضافية تتمثل في القدرة على إضافة الرعاة بسرعة إلى المحتوى الجديد ، ونقل عروض الرعاية إلى المنشورات القديمة دون الحاجة إلى إعادة إضافة المحتوى مرة أخرى. يمنحك Kadence Elements Templating جميع الأدوات التي تحتاجها من أجل إضافة عروض الرعاية بسهولة إلى مناطق مختلفة من موقعك بسرعة وسهولة.

نضيف لافتات الرعاية الخاصة بنا إلى منشوراتنا ، ثم نستخدم نفس المحتوى لإنشاء نموذج لصفحات الجهات الراعية لدينا أيضًا. كل هذا يمكن إدارته في قوالب عناصر كادينس.
لاستخدام قوالب عناصر Kadence ، تأكد من تثبيت المكون الإضافي Kadence Theme Pro ، ثم تأكد من تشغيل مفتاح تبديل Kadence Hooked Elements.
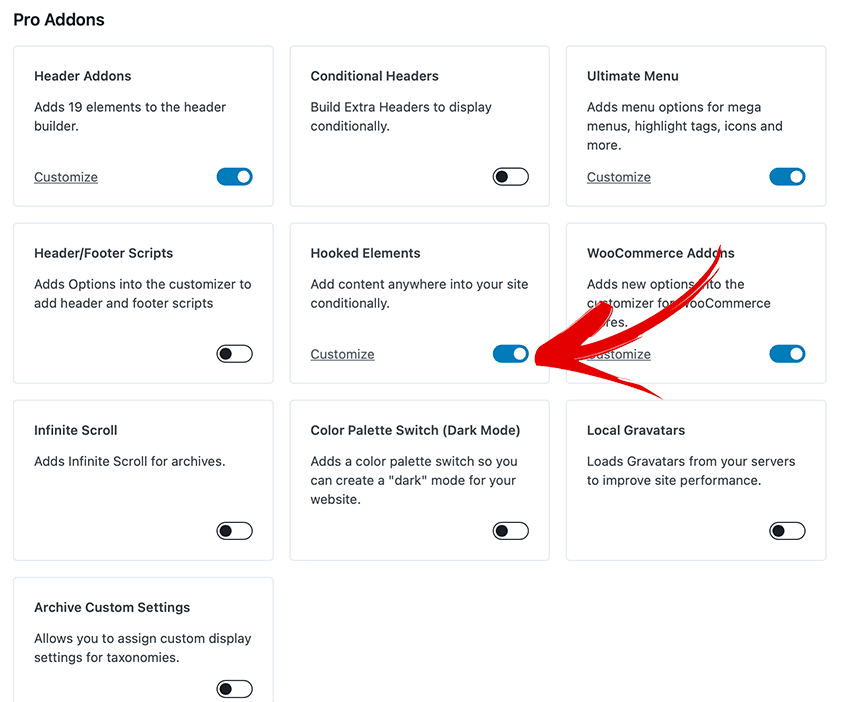
الخطوة 5: إضافة شعارات الراعي إلى المنشورات
نظرًا لأننا نضيف لافتات الراعي إلى منشوراتنا ، فسنضيف محتوى مضمّنًا إلى المشاركات التي أنشأناها بالفعل. على هذا النحو ، نحن نختار قسم محتوى Kadence Elements. هذا يخبر Kadence بوضع المحتوى على المنشورات / الصفحات الموجودة بالفعل داخل موقعنا.
انتقل إلى Appearance> Kadence> Elements لبدء استخدام قوالب عناصر Kadence. انقر على إضافة جديد ، ثم اختر قسم المحتوى من مربع الحوار التالي.
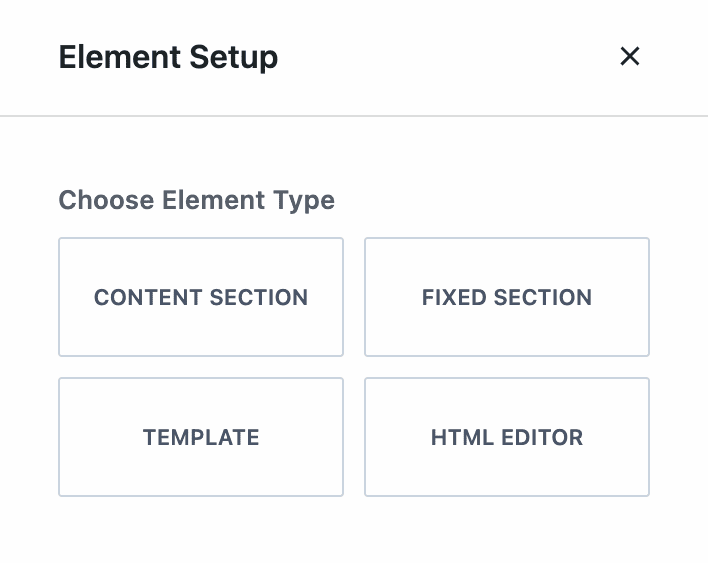
قم بتسمية القالب الخاص بك بشيء منطقي بالنسبة لك. قمنا بتسمية ذلك لافتة الراعي ذات الوظيفة الواحدة . بعد ذلك ، سترغب في اختيار إحدى المنشورات لتصميم شعار الراعي الخاص بك لهذا الغرض. ستفعل ذلك ضمن "معاينة الإعدادات".
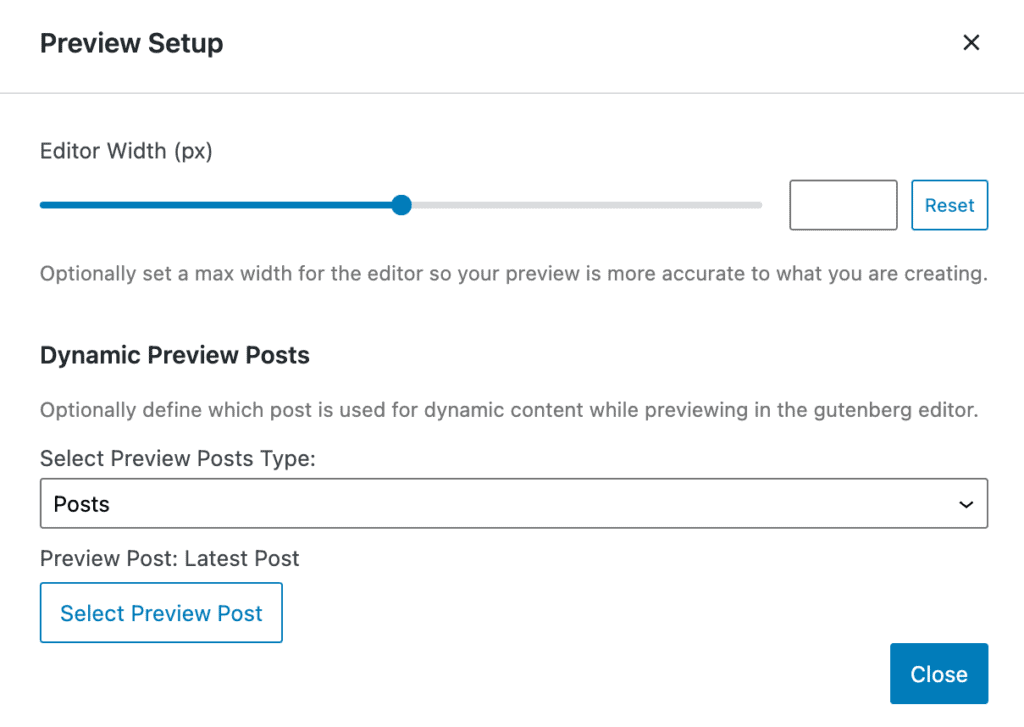
بمجرد تعيين هذا ، يمكننا البدء في إعداد شعار الراعي الخاص بنا لتبدو بالشكل الذي نرغب فيه. أهم العناصر التي نحتاج إلى ضبطها هي الموضع والعرض. على سبيل المثال لدينا ، نقوم بإعداد لافتة لدينا لتظهر قبل منطقة العنوان الداخلية (في إعدادات الموضع) وفي جميع المنشورات الفردية (في إعدادات العرض).
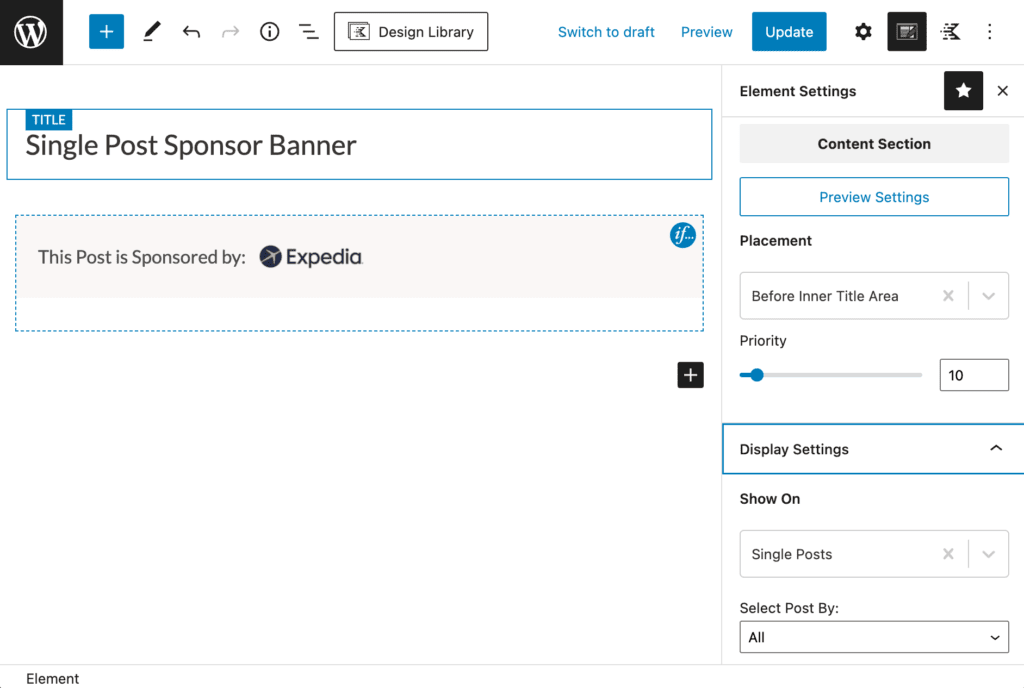
الخطوة 6: تعيين لافتات للمشاركات الدعائية
هناك عدد من الطرق التي يمكننا من خلالها بسهولة اختيار المنشورات التي ستظهر عليها راية الراعي. أسهل طريقة هي اختيار المنشورات الفردية في إعدادات عرض العنصر. سنختار "إظهار عند" لعرض "منشورات فردية ، ثم تعيين" تحديد النشر بواسطة "على فردي. بعد ذلك ، انقر فوق الزر "تحديد عناصر" لفتح حوار يمكننا من خلاله بسهولة اختيار المشاركات التي نرغب في إظهار هذا العنصر المحدد عليها.
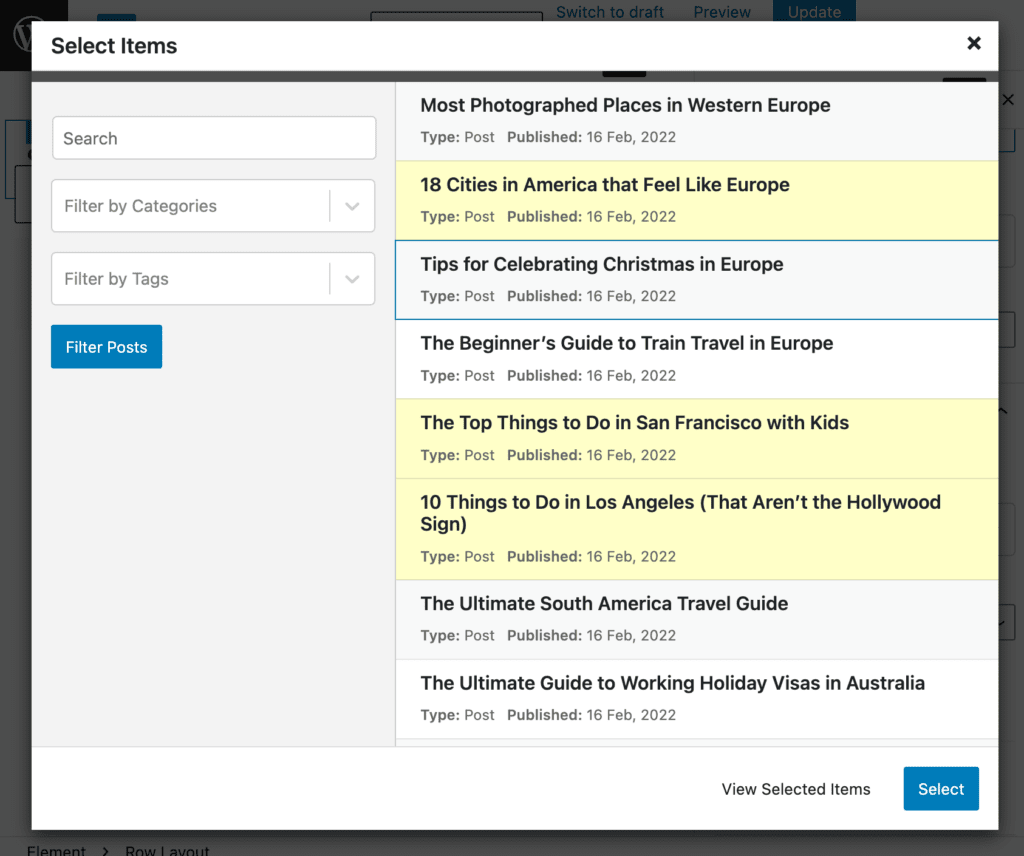
إذا اخترنا العمل بهذه الطريقة ، فسيكون لدينا قسم محتوى عنصر منفصل لكل لافتة.
بدلاً من ذلك ، يمكن أن يكون لدينا قسم محتوى واحد لجميع الشعارات ، وتعيين العرض باستخدام تسجيل الدخول المشروط لكل كتلة.
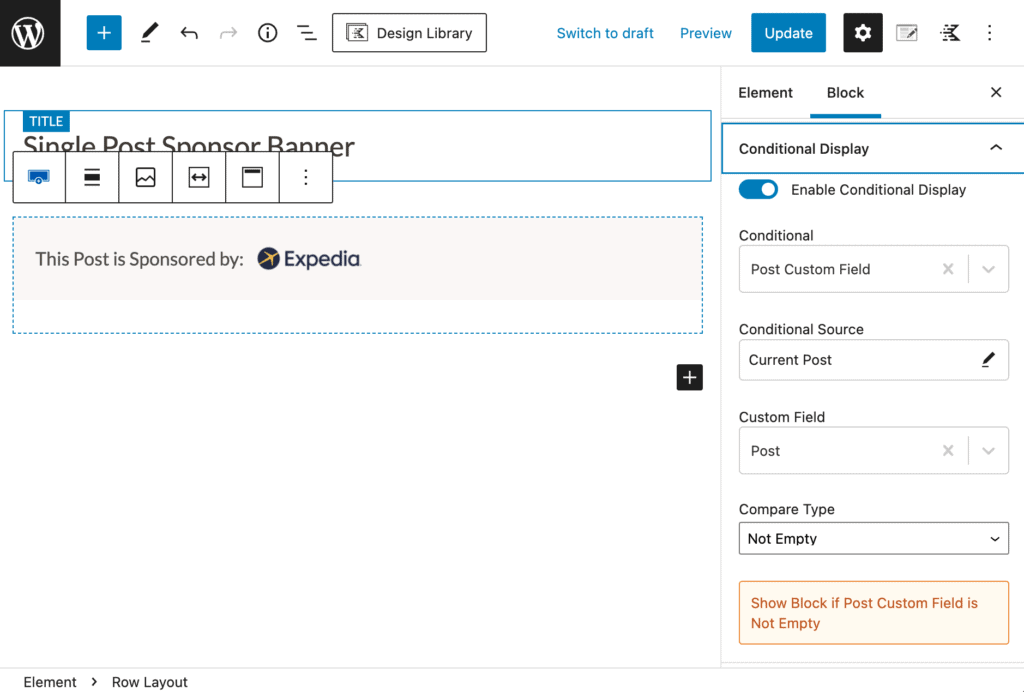
ستحتاج إلى تحديد الطريقة التي ترغب في تنظيم لافتات الراعي بها بطريقة تناسب موقعك وفريقك.
الخطوة السابعة: إعداد قوالب منشورات الراعي
يتم تعيين كل لافتة للراعي على الارتباط بصفحة الراعي. أنشأنا صفحة الراعي الخاصة بنا كقالب عناصر Kadence. أولاً ، حدد جهة راعية لمعاينة قالب المنشور الفردي. هنا ، نختار Hotwire.
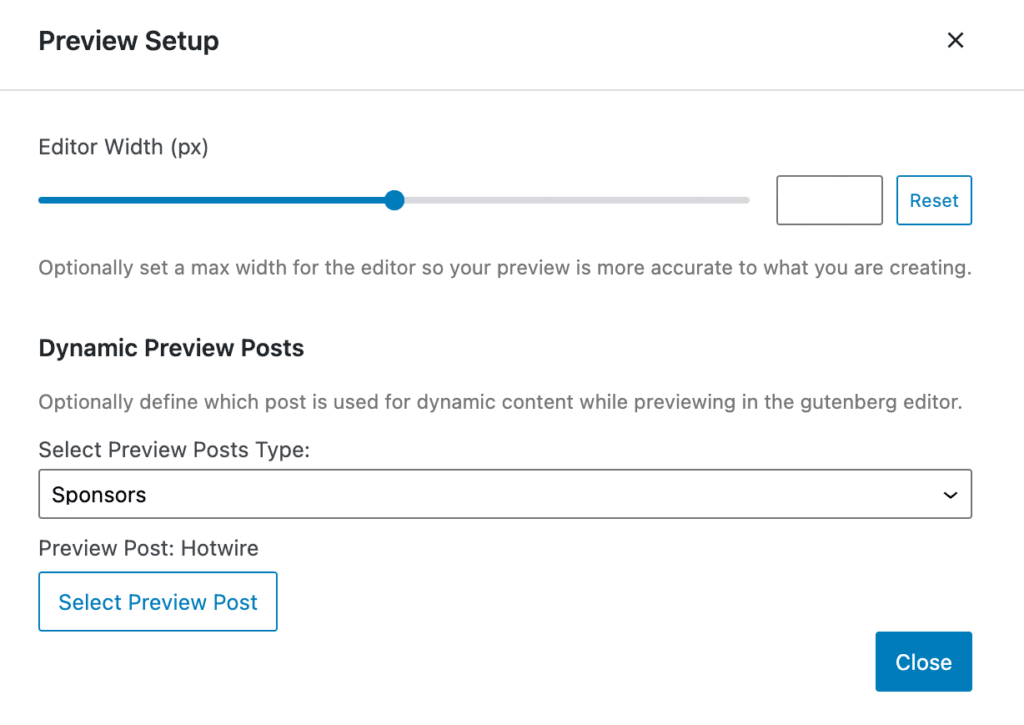
بعد ذلك ، قمنا بتعيين إعدادات نموذج عناصر Kadence الخاصة بنا للتنسيب على "استبدال محتوى المنشور الفردي" وإعدادات العرض للرعاة الفرديين.
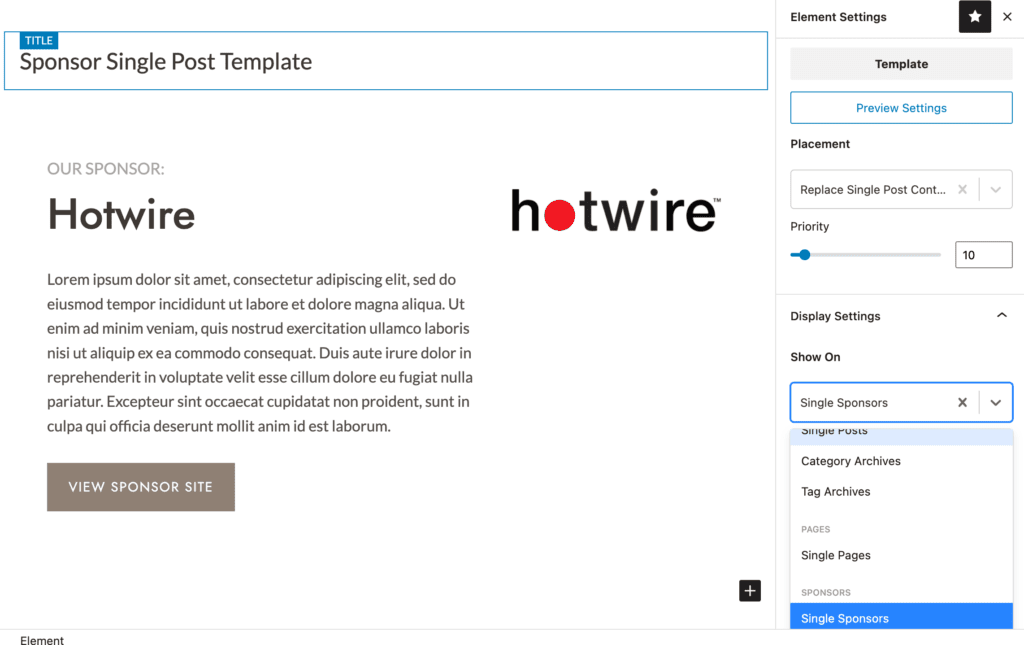
يمكننا بعد ذلك بناء نموذجنا باستخدام محتوى ديناميكي لسحب معلومات الراعي المحددة من المحتوى الذي تم إدخاله في نوع المنشور المخصص للراعي. روابط "عرض موقع الراعي" الخاصة بنا إلى رابط الراعي في نوع منشور الراعي المخصص.
سيؤدي هذا إلى إضافة صفحات الرعاة إلى موقعنا بشكل ديناميكي والتي سترتبط بها لافتاتنا على منشوراتنا التي ترعاها قبل إرسال زوار موقعنا إلى موقع الراعي.
تعد إضافة الصفحات المُنشأة ديناميكيًا أمرًا سهلاً مع Kadence
بغض النظر عن نوع أدوات إنشاء نوع المنشورات المخصصة التي تستخدمها ، فإن إضافة المحتوى الذي تم إنشاؤه ديناميكيًا إلى موقع WordPress الخاص بك أمر سهل باستخدام قوالب عناصر Kadence وأقسام المحتوى. نأمل أن يكون هذا البرنامج التعليمي قد أعطاك المزيد من الأفكار حول كيفية استخدام Kadence Elements لإنشاء مواقع مخصصة بسهولة وبسرعة دون لمس أي سطر من التعليمات البرمجية.
