Cara Mengubah Nama Domain Anda Secara Manual
Diterbitkan: 2011-11-08Ada beberapa cara untuk memindahkan WordPress ke domain baru di server baru serta mengubah nama domain di server yang sama.
Saya telah membahas metode lain untuk memindahkan WordPress ke domain baru yang dapat Anda akses menggunakan tautan di bawah ini.
Jika Anda juga pindah ke server baru, berikut adalah opsi yang dapat Anda pilih:
- Gunakan cadangan, migrasi & plugin pemulihan
- Gunakan transfer gratis dari host web Anda
- Gunakan layanan pemindahan situs
- Pindahkan WordPress secara manual sendiri
Jika Anda memindahkan blog WordPress di server yang sama (host web yang sama), Anda masih dapat menggunakan solusi ini juga.
Jika Anda ingin mengubah nama domain Anda di server yang sama yang hanya mengizinkan satu domain, maka Anda harus mengubah domain utama di akun Anda.
Mari kita bahas proses pemindahan WordPress ke domain baru secara manual.
Dalam tutorial panjang ini, saya akan membahas keduanya:
- Memindahkan WordPress ke domain baru di server yang sama
- Memindahkan WordPress ke domain baru di server yang berbeda
Perhatian: Itu selalu praktik terbaik untuk membuat cadangan basis data dan file Anda sebelum membuat perubahan apa pun di WordPress.
Pindahkan WordPress ke Domain Baru Di Server Yang Sama
Arahkan Domain Baru Anda ke Server Anda
Setelah Anda memiliki nama domain baru, Anda harus memastikan bahwa Server Nama Domain (DNS) mengarah ke server host web Anda saat ini.
Berikut adalah tutorial & video tentang cara mengubah server nama domain Anda.
Tunggu minimal 2-3 jam karena ini adalah waktu yang biasanya diperlukan untuk mengubah di internet. (menyebarkan)
Buat Domain Addon di cPanel
Anda harus membuat domain addon di akun cPanel yang ada yang juga membuat direktori folder file baru untuk file WordPress Anda.
Baca selengkapnya tentang cara membuat domain addon di cPanel di sini.
Saat Anda membuat domain addon di cPanel, itu juga akan membuat direktori baru untuk file WordPress Anda yang akan Anda pindahkan dari direktori domain lama.
Ubah URL WordPress Anda
Perhatian: Langkah ini akan menyebabkan situs Anda down. Pilihan lain adalah lewati langkah ini dan ubah URL di phpMyAdmin setelah Anda mengimpor cadangan DB Anda ke DB baru Anda
Masuk ke panel admin WordPress Anda dan arahkan ke Pengaturan> Umum
Di sini Anda dapat mengubah:
- Alamat WordPress (URL)
- Alamat situs (URL)
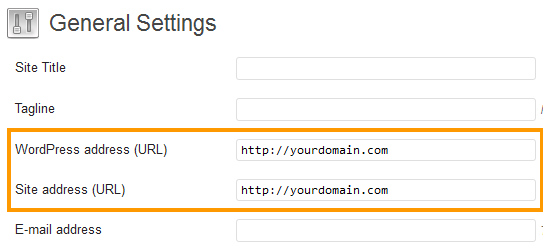
Ubah URL ini ke nama domain baru Anda dan klik Simpan.
Cadangkan & Ekspor Basis Data SQL
Login ke phpMyAdmin dan ekspor tabel database WordPress Anda dalam format SQL ke komputer lokal Anda.
Masuk ke cPanel dan arahkan ke bagian Database
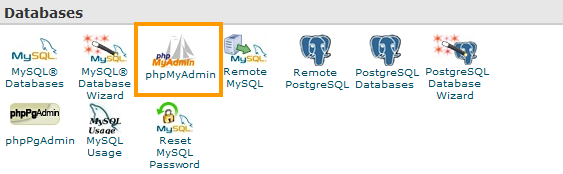
Klik phpMyAdmin dan arahkan ke database WordPress di sidebar kiri phpMyAdmin
Anda akan melihat daftar database jadi pastikan Anda mengklik salah satu yang berisi konten WordPress Anda.
Baca lebih lanjut tentang menggunakan phpMyAdmin untuk membuat cadangan basis data
Buat Basis Data Baru
Buat database baru di cPanel dan impor cadangan database Anda.
Baca lebih lanjut tentang cara membuat database untuk WordPress di sini
Catat detail basis data baru: Nama Basis Data, Nama Pengguna & Kata Sandi .
Pindahkan File WordPress
Pilih semua file Anda yang ada dan pindahkan konten direktori file WordPress Anda ke direktori domain addon baru Anda.
Edit WP-Config.php
Masukkan detail database baru Anda di file wp-config.php Anda
Berikut lebih lanjut tentang cara mengedit file wp-config.php
Jika Anda memiliki masalah dengan tautan yang rusak, Anda dapat menggunakan plugin pencarian dan penggantian untuk mencari semua nama domain lama Anda dan mengubah tautan ke nama domain baru Anda.
Buat Pengalihan cPanel ke Domain Baru Anda
Untuk memastikan semua tautan masuk eksternal dialihkan ke domain baru Anda, Anda harus membuat pengalihan di cPanel.
Arahkan ke bagian Domains di cPanel dan klik Redirects .
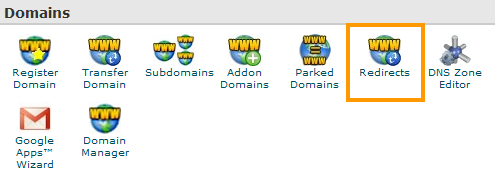

Di dalam Redirects Anda dapat memasukkan nama domain baru yang ingin Anda redirect juga ke URL lama Anda.
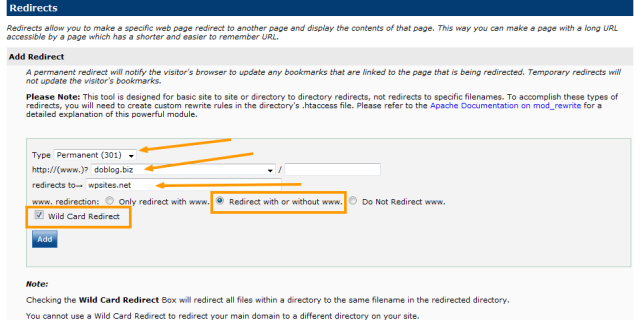
- Siapkan Pengalihan Permanen 301
- Pilih nama domain lama
- Masukkan nama domain domain baru yang ingin Anda alihkan juga
- Redirect dengan atau tanpa www
- Periksa Pengalihan Kartu Liar
Sekarang klik tombol Add dan redirect akan ditulis ke dalam file .htaccess Anda.
Pindahkan WordPress ke Domain Baru di Server Baru
Catatan: Menggunakan metode ini berarti situs Anda akan mengalami downtime setelah Anda mengubah URL situs dan mengimpor cadangan ke database baru di server baru Anda.
Ubah DNS Anda
Masuk ke Manajer/registrar domain Anda dan arahkan nama domain baru Anda ke server host web baru Anda.
Baca selengkapnya tentang cara mengubah DNS Anda – Server Nama Domain
Catatan: Anda harus menunggu paling lama 2-3 jam sebelum domain Anda menyebar ke server web baru Anda.
Buat Database Baru di cPanel
Buat database baru di cPanel di server Host web baru Anda.
Baca lebih lanjut tentang cara membuat database untuk WordPress di sini
Catatan: Catat nama database, nama pengguna, dan kata sandi baru Anda karena Anda harus memasukkannya ke dalam file wp-config pada langkah berikutnya.
Salin File WordPress Anda ke Komputer Lokal Anda
Menggunakan FTP, transfer salinan direktori situs Anda ke komputer lokal Anda
Edit File Konfigurasi Basis Data Anda
Anda harus menambahkan detail database baru Anda ke file WordPress lama Anda sehingga file Anda terhubung ke database Anda di server baru Anda.
Baca lebih lanjut tentang cara mengedit file wp-config.php
Unggah File WordPress ke Server Baru
Masuk ke server Anda menggunakan klien FTP Anda dan unggah file Anda ke direktori public_html Anda. Jika Anda telah membuat domain addon, sub domain atau sub direktori, maka unggah file Anda ke direktori tersebut.
Anda dapat mengunggah seluruh direktori folder file dari komputer lokal Anda dan menggunakannya sebagai direktori baru Anda atau mengunggah file di dalam direktori ke folder file baru Anda di server baru Anda, tetapi jangan letakkan folder dengan folder.
Ubah Url Situs
Seperti yang dijelaskan di awal posting ini, salah satu cara untuk mengubah nama domain adalah dengan mengubah URL WordPress & URL Situs di admin WordPress Anda.
Masuk ke panel admin WordPress Anda dan arahkan ke Pengaturan> Umum
Di sini Anda dapat mengubah:
- Alamat WordPress (URL)
- Alamat situs (URL)
Klik simpan setelah mengubah kedua URL ke domain baru Anda.
Cadangkan & Ekspor Basis Data Anda
Login ke phpMyAdmin dan cari database WordPress Anda.
Klik nama database di panel sebelah kiri
Klik tab Ekspor dan ekspor semua tabel database .sql Anda ke komputer lokal.
Baca lebih lanjut tentang menggunakan phpMyAdmin untuk membuat cadangan basis data.
Impor Database Lama ke Database Baru
Login ke cPanel di server baru Anda dan arahkan ke phpMyAdmin
Klik database baru yang Anda buat sebelumnya dan klik tab Impor
Temukan cadangan file database .sql lama Anda di komputer lokal Anda dan impor ke database baru Anda di server baru Anda.
Buat Redirect di cPanel
Di bawah bagian Domains di cPanel, klik Redirects dan buat pengalihan permanen 301 ke domain baru Anda.
Centang kotak Wild Card dan pengalihan akan ditulis ke file htaccess Anda di direktori folder file domain baru Anda.
Kesimpulan
Biasanya saya akan menggunakan plugin untuk mengubah nama domain dan memindahkan WordPress ke server baru karena lebih mudah & lebih cepat.
Ini jelas merupakan cara terpanjang untuk melakukan sesuatu dan mungkin satu-satunya pilihan bagi sebagian orang. DNS dapat memakan waktu antara 2-48 jam untuk berubah tergantung di mana domain Anda dihosting dan di mana server web Anda berada.
Jika Anda punya waktu, Anda akan belajar lebih banyak tentang WordPress menyelesaikan perubahan domain secara manual.
Sumber Daya Bermanfaat:
- Posting Kategori Pindah Situs
- Postingan Kategori Domain Situs Web
