Comment changer votre nom de domaine manuellement
Publié: 2011-11-08Il existe plusieurs façons de déplacer WordPress vers un nouveau domaine sur un nouveau serveur ainsi que de changer les noms de domaine sur le même serveur.
J'ai déjà couvert les autres méthodes de déplacement de WordPress vers un nouveau domaine auquel vous pouvez accéder en utilisant les liens ci-dessous.
Si vous déménagez également vers un nouveau serveur, voici les options que vous pouvez choisir :
- Utiliser un plugin de sauvegarde, migration et restauration
- Utilisez un transfert gratuit de votre hébergeur
- Utiliser un service de déplacement de site
- Déplacez WordPress manuellement vous-même
Si vous déplacez votre blog WordPress sur le même serveur (même hébergeur), vous pouvez également utiliser ces solutions.
Si vous souhaitez modifier votre nom de domaine sur le même serveur qui n'autorise qu'un seul domaine, vous devrez modifier le domaine principal de votre compte.
Discutons du processus de déplacement manuel de WordPress vers un nouveau domaine.
Dans ce long tutoriel, je couvrirai à la fois :
- Déplacer WordPress vers un nouveau domaine sur le même serveur
- Déplacer WordPress vers un nouveau domaine sur un serveur différent
Attention : il est toujours préférable de sauvegarder vos bases de données et vos fichiers avant d'apporter des modifications à WordPress.
Déplacer WordPress vers un nouveau domaine sur le même serveur
Faites pointer votre nouveau domaine vers votre serveur
Une fois que vous avez votre nouveau nom de domaine, vous devez vous assurer que les serveurs de noms de domaine (DNS) pointent vers vos serveurs d'hébergement Web actuels.
Voici un tutoriel et une vidéo sur la façon de changer les serveurs de noms de vos domaines.
Attendez 2 à 3 heures minimum car c'est le temps qu'il faut normalement pour changer sur Internet. (propager)
Créer un domaine complémentaire dans cPanel
Vous devrez créer un domaine complémentaire dans votre compte cPanel existant qui crée également un nouveau répertoire de dossiers de fichiers pour vos fichiers WordPress.
En savoir plus sur la création d'un domaine complémentaire dans cPanel ici.
Lorsque vous créez un domaine complémentaire dans cPanel, il créera également un nouveau répertoire pour vos fichiers WordPress que vous déplacerez de l'ancien répertoire des domaines.
Changez vos URL WordPress
Attention : cette étape entraînera la fermeture de votre site. Une autre option consiste à ignorer cette étape et à modifier les URL dans phpMyAdmin après avoir importé votre sauvegarde de base de données dans votre nouvelle base de données.
Connectez-vous à votre panneau d'administration WordPress et accédez à Paramètres> Général
Ici, vous pouvez modifier votre :
- Adresse WordPress (URL)
- Adresse du site (URL)
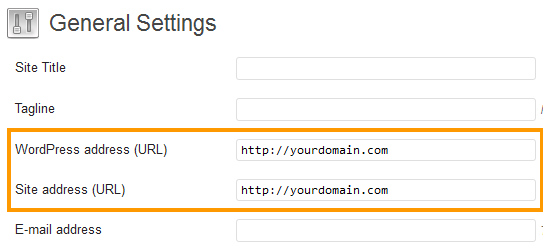
Remplacez ces URL par votre nouveau nom de domaine et cliquez sur Enregistrer.
Sauvegarder et exporter la base de données SQL
Connectez-vous à phpMyAdmin et exportez vos tables de base de données WordPress au format SQL sur votre ordinateur local.
Connectez-vous à cPanel et accédez à la section Bases de données
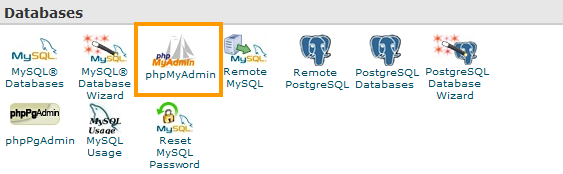
Cliquez sur phpMyAdmin et accédez à la base de données WordPress dans la barre latérale gauche de phpMyAdmin
Vous verrez une liste de bases de données alors assurez-vous de cliquer sur celle contenant votre contenu WordPress.
En savoir plus sur l'utilisation de phpMyAdmin pour créer une sauvegarde de base de données
Créer une nouvelle base de données
Créez une nouvelle base de données dans cPanel et importez la sauvegarde de votre base de données.
En savoir plus sur la création d'une base de données pour WordPress ici
Prenez note des nouveaux détails de la base de données : nom de la base de données, nom d'utilisateur et mot de passe .
Déplacer des fichiers WordPress
Sélectionnez tous vos fichiers existants et déplacez le contenu de votre répertoire de fichiers WordPress vers votre nouveau répertoire de domaines complémentaires.
Modifier WP-Config.php
Entrez les détails de votre nouvelle base de données dans votre fichier wp-config.php
Voici plus sur la façon de modifier le fichier wp-config.php
Si vous rencontrez des problèmes avec des liens rompus, vous pouvez utiliser le plug-in de recherche et de remplacement pour rechercher toutes les instances de votre ancien nom de domaine et modifier les liens vers votre nouveau nom de domaine.
Créez une redirection cPanel vers votre nouveau domaine
Afin de vous assurer que tous les liens entrants externes redirigent vers votre nouveau domaine, vous devrez créer une redirection dans cPanel.
Accédez à la section Domaines dans cPanel et cliquez sur Redirections .
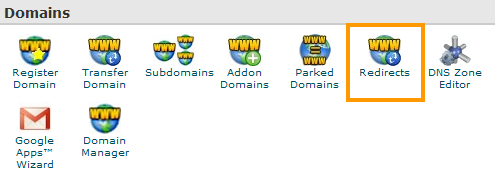

Dans les redirections, vous pouvez également entrer le nom du nouveau domaine vers lequel vous souhaitez rediriger vos anciennes URL.
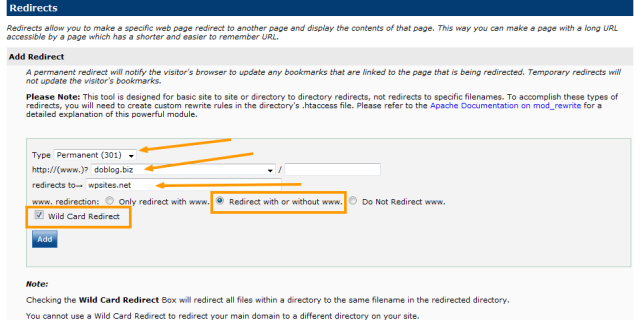
- Configurer une redirection permanente 301
- Sélectionnez l'ancien nom de domaine
- Saisissez également le nouveau nom de domaine que vous souhaitez rediriger
- Rediriger avec ou sans www
- Vérifier la redirection des caractères génériques
Cliquez maintenant sur le bouton Ajouter et la redirection sera écrite dans votre fichier .htaccess.
Déplacer WordPress vers un nouveau domaine sur un nouveau serveur
Remarque : L'utilisation de cette méthode signifie que votre site subira des temps d'arrêt après avoir modifié l'URL de votre site et importé la sauvegarde dans votre nouvelle base de données sur votre nouveau serveur.
Changez votre DNS
Connectez-vous à votre gestionnaire de domaine/registrar et faites pointer votre nouveau nom de domaine vers votre nouveau serveur d'hébergement Web.
En savoir plus sur la façon de changer votre DNS - Serveurs de noms de domaine
Remarque : Vous devrez attendre au moins 2 à 3 heures avant que votre domaine ne se propage sur votre nouveau serveur Web.
Créer une nouvelle base de données dans cPanel
Créez une nouvelle base de données dans cPanel sur votre nouveau serveur d'hôtes Web.
En savoir plus sur la création d'une base de données pour WordPress ici
Remarque : Prenez note de votre nouveau nom de base de données, de votre nom d'utilisateur et de votre mot de passe, car vous devrez les saisir dans votre fichier wp-config à l'étape suivante.
Copiez vos fichiers WordPress sur votre ordinateur local
À l'aide de FTP, transférez une copie de votre répertoire de sites sur votre ordinateur local
Modifier votre fichier de configuration de base de données
Vous devrez ajouter les détails de votre nouvelle base de données à vos anciens fichiers WordPress afin que vos fichiers se connectent à votre base de données sur votre nouveau serveur.
En savoir plus sur la façon de modifier le fichier wp-config.php
Télécharger des fichiers WordPress sur un nouveau serveur
Connectez-vous à votre serveur à l'aide de votre client FTP et téléchargez vos fichiers dans votre répertoire public_html. Si vous avez créé un domaine complémentaire, un sous-domaine ou un sous-répertoire, téléchargez vos fichiers dans ce répertoire.
Vous pouvez télécharger l'intégralité du répertoire du dossier de fichiers à partir de votre ordinateur local et l'utiliser comme nouveau répertoire ou télécharger les fichiers du répertoire dans votre nouveau dossier de fichiers sur votre nouveau serveur, mais ne mettez pas un dossier avec un dossier.
Modifier l'URL du site
Comme expliqué au début de cet article, une façon de changer les noms de domaine consiste à modifier l'URL WordPress et l'URL du site dans votre administrateur WordPress.
Connectez-vous à votre panneau d'administration WordPress et accédez à Paramètres> Général
Ici, vous pouvez modifier votre :
- Adresse WordPress (URL)
- Adresse du site (URL)
Cliquez sur Enregistrer après avoir changé les deux URL pour votre nouveau domaine.
Sauvegardez et exportez votre base de données
Connectez-vous à phpMyAdmin et localisez votre base de données WordPress.
Cliquez sur le nom de la base de données dans le panneau de gauche
Cliquez sur l'onglet Exporter et exportez toutes vos tables de base de données .sql vers votre ordinateur local.
En savoir plus sur l'utilisation de phpMyAdmin pour créer une sauvegarde de base de données.
Importer l'ancienne base de données vers la nouvelle base de données
Connectez-vous à cPanel sur votre nouveau serveur et accédez à phpMyAdmin
Cliquez sur la nouvelle base de données que vous avez créée précédemment et cliquez sur l'onglet Importer
Localisez votre ancienne sauvegarde de fichier de base de données .sql sur votre ordinateur local et importez-la dans votre nouvelle base de données sur votre nouveau serveur.
Créer une redirection dans cPanel
Sous la section Domaines sur cPanel, cliquez sur Redirections et créez une redirection permanente 301 vers votre nouveau domaine.
Cochez la case Wild Card et la redirection sera écrite dans votre fichier htaccess dans votre nouveau répertoire de dossiers de fichiers de domaines.
Conclusion
Normalement, j'utiliserais un plugin pour changer un nom de domaine et déplacer WordPress vers un nouveau serveur car c'est plus facile et plus rapide.
C'est clairement le chemin le plus long pour faire les choses et peut être la seule option pour certains. Le DNS peut prendre entre 2 et 48 heures pour changer selon l'endroit où votre domaine est hébergé et où se trouve votre serveur Web.
Si vous avez le temps, vous en apprendrez beaucoup plus sur WordPress en effectuant le changement de domaine manuellement.
Ressources utiles :
- Site Déplacer les messages de catégorie
- Messages de catégorie de domaine de site Web
