Como alterar seu nome de domínio manualmente
Publicados: 2011-11-08Existem várias maneiras de mover o WordPress para um novo domínio em um novo servidor, bem como alterar os nomes de domínio no mesmo servidor.
Eu já abordei os outros métodos de mover o WordPress para um novo domínio que você pode acessar usando os links abaixo.
Se você também estiver migrando para um novo servidor, estas são as opções que você pode escolher:
- Use um plug-in de backup, migração e restauração
- Use uma transferência gratuita do seu host
- Use um serviço de mudança de site
- Mova o WordPress manualmente você mesmo
Se você estiver movendo seu blog WordPress no mesmo servidor (mesmo host), ainda poderá usar essas soluções.
Se você quiser alterar seu nome de domínio no mesmo servidor que permite apenas um domínio, precisará alterar o domínio principal em sua conta.
Vamos discutir o processo de mover o WordPress para um novo domínio manualmente.
Neste longo tutorial, abordarei ambos:
- Movendo o WordPress para um novo domínio no mesmo servidor
- Movendo o WordPress para um novo domínio em um servidor diferente
Cuidado: É sempre uma boa prática fazer backup de seus bancos de dados e arquivos antes de fazer qualquer alteração no WordPress.
Mover o WordPress para um novo domínio no mesmo servidor
Aponte seu novo domínio para seu servidor
Depois de ter seu novo nome de domínio, você precisará certificar-se de que os servidores de nomes de domínio (DNS) estejam apontando para seus servidores de hosts da web atuais.
Aqui está um tutorial e vídeo sobre como alterar seus servidores de nomes de domínios.
Aguarde de 2 a 3 horas no mínimo, pois esse é o tempo que normalmente leva para mudar na Internet. (propagar)
Crie um Domínio Addon no cPanel
Você precisará criar um domínio de complemento em sua conta cPanel existente, que também cria um novo diretório de pasta de arquivos para seus arquivos do WordPress.
Leia mais sobre como criar um domínio addon no cPanel aqui.
Quando você cria um domínio de complemento no cPanel, ele também cria um novo diretório para seus arquivos do WordPress, que você moverá do diretório de domínios antigo.
Altere os URLs do seu WordPress
Cuidado: Esta etapa fará com que seu site fique inativo. Outra opção é pular esta etapa e alterar as URLs no phpMyAdmin depois de importar seu backup de banco de dados para seu novo banco de dados
Faça login no painel de administração do WordPress e navegue até Configurações> Geral
Aqui você pode alterar o seu:
- Endereço do WordPress (URL)
- Endereço do site (URL)
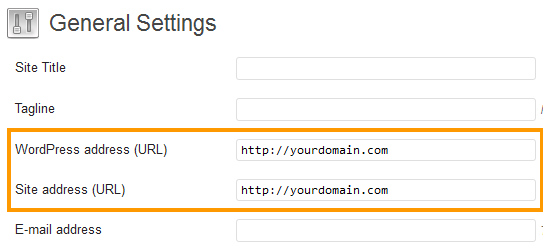
Altere esses URLs para seu novo nome de domínio e clique em Salvar.
Backup e exportação do banco de dados SQL
Faça login no phpMyAdmin e exporte suas tabelas de banco de dados WordPress no formato SQL para seu computador local.
Faça login no cPanel e navegue até a seção Bancos de dados
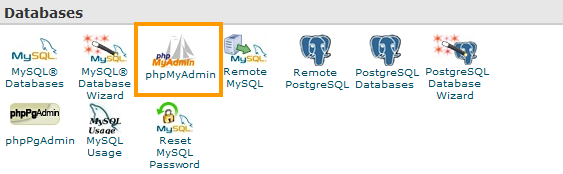
Clique em phpMyAdmin e navegue até o banco de dados do WordPress na barra lateral esquerda do phpMyAdmin
Você verá uma lista de bancos de dados, portanto, certifique-se de clicar naquele que contém seu conteúdo do WordPress.
Leia mais sobre como usar o phpMyAdmin para criar um backup de banco de dados
Criar um novo banco de dados
Crie um novo banco de dados no cPanel e importe o backup do banco de dados.
Leia mais sobre como criar um banco de dados para WordPress aqui
Anote os novos detalhes do banco de dados: Nome do Banco de Dados, Nome de Usuário e Senha .
Mover arquivos do WordPress
Selecione todos os seus arquivos existentes e mova o conteúdo do diretório de arquivos do WordPress para o novo diretório de domínios adicionais.
Editar WP-Config.php
Insira os detalhes do seu novo banco de dados em seu arquivo wp-config.php
Aqui está mais sobre como editar o arquivo wp-config.php
Se você tiver algum problema com links quebrados, poderá usar o plug-in de pesquisa e substituição para pesquisar todas as instâncias do nome de domínio antigo e alterar os links para o novo nome de domínio.
Crie um redirecionamento cPanel para seu novo domínio
Para garantir que todos os links externos de entrada sejam redirecionados para seu novo domínio, você precisará criar um redirecionamento no cPanel.
Navegue até a seção Domínios no cPanel e clique em Redirecionamentos .
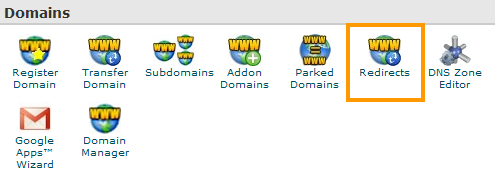

Dentro de Redirecionamentos você pode inserir o nome do novo domínio que você deseja redirecionar seus URLs antigos também.
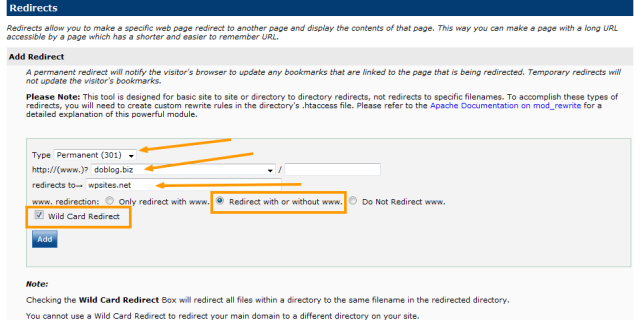
- Configurar um redirecionamento permanente 301
- Selecione o nome de domínio antigo
- Digite o novo nome de domínio de domínio que você deseja redirecionar também
- Redirecionar com ou sem www
- Verificar redirecionamento de curinga
Agora clique no botão Adicionar e o redirecionamento será escrito em seu arquivo .htaccess.
Mover o WordPress para um novo domínio em um novo servidor
Observação: usar este método significa que seu site sofrerá algum tempo de inatividade depois que você alterar as URLs do site e importar o backup para o novo banco de dados em seu novo servidor.
Altere seu DNS
Faça login no seu gerenciador/registrador de domínio e aponte seu novo nome de domínio para seu novo servidor de hosts da web.
Leia mais sobre como alterar seu DNS – Domains Name Servers
Observação: você precisará aguardar no mínimo 2 a 3 horas antes que seu domínio se propague para seu novo servidor da web.
Criar um novo banco de dados no cPanel
Crie um novo banco de dados no cPanel em seu novo servidor de hosts da web.
Leia mais sobre como criar um banco de dados para WordPress aqui
Nota: Anote seu novo nome de banco de dados, nome de usuário e senha, pois você precisará inseri-los em seu arquivo wp-config na próxima etapa.
Copie seus arquivos do WordPress para o seu computador local
Usando FTP, transfira uma cópia do diretório de seus sites para seu computador local
Edite seu arquivo de configuração de banco de dados
Você precisará adicionar os detalhes do seu novo banco de dados aos seus arquivos antigos do WordPress para que seus arquivos se conectem ao seu banco de dados em seu novo servidor.
Leia mais sobre como editar o arquivo wp-config.php
Carregar arquivos do WordPress para o novo servidor
Faça login em seu servidor usando seu cliente FTP e envie seus arquivos para seu diretório public_html. Se você criou um domínio de complemento, subdomínio ou subdiretório, carregue seus arquivos para esse diretório.
Você pode fazer upload de todo o diretório da pasta de arquivos do seu computador local e usá-lo como seu novo diretório ou fazer upload dos arquivos dentro do diretório para sua nova pasta de arquivos em seu novo servidor, mas não coloque uma pasta com uma pasta.
Alterar URLs do site
Conforme explicado no início deste post, uma maneira de alterar os nomes de domínio é alterar o URL do WordPress e o URL do site em seu administrador do WordPress.
Faça login no painel de administração do WordPress e navegue até Configurações> Geral
Aqui você pode alterar o seu:
- Endereço do WordPress (URL)
- Endereço do site (URL)
Clique em salvar depois de alterar os dois URLs para seu novo domínio.
Faça backup e exporte seu banco de dados
Faça login no phpMyAdmin e localize seu banco de dados WordPress.
Clique no nome do banco de dados no painel esquerdo
Clique na guia Exportar e exporte todas as tabelas do banco de dados .sql para o computador local.
Leia mais sobre como usar o phpMyAdmin para criar um backup de banco de dados.
Importar banco de dados antigo para novo banco de dados
Faça login no cPanel em seu novo servidor e navegue até phpMyAdmin
Clique no novo banco de dados que você criou anteriormente e clique na guia Importar
Localize o backup do arquivo de banco de dados .sql antigo no computador local e importe-o para o novo banco de dados no novo servidor.
Criar redirecionamento no cPanel
Na seção Domínios no cPanel, clique em Redirecionamentos e crie um redirecionamento 301 permanente para seu novo domínio.
Marque a caixa Wild Card e o redirecionamento será gravado em seu arquivo htaccess no diretório da pasta de arquivos de novos domínios.
Conclusão
Normalmente, eu usaria um plugin para alterar um nome de domínio e mover o WordPress para um novo servidor, pois é mais fácil e rápido.
Esta é claramente a maneira mais longa de fazer as coisas e pode ser a única opção para alguns. O DNS pode levar de 2 a 48 horas para mudar, dependendo de onde seu domínio está hospedado e onde seu servidor web está localizado.
Se você tiver tempo, aprenderá muito mais sobre o WordPress completando a mudança de domínio manualmente.
Recursos úteis:
- Postagens de categoria de mudança de site
- Postagens de categoria de domínio do site
