Как изменить доменное имя вручную
Опубликовано: 2011-11-08Есть несколько способов переместить WordPress в новый домен на новом сервере, а также изменить доменные имена на том же сервере.
Я уже рассказывал о других методах переноса WordPress на новый домен, к которым вы можете получить доступ, используя приведенные ниже ссылки.
Если вы также переходите на новый сервер, вы можете выбрать следующие варианты:
- Используйте плагин резервного копирования, миграции и восстановления
- Используйте бесплатную передачу с вашего веб-хостинга
- Воспользуйтесь услугой переноса сайта
- Переместите WordPress вручную самостоятельно
Если вы перемещаете свой блог WordPress на тот же сервер (тот же веб-хост), вы также можете использовать эти решения.
Если вы хотите изменить свое доменное имя на том же сервере, на котором разрешен только один домен, вам необходимо изменить основной домен в своей учетной записи.
Давайте обсудим процесс переноса WordPress на новый домен вручную.
В этом длинном уроке я расскажу об обоих:
- Перенос WordPress на новый домен на том же сервере
- Перенос WordPress на новый домен на другом сервере
Предупреждение: Всегда рекомендуется создавать резервные копии ваших баз данных и файлов перед внесением каких-либо изменений в WordPress.
Переместите WordPress в новый домен на том же сервере
Направьте свой новый домен на свой сервер
Когда у вас будет новое доменное имя, вам нужно убедиться, что серверы имен доменов (DNS) указывают на ваши текущие серверы веб-хостов.
Вот учебник и видео о том, как изменить серверы имен ваших доменов.
Подождите минимум 2-3 часа, так как именно столько времени обычно требуется для изменения в Интернете. (распространять)
Создайте дополнительный домен в cPanel
Вам нужно будет создать дополнительный домен в вашей существующей учетной записи cPanel, который также создает новый каталог папок файлов для ваших файлов WordPress.
Подробнее о том, как создать дополнительный домен в cPanel, читайте здесь.
Когда вы создаете дополнительный домен в cPanel, он также создает новый каталог для ваших файлов WordPress, который вы перемещаете из каталога старых доменов.
Измените URL-адрес вашего WordPress
Внимание: этот шаг приведет к отключению вашего сайта. Другой вариант — пропустить этот шаг и изменить URL-адреса в phpMyAdmin после того, как вы импортируете резервную копию БД в новую БД.
Войдите в панель администратора WordPress и перейдите в «Настройки» > «Основные».
Здесь вы можете изменить свой:
- Адрес WordPress (URL)
- Адрес сайта (URL)
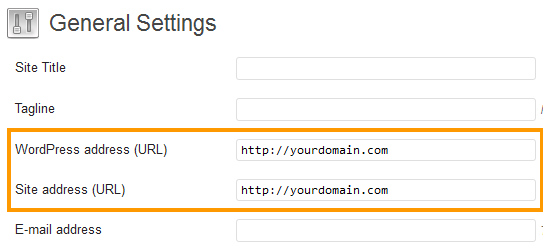
Измените эти URL-адреса на ваше новое доменное имя и нажмите «Сохранить».
Резервное копирование и экспорт базы данных SQL
Войдите в phpMyAdmin и экспортируйте таблицы базы данных WordPress в формате SQL на свой локальный компьютер.
Войдите в cPanel и перейдите в раздел Базы данных.
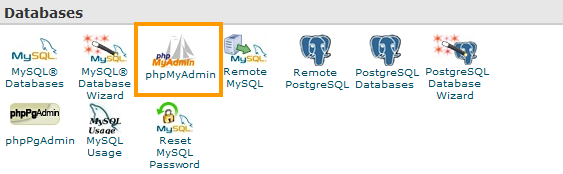
Нажмите на phpMyAdmin и перейдите к базе данных WordPress на левой боковой панели phpMyAdmin.
Вы увидите список баз данных, поэтому убедитесь, что вы выбрали ту, которая содержит ваш контент WordPress.
Подробнее об использовании phpMyAdmin для создания резервной копии базы данных
Создать новую базу данных
Создайте новую базу данных в cPanel и импортируйте резервную копию базы данных.
Подробнее о том, как создать базу данных для WordPress, читайте здесь.
Обратите внимание на новые данные базы данных: имя базы данных, имя пользователя и пароль .
Переместить файлы WordPress
Выберите все ваши существующие файлы и переместите содержимое вашего каталога файлов WordPress в новый каталог доменов дополнений.
Отредактируйте WP-Config.php
Введите данные новой базы данных в файл wp-config.php.
Подробнее о том, как редактировать файл wp-config.php
Если у вас есть какие-либо проблемы с неработающими ссылками, вы можете использовать плагин поиска и замены, чтобы найти все экземпляры вашего старого доменного имени и заменить ссылки на новое доменное имя.
Создайте перенаправление cPanel на ваш новый домен
Чтобы убедиться, что все внешние входящие ссылки перенаправляют на ваш новый домен, вам необходимо создать перенаправление в cPanel.
Перейдите в раздел «Домены» в cPanel и нажмите « Перенаправления ».
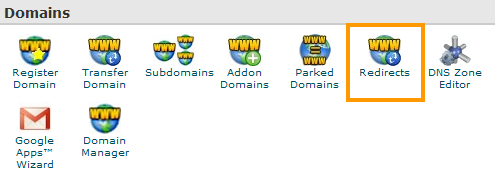

Внутри перенаправлений вы можете ввести имя нового домена, на который вы хотите перенаправить также и свои старые URL-адреса.
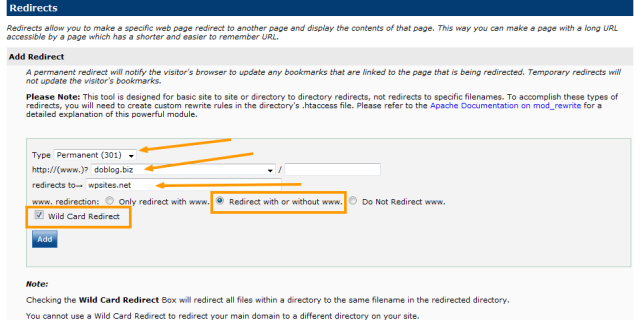
- Настройте постоянное перенаправление 301
- Выберите старое доменное имя
- Введите новое доменное имя домена, которое вы также хотите перенаправить
- Редирект с www или без
- Проверьте перенаправление подстановочных знаков
Теперь нажмите кнопку «Добавить», и перенаправление будет записано в ваш файл .htaccess.
Переместите WordPress в новый домен на новом сервере
Примечание. Использование этого метода означает, что ваш сайт будет некоторое время простоя после того, как вы измените URL своего сайта и импортируете резервную копию в новую базу данных на новом сервере.
Измените свой DNS
Войдите в свой менеджер домена / регистратор и укажите новое доменное имя на свой новый сервер веб-хостов.
Узнайте больше о том, как изменить свой DNS — серверы доменных имен
Примечание. Вам потребуется подождать не менее 2-3 часов, прежде чем ваш домен будет передан на новый веб-сервер.
Создайте новую базу данных в cPanel
Создайте новую базу данных в cPanel на вашем новом сервере веб-хостинга.
Подробнее о том, как создать базу данных для WordPress, читайте здесь.
Примечание. Запишите новое имя базы данных, имя пользователя и пароль, так как вам нужно будет ввести их в файл wp-config на следующем шаге.
Скопируйте файлы WordPress на локальный компьютер
Используя FTP, перенесите копию каталога ваших сайтов на локальный компьютер.
Отредактируйте файл конфигурации вашей базы данных
Вам нужно будет добавить данные новой базы данных в старые файлы WordPress, чтобы ваши файлы подключались к вашей базе данных на новом сервере.
Узнайте больше о том, как редактировать файл wp-config.php
Загрузить файлы WordPress на новый сервер
Войдите на свой сервер с помощью FTP-клиента и загрузите файлы в каталог public_html. Если вы создали дополнительный домен, поддомен или подкаталог, загрузите свои файлы в этот каталог.
Вы можете загрузить весь каталог папки с файлами со своего локального компьютера и использовать его в качестве нового каталога или загрузить файлы из каталога в новую папку с файлами на новом сервере, просто не помещайте папку с папкой.
Изменить URL сайта
Как объяснялось в начале этого поста, один из способов изменить доменное имя — изменить URL-адрес WordPress и URL-адрес сайта в панели администратора WordPress.
Войдите в панель администратора WordPress и перейдите в «Настройки» > «Основные».
Здесь вы можете изменить свой:
- Адрес WordPress (URL)
- Адрес сайта (URL)
Нажмите «Сохранить» после изменения обоих URL-адресов на новый домен.
Резервное копирование и экспорт вашей базы данных
Войдите в phpMyAdmin и найдите свою базу данных WordPress.
Щелкните имя базы данных на левой панели.
Перейдите на вкладку « Экспорт » и экспортируйте все таблицы базы данных .sql на локальный компьютер.
Узнайте больше об использовании phpMyAdmin для создания резервной копии базы данных.
Импорт старой базы данных в новую базу данных
Войдите в cPanel на новом сервере и перейдите в phpMyAdmin.
Щелкните новую базу данных, которую вы создали ранее, и перейдите на вкладку « Импорт ».
Найдите резервную копию старого файла базы данных .sql на локальном компьютере и импортируйте ее в новую базу данных на новом сервере.
Создать редирект в cPanel
В разделе «Домены» на cPanel нажмите «Перенаправления» и создайте постоянную переадресацию 301 на новый домен.
Установите флажок Wild Card , и перенаправление будет записано в ваш файл htaccess в каталоге папки с файлами вашего нового домена.
Вывод
Обычно я бы использовал плагин для изменения доменного имени и переноса WordPress на новый сервер, так как это проще и быстрее.
Очевидно, что это самый долгий способ сделать что-то и может быть единственным вариантом для некоторых. Изменение DNS может занять от 2 до 48 часов в зависимости от того, где размещен ваш домен и где находится ваш веб-сервер.
Если у вас есть время, вы узнаете гораздо больше о том, как WordPress выполняет смену домена вручную.
Полезные ресурсы:
- Сообщения о перемещении сайта в категорию
- Домен веб-сайта Категория Сообщения
