Come modificare manualmente il tuo nome di dominio
Pubblicato: 2011-11-08Esistono diversi modi per spostare WordPress in un nuovo dominio su un nuovo server e per modificare i nomi di dominio sullo stesso server.
Ho già trattato gli altri metodi per spostare WordPress in un nuovo dominio a cui puoi accedere utilizzando i collegamenti seguenti.
Se stai passando anche a un nuovo server, queste sono le opzioni tra cui puoi scegliere:
- Utilizza un plug-in di backup, migrazione e ripristino
- Usa un trasferimento gratuito dal tuo host web
- Utilizzare un servizio di spostamento del sito
- Sposta WordPress manualmente tu stesso
Se stai spostando il tuo blog WordPress sullo stesso server (stesso host web), puoi comunque utilizzare anche queste soluzioni.
Se desideri modificare il nome di dominio sullo stesso server che consente un solo dominio, dovrai modificare il dominio principale sul tuo account.
Discutiamo il processo di spostamento manuale di WordPress in un nuovo dominio.
In questo lungo tutorial tratterò entrambi:
- Spostare WordPress in un nuovo dominio sullo stesso server
- Spostare WordPress in un nuovo dominio su un server diverso
Attenzione: è sempre consigliabile eseguire il backup dei database e dei file prima di apportare modifiche in WordPress.
Sposta WordPress in un nuovo dominio sullo stesso server
Punta il tuo nuovo dominio sul tuo server
Una volta ottenuto il tuo nuovo nome di dominio, dovrai assicurarti che i Domains Name Servers (DNS) puntino ai server dei tuoi host web attuali.
Ecco un tutorial e un video su come modificare i server dei nomi di dominio.
Attendi 2-3 ore minimo poiché questo è il tempo normalmente impiegato per cambiare su Internet. (propagare)
Crea un dominio aggiuntivo in cPanel
Dovrai creare un dominio aggiuntivo nel tuo account cPanel esistente che crea anche una nuova directory di cartelle di file per i tuoi file WordPress.
Leggi di più su come creare un dominio aggiuntivo in cPanel qui.
Quando crei un dominio aggiuntivo in cPanel, creerà anche una nuova directory per i tuoi file WordPress che sposterai dalla vecchia directory dei domini.
Modifica gli URL di WordPress
Attenzione: questo passaggio causerà la chiusura del tuo sito. Un'altra opzione è saltare questo passaggio e modificare gli URL in phpMyAdmin dopo aver importato il backup del database nel nuovo DB
Accedi al tuo pannello di amministrazione di WordPress e vai su Impostazioni> Generali
Qui puoi modificare il tuo:
- Indirizzo WordPress (URL)
- Indirizzo del sito (URL)
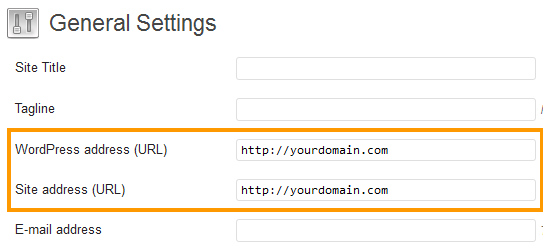
Modifica questi URL con il tuo nuovo nome di dominio e fai clic su Salva.
Backup ed esportazione del database SQL
Accedi a phpMyAdmin ed esporta le tabelle del database di WordPress in formato SQL sul tuo computer locale.
Accedi a cPanel e vai alla sezione Database
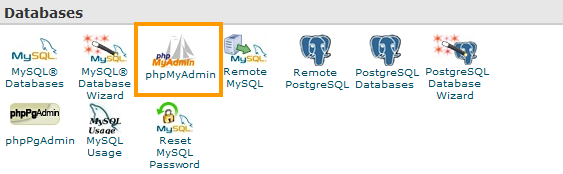
Fai clic su phpMyAdmin e vai al database di WordPress nella barra laterale sinistra di phpMyAdmin
Vedrai un elenco di database, quindi assicurati di fare clic su quello contenente il tuo contenuto WordPress.
Ulteriori informazioni sull'utilizzo di phpMyAdmin per creare un backup del database
Crea un nuovo database
Crea un nuovo database in cPanel e importa il backup del tuo database.
Leggi di più su come creare un database per WordPress qui
Prendi nota dei nuovi dettagli del database: Nome database, Nome utente e Password .
Sposta i file di WordPress
Seleziona tutti i file esistenti e sposta il contenuto della directory dei file di WordPress nella nuova directory dei domini aggiuntivi.
Modifica WP-Config.php
Inserisci i dettagli del tuo nuovo database nel tuo file wp-config.php
Ecco di più su come modificare il file wp-config.php
In caso di problemi con i collegamenti interrotti, puoi utilizzare il plug-in cerca e sostituisci per cercare tutte le istanze del tuo vecchio nome di dominio e modificare i collegamenti con il tuo nuovo nome di dominio.
Crea un reindirizzamento cPanel al tuo nuovo dominio
Per assicurarti che tutti i link esterni in entrata vengano reindirizzati al tuo nuovo dominio, dovrai creare un reindirizzamento in cPanel.
Passare alla sezione Domini in cPanel e fare clic su Reindirizzamenti .
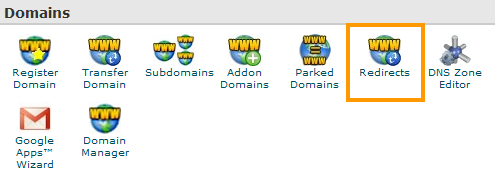

All'interno di Redirect puoi inserire il nome del nuovo dominio su cui desideri reindirizzare anche i tuoi vecchi URL.
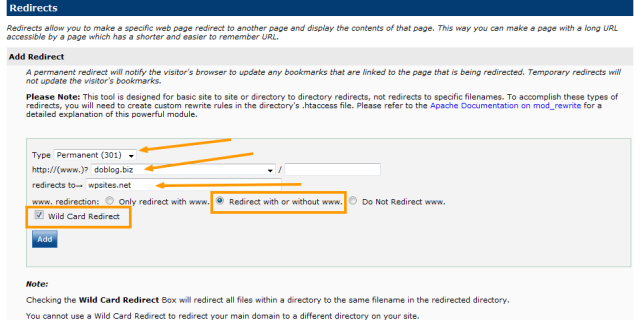
- Imposta un reindirizzamento permanente 301
- Seleziona il vecchio nome di dominio
- Inserisci anche il nuovo nome di dominio del dominio che desideri reindirizzare
- Reindirizzamento con o senza www
- Controlla Reindirizzamento con caratteri jolly
Ora fai clic sul pulsante Aggiungi e il reindirizzamento verrà scritto nel tuo file .htaccess.
Sposta WordPress in un nuovo dominio su un nuovo server
Nota: l'utilizzo di questo metodo significa che il tuo sito subirà dei tempi di inattività dopo aver modificato gli URL del tuo sito e importato il backup nel tuo nuovo database sul tuo nuovo server.
Cambia il tuo DNS
Accedi al tuo gestore di dominio/registrar e indirizza il tuo nuovo nome di dominio al tuo nuovo server host web.
Leggi di più su come modificare il tuo DNS – Domains Name Servers
Nota: dovrai attendere almeno 2-3 ore prima che il tuo dominio venga propagato al tuo nuovo server web.
Crea un nuovo database in cPanel
Crea un nuovo database in cPanel sul tuo nuovo server Web Hosts.
Leggi di più su come creare un database per WordPress qui
Nota: prendi nota del nuovo nome del database, nome utente e password poiché dovrai inserirli nel tuo file wp-config nel passaggio successivo.
Copia i tuoi file WordPress sul tuo computer locale
Usando FTP, trasferisci una copia della directory dei tuoi siti sul tuo computer locale
Modifica il file di configurazione del database
Dovrai aggiungere i dettagli del tuo nuovo database ai tuoi vecchi file WordPress in modo che i tuoi file si colleghino al tuo database sul tuo nuovo server.
Leggi di più su come modificare il file wp-config.php
Carica file WordPress su un nuovo server
Accedi al tuo server usando il tuo client FTP e carica i tuoi file nella tua directory public_html. Se hai creato un dominio aggiuntivo, un sottodominio o una sottodirectory, carica i tuoi file in quella directory.
Puoi caricare l'intera directory della cartella di file dal tuo computer locale e usarla come nuova directory o caricare i file all'interno della directory nella tua nuova cartella di file sul tuo nuovo server, ma non inserire una cartella con una cartella.
Modifica gli URL del sito
Come spiegato all'inizio di questo post, un modo per cambiare i nomi di dominio è cambiare l'URL di WordPress e l'URL del sito nell'amministratore di WordPress.
Accedi al tuo pannello di amministrazione di WordPress e vai su Impostazioni> Generali
Qui puoi modificare il tuo:
- Indirizzo WordPress (URL)
- Indirizzo del sito (URL)
Fai clic su Salva dopo aver modificato entrambi gli URL nel tuo nuovo dominio.
Backup ed esportazione del tuo database
Accedi a phpMyAdmin e individua il tuo database WordPress.
Fare clic sul nome del database nel pannello di sinistra
Fare clic sulla scheda Esporta ed esportare tutte le tabelle del database .sql sul computer locale.
Ulteriori informazioni sull'utilizzo di phpMyAdmin per creare un backup del database.
Importa il vecchio database nel nuovo database
Accedi a cPanel sul tuo nuovo server e vai a phpMyAdmin
Fare clic sul nuovo database creato in precedenza e fare clic sulla scheda Importa
Individua il tuo vecchio backup del file di database .sql sul tuo computer locale e importalo nel tuo nuovo database sul tuo nuovo server.
Crea reindirizzamento in cPanel
Nella sezione Domini su cPanel, fai clic su Reindirizzamenti e crea un reindirizzamento permanente 301 al tuo nuovo dominio.
Seleziona la casella Wild Card e il reindirizzamento verrà scritto nel tuo file htaccess nella directory della cartella dei file del tuo nuovo dominio.
Conclusione
Normalmente userei un plugin per cambiare un nome di dominio e spostare WordPress su un nuovo server in quanto è più facile e veloce.
Questo è chiaramente il modo più lungo per fare le cose e potrebbe essere l'unica opzione per alcuni. Il DNS può richiedere dalle 2 alle 48 ore per cambiare a seconda di dove è ospitato il tuo dominio e dove si trova il tuo server web.
Se hai tempo, imparerai molto di più su WordPress completando manualmente la modifica del dominio.
Risorse utili:
- Post di categoria Sposta sito
- Post di categoria dominio sito web
