Jak ręcznie zmienić nazwę domeny?
Opublikowany: 2011-11-08Istnieje kilka sposobów przeniesienia WordPressa do nowej domeny na nowym serwerze, a także zmiany nazw domen na tym samym serwerze.
Omówiłem już inne metody przenoszenia WordPressa do nowej domeny, do której można uzyskać dostęp za pomocą poniższych linków.
Jeśli przenosisz się również na nowy serwer, możesz wybrać spośród następujących opcji:
- Użyj wtyczki do tworzenia kopii zapasowych, migracji i przywracania
- Skorzystaj z bezpłatnego przelewu od swojego hosta internetowego
- Użyj usługi przenoszenia witryny
- Ręcznie przenieś WordPressa
Jeśli przenosisz swojego bloga WordPress na ten sam serwer (ten sam host internetowy), nadal możesz również korzystać z tych rozwiązań.
Jeśli chcesz zmienić nazwę domeny na tym samym serwerze, który obsługuje tylko jedną domenę, musisz zmienić domenę podstawową na swoim koncie.
Omówmy proces ręcznego przenoszenia WordPressa do nowej domeny.
W tym długim samouczku omówię oba:
- Przenoszenie WordPressa do nowej domeny na tym samym serwerze
- Przenoszenie WordPressa do nowej domeny na innym serwerze
Uwaga: zawsze najlepszą praktyką jest tworzenie kopii zapasowych baz danych i plików przed wprowadzeniem jakichkolwiek zmian w WordPress.
Przenieś WordPress do nowej domeny na tym samym serwerze
Skieruj swoją nową domenę na swój serwer
Po uzyskaniu nowej nazwy domeny musisz upewnić się, że serwery nazw domen (DNS) wskazują na obecne serwery hostów internetowych.
Oto samouczek i wideo na temat zmiany serwerów nazw domen.
Odczekaj minimum 2-3 godziny, ponieważ tyle zwykle zajmuje zmiana w Internecie. (propagować)
Utwórz domenę Addon w cPanel
Musisz utworzyć domenę addon na istniejącym koncie cPanel, która utworzy również nowy katalog folderów plików dla plików WordPress.
Przeczytaj więcej o tym, jak utworzyć domenę addon w cPanel tutaj.
Kiedy utworzysz domenę addon w cPanel, utworzy ona również nowy katalog dla twoich plików WordPress, który przeniesiesz ze starego katalogu domen.
Zmień swój adres URL WordPress
Uwaga: ten krok spowoduje wyłączenie witryny. Inną opcją jest pominięcie tego kroku i zmiana adresu URL w phpMyAdmin po zaimportowaniu kopii zapasowej bazy danych do nowej bazy danych
Zaloguj się do panelu administracyjnego WordPress i przejdź do Ustawienia > Ogólne
Tutaj możesz zmienić swoje:
- Adres WordPressa (URL)
- Adres witryny (URL)
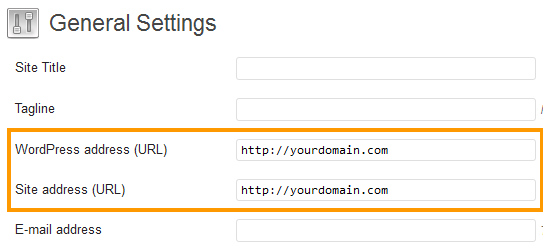
Zmień te adresy URL na nową nazwę domeny i kliknij Zapisz.
Kopia zapasowa i eksport bazy danych SQL
Zaloguj się do phpMyAdmin i wyeksportuj tabele bazy danych WordPress w formacie SQL na swój komputer lokalny.
Zaloguj się do cPanel i przejdź do sekcji Bazy danych
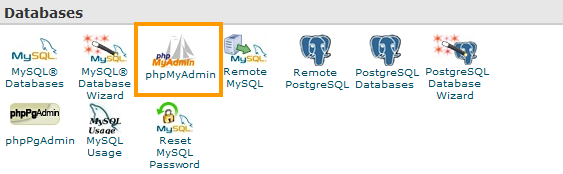
Kliknij phpMyAdmin i przejdź do bazy danych WordPress na lewym pasku bocznym phpMyAdmin
Zobaczysz listę baz danych, więc upewnij się, że klikniesz tę, która zawiera zawartość WordPressa.
Przeczytaj więcej o używaniu phpMyAdmin do tworzenia kopii zapasowej bazy danych
Utwórz nową bazę danych
Utwórz nową bazę danych w cPanel i zaimportuj kopię zapasową bazy danych.
Przeczytaj więcej o tym, jak utworzyć bazę danych dla WordPress tutaj
Zanotuj nowe szczegóły bazy danych: Nazwa bazy danych, Nazwa użytkownika i hasło .
Przenieś pliki WordPress
Wybierz wszystkie istniejące pliki i przenieś zawartość katalogu plików WordPress do nowego katalogu domen dodatków.
Edytuj WP-Config.php
Wprowadź dane nowej bazy danych w pliku wp-config.php
Oto więcej informacji o tym, jak edytować plik wp-config.php
Jeśli masz jakiekolwiek problemy z uszkodzonymi linkami, możesz użyć wtyczki wyszukiwania i zamiany, aby wyszukać wszystkie wystąpienia Twojej starej nazwy domeny i zmienić linki na nową nazwę domeny.
Utwórz przekierowanie cPanel do nowej domeny
Aby upewnić się, że wszystkie zewnętrzne linki przychodzące przekierowują do nowej domeny, musisz utworzyć przekierowanie w cPanel.
Przejdź do sekcji Domeny w cPanel i kliknij Przekierowania .
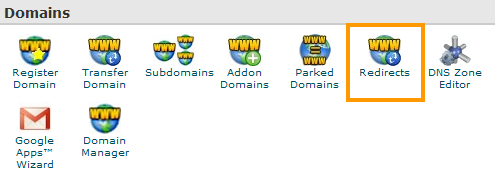

Wewnątrz przekierowań możesz wprowadzić nazwę nowej domeny, do której chcesz przekierować również stary adres URL.
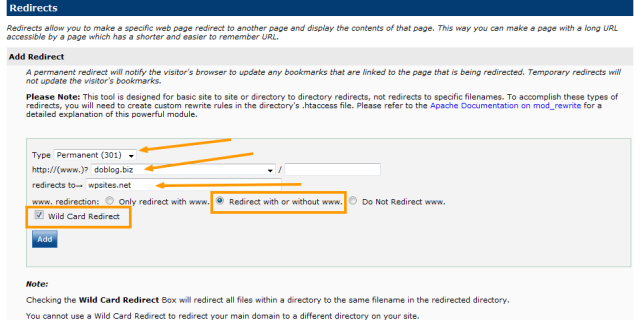
- Skonfiguruj stałe przekierowanie 301
- Wybierz starą nazwę domeny
- Wpisz nową nazwę domeny, którą również chcesz przekierować
- Przekierowanie z lub bez www
- Sprawdź przekierowanie dzikiej karty
Teraz kliknij przycisk Dodaj, a przekierowanie zostanie zapisane w pliku .htaccess.
Przenieś WordPress do nowej domeny na nowym serwerze
Uwaga: korzystanie z tej metody oznacza, że po zmianie adresu URL witryny i zaimportowaniu kopii zapasowej do nowej bazy danych na nowym serwerze witryna będzie miała przestój.
Zmień swój DNS
Zaloguj się do swojego menedżera domeny/rejestratora i wskaż nową nazwę domeny na nowy serwer hostingowy.
Przeczytaj więcej o tym, jak zmienić DNS – serwery nazw domen
Uwaga: musisz czekać co najmniej 2–3 godziny, zanim Twoja domena zostanie przeniesiona na nowy serwer internetowy.
Utwórz nową bazę danych w cPanel
Utwórz nową bazę danych w cPanel na nowym serwerze hostów internetowych.
Przeczytaj więcej o tym, jak utworzyć bazę danych dla WordPress tutaj
Uwaga: Zanotuj nową nazwę bazy danych, nazwę użytkownika i hasło, ponieważ w następnym kroku musisz je wprowadzić do pliku wp-config.
Skopiuj swoje pliki WordPress na komputer lokalny
Za pomocą FTP przenieś kopię katalogu swoich witryn na komputer lokalny
Edytuj plik konfiguracyjny bazy danych
Musisz dodać informacje o nowej bazie danych do starych plików WordPress, aby pliki łączyły się z bazą danych na nowym serwerze.
Przeczytaj więcej o tym, jak edytować plik wp-config.php
Prześlij pliki WordPress na nowy serwer
Zaloguj się na swój serwer za pomocą klienta FTP i prześlij swoje pliki do katalogu public_html. Jeśli utworzyłeś domenę addon, subdomenę lub podkatalog, prześlij swoje pliki do tego katalogu.
Możesz przesłać cały katalog folderu plików z komputera lokalnego i użyć go jako nowego katalogu lub przesłać pliki z katalogu do nowego folderu plików na nowym serwerze, po prostu nie umieszczaj folderu z folderem.
Zmień adres URL witryny
Jak wyjaśniono na początku tego postu, jednym ze sposobów zmiany nazw domen jest zmiana adresu URL WordPress i adresu URL witryny w panelu administratora WordPress.
Zaloguj się do panelu administracyjnego WordPress i przejdź do Ustawienia > Ogólne
Tutaj możesz zmienić swoje:
- Adres WordPressa (URL)
- Adres witryny (URL)
Kliknij Zapisz po zmianie obu adresów URL na nową domenę.
Utwórz kopię zapasową i wyeksportuj swoją bazę danych
Zaloguj się do phpMyAdmin i znajdź swoją bazę danych WordPress.
Kliknij nazwę bazy danych w lewym panelu
Kliknij kartę Eksportuj i wyeksportuj wszystkie tabele bazy danych .sql na komputer lokalny.
Przeczytaj więcej na temat używania phpMyAdmin do tworzenia kopii zapasowej bazy danych.
Importuj starą bazę danych do nowej bazy danych
Zaloguj się do cPanel na nowym serwerze i przejdź do phpMyAdmin
Kliknij nową bazę danych, którą utworzyłeś wcześniej i kliknij kartę Importuj
Zlokalizuj kopię zapasową starej bazy danych .sql na komputerze lokalnym i zaimportuj ją do nowej bazy danych na nowym serwerze.
Utwórz przekierowanie w cPanel
W sekcji Domeny na cPanel kliknij Przekierowania i utwórz stałe przekierowanie 301 do nowej domeny.
Zaznacz pole Wild Card , a przekierowanie zostanie zapisane w pliku htaccess w katalogu folderów plików nowych domen.
Wniosek
Normalnie użyłbym wtyczki do zmiany nazwy domeny i przeniesienia WordPressa na nowy serwer, ponieważ jest to łatwiejsze i szybsze.
Jest to zdecydowanie najdłuższy sposób robienia rzeczy i może być jedyną opcją dla niektórych. Zmiana DNS może potrwać od 2 do 48 godzin w zależności od tego, gdzie jest hostowana Twoja domena i gdzie znajduje się Twój serwer internetowy.
Jeśli masz czas, dowiesz się znacznie więcej o tym, jak WordPress ręcznie przeprowadza zmianę domeny.
Pomocne zasoby:
- Przenieś witrynę Kategoria Posty
- Posty z kategorii domeny witryny
