วิธีการเปลี่ยนชื่อโดเมนของคุณด้วยตนเอง
เผยแพร่แล้ว: 2011-11-08มีหลายวิธีในการย้าย WordPress ไปยังโดเมนใหม่บนเซิร์ฟเวอร์ใหม่ รวมถึงการเปลี่ยนชื่อโดเมนบนเซิร์ฟเวอร์เดียวกัน
ฉันได้กล่าวถึงวิธีการอื่นๆ ในการย้าย WordPress ไปยังโดเมนใหม่ ซึ่งคุณสามารถเข้าถึงได้โดยใช้ลิงก์ด้านล่าง
หากคุณกำลังจะย้ายไปยังเซิร์ฟเวอร์ใหม่ด้วย ตัวเลือกเหล่านี้คุณสามารถเลือกได้:
- ใช้ปลั๊กอินสำรอง โยกย้าย & กู้คืน
- ใช้การถ่ายโอนฟรีจากโฮสต์เว็บของคุณ
- ใช้บริการย้ายไซต์
- ย้าย WordPress ด้วยตัวเอง
หากคุณกำลังย้ายบล็อก WordPress ของคุณบนเซิร์ฟเวอร์เดียวกัน (โฮสต์เว็บเดียวกัน) คุณยังสามารถใช้โซลูชันเหล่านี้ได้เช่นกัน
หากคุณต้องการเปลี่ยนชื่อโดเมนของคุณบนเซิร์ฟเวอร์เดียวกันซึ่งอนุญาตให้มีโดเมนเดียวเท่านั้น คุณจะต้องเปลี่ยนโดเมนหลักในบัญชีของคุณ
มาหารือเกี่ยวกับกระบวนการย้าย WordPress ไปยังโดเมนใหม่ด้วยตนเอง
ในบทช่วยสอนแบบยาวนี้ ฉันจะอธิบายทั้งสองอย่าง:
- การย้าย WordPress ไปยังโดเมนใหม่บนเซิร์ฟเวอร์เดียวกัน
- การย้าย WordPress ไปยังโดเมนใหม่บนเซิร์ฟเวอร์อื่น
ข้อควรระวัง: แนวทางปฏิบัติที่ดีที่สุดในการสำรองข้อมูลฐานข้อมูลและไฟล์ของคุณก่อนทำการเปลี่ยนแปลงใดๆ ใน WordPress
ย้าย WordPress ไปยังโดเมนใหม่บนเซิร์ฟเวอร์เดียวกัน
ชี้โดเมนใหม่ของคุณไปที่เซิร์ฟเวอร์ของคุณ
เมื่อคุณมีชื่อโดเมนใหม่แล้ว คุณจะต้องตรวจสอบให้แน่ใจว่า Domains Name Servers (DNS) ชี้ไปที่เซิร์ฟเวอร์โฮสต์เว็บปัจจุบันของคุณ
นี่คือบทแนะนำและวิดีโอเกี่ยวกับวิธีการเปลี่ยนเนมเซิร์ฟเวอร์ของโดเมนของคุณ
รออย่างน้อย 2-3 ชั่วโมง เนื่องจากปกติจะใช้เวลาในการเปลี่ยนแปลงอินเทอร์เน็ต (เผยแพร่)
สร้างโดเมนเสริมใน cPanel
คุณจะต้องสร้างโดเมน addon ในบัญชี cPanel ที่มีอยู่ ซึ่งจะสร้างไดเร็กทอรีโฟลเดอร์ไฟล์ใหม่สำหรับไฟล์ WordPress ของคุณด้วย
อ่านเพิ่มเติมเกี่ยวกับวิธีการสร้างโดเมน addon ใน cPanel ที่นี่
เมื่อคุณสร้างโดเมน addon ใน cPanel มันจะสร้างไดเร็กทอรีใหม่สำหรับไฟล์ WordPress ของคุณ ซึ่งคุณจะย้ายจากไดเร็กทอรีโดเมนเก่า
เปลี่ยน URL WordPress ของคุณ
ข้อควรระวัง: ขั้นตอนนี้จะทำให้ไซต์ของคุณล่ม อีกทางเลือกหนึ่งคือข้ามขั้นตอนนี้และเปลี่ยน URL ใน phpMyAdmin หลังจากที่คุณนำเข้าข้อมูลสำรอง DB ไปยังฐานข้อมูลใหม่ของคุณ
เข้าสู่ระบบแผงควบคุม WordPress ของคุณและ ไปที่การตั้งค่า > ทั่วไป
ที่นี่คุณสามารถเปลี่ยน:
- ที่อยู่ WordPress (URL)
- ที่อยู่เว็บไซต์ (URL)
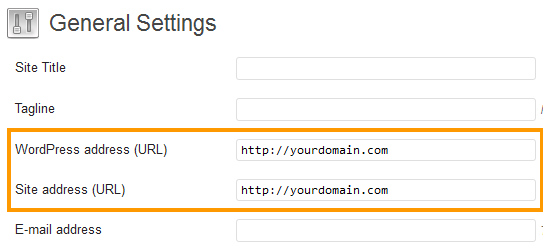
เปลี่ยน URL เหล่านี้เป็นชื่อโดเมนใหม่ของคุณ แล้วคลิกบันทึก
สำรองและส่งออกฐานข้อมูล SQL
เข้าสู่ระบบ phpMyAdmin และส่งออกตารางฐานข้อมูล WordPress ของคุณในรูปแบบ SQL ไปยังเครื่องคอมพิวเตอร์ของคุณ
เข้าสู่ระบบ cPanel และไปที่ส่วนฐานข้อมูล
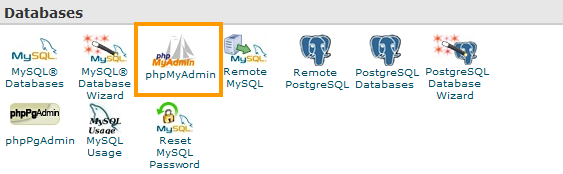
คลิกที่ phpMyAdmin และไปที่ฐานข้อมูล WordPress ในแถบด้านข้างทางซ้ายมือของ phpMyAdmin
คุณจะเห็นรายการฐานข้อมูล ดังนั้นอย่าลืมคลิกฐานข้อมูลที่มีเนื้อหา WordPress ของคุณ
อ่านเพิ่มเติมเกี่ยวกับการใช้ phpMyAdmin เพื่อสร้างการสำรองฐานข้อมูล
สร้างฐานข้อมูลใหม่
สร้างฐานข้อมูลใหม่ใน cPanel และนำเข้าข้อมูลสำรองฐานข้อมูลของคุณ
อ่านเพิ่มเติมเกี่ยวกับวิธีการสร้างฐานข้อมูลสำหรับ WordPress ที่นี่
จดรายละเอียดฐานข้อมูลใหม่: ชื่อฐานข้อมูล ชื่อผู้ใช้ & รหัสผ่าน
ย้ายไฟล์ WordPress
เลือกไฟล์ที่มีอยู่ทั้งหมดของคุณและย้ายเนื้อหาของไดเร็กทอรีไฟล์ WordPress ไปยังไดเร็กทอรีโดเมน addon ใหม่ของคุณ
แก้ไข WP-Config.php
ป้อนรายละเอียดฐานข้อมูลใหม่ของคุณในไฟล์ wp-config.php
ต่อไปนี้เป็นข้อมูลเพิ่มเติมเกี่ยวกับวิธีแก้ไขไฟล์ wp-config.php
หากคุณมีปัญหากับลิงก์เสีย คุณสามารถใช้การค้นหาและแทนที่ปลั๊กอินเพื่อค้นหาอินสแตนซ์ทั้งหมดของชื่อโดเมนเก่าของคุณและเปลี่ยนลิงก์ไปยังชื่อโดเมนใหม่ของคุณ
สร้าง cPanel Redirect ไปยังโดเมนใหม่ของคุณ
เพื่อให้แน่ใจว่าลิงก์ขาเข้าภายนอกทั้งหมดเปลี่ยนเส้นทางไปยังโดเมนใหม่ของคุณ คุณจะต้องสร้างการเปลี่ยนเส้นทางใน cPanel
ไปที่ส่วน Domains ใน cPanel และคลิกที่ Redirects
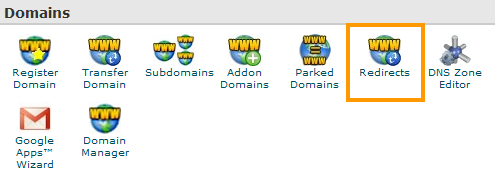

ภายในการเปลี่ยนเส้นทาง คุณสามารถป้อนชื่อโดเมนใหม่ที่คุณต้องการเปลี่ยนเส้นทาง URL เก่าของคุณด้วย
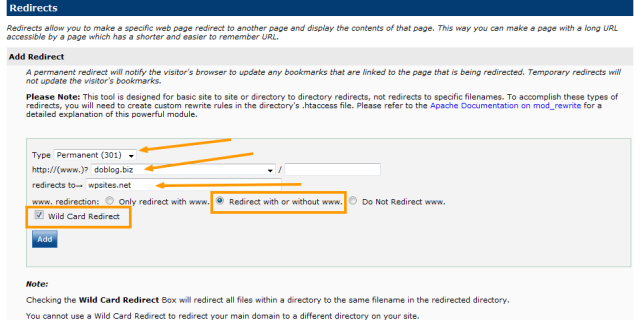
- ตั้งค่าการเปลี่ยนเส้นทางถาวร 301
- เลือกชื่อโดเมนเดิม
- ป้อนชื่อโดเมนใหม่ที่คุณต้องการเปลี่ยนเส้นทางด้วย
- เปลี่ยนเส้นทางโดยมีหรือไม่มี www
- ตรวจสอบการเปลี่ยนเส้นทางไวด์การ์ด
ตอนนี้คลิกที่ปุ่ม เพิ่ม และการเปลี่ยนเส้นทางจะถูกเขียนลงในไฟล์ .htaccess ของคุณ
ย้าย WordPress ไปยังโดเมนใหม่บนเซิร์ฟเวอร์ใหม่
หมายเหตุ: การใช้วิธีนี้จะทำให้ไซต์ของคุณหยุดทำงานหลังจากที่คุณเปลี่ยน URL ของไซต์และนำเข้าข้อมูลสำรองไปยังฐานข้อมูลใหม่ของคุณบนเซิร์ฟเวอร์ใหม่
เปลี่ยน DNS ของคุณ
เข้าสู่ระบบตัวจัดการ/ผู้รับจดทะเบียนโดเมนของคุณ และกำหนดชื่อโดเมนใหม่ของคุณไปยังเซิร์ฟเวอร์โฮสต์เว็บใหม่ของคุณ
อ่านเพิ่มเติมเกี่ยวกับวิธีการเปลี่ยน DNS – Domains Name Servers
หมายเหตุ: คุณจะต้องรออย่างน้อย 2-3 ชั่วโมงก่อนที่โดเมนของคุณจะเผยแพร่ไปยังเว็บเซิร์ฟเวอร์ใหม่ของคุณ
สร้างฐานข้อมูลใหม่ใน cPanel
สร้างฐานข้อมูลใหม่ใน cPanel บนเซิร์ฟเวอร์โฮสต์เว็บใหม่ของคุณ
อ่านเพิ่มเติมเกี่ยวกับวิธีการสร้างฐานข้อมูลสำหรับ WordPress ที่นี่
หมายเหตุ: จดชื่อฐานข้อมูล ชื่อผู้ใช้ และรหัสผ่านใหม่ของคุณ เนื่องจากคุณจะต้องป้อนข้อมูลเหล่านี้ลงในไฟล์ wp-config ของคุณในขั้นตอนถัดไป
คัดลอกไฟล์ WordPress ของคุณไปยังคอมพิวเตอร์ของคุณ
ใช้ FTP ถ่ายโอนสำเนาไดเรกทอรีไซต์ของคุณไปยังเครื่องคอมพิวเตอร์ของคุณ
แก้ไขไฟล์กำหนดค่าฐานข้อมูลของคุณ
คุณจะต้องเพิ่มรายละเอียดฐานข้อมูลใหม่ของคุณลงในไฟล์ WordPress เก่า เพื่อให้ไฟล์ของคุณเชื่อมต่อกับฐานข้อมูลของคุณบนเซิร์ฟเวอร์ใหม่
อ่านเพิ่มเติมเกี่ยวกับวิธีการแก้ไขไฟล์ wp-config.php
อัปโหลดไฟล์ WordPress ไปยังเซิร์ฟเวอร์ใหม่
เข้าสู่ระบบเซิร์ฟเวอร์ของคุณโดยใช้ไคลเอนต์ FTP และอัปโหลดไฟล์ของคุณไปยังไดเรกทอรี public_html หากคุณได้สร้างโดเมน addon โดเมนย่อยหรือไดเร็กทอรีย่อยแล้ว ให้อัปโหลดไฟล์ของคุณไปยังไดเร็กทอรีนั้น
คุณสามารถอัปโหลดไดเร็กทอรีโฟลเดอร์ไฟล์ทั้งหมดจากเครื่องคอมพิวเตอร์ของคุณและใช้เป็นไดเร็กทอรีใหม่ของคุณ หรืออัปโหลดไฟล์ภายในไดเร็กทอรีไปยังโฟลเดอร์ไฟล์ใหม่ของคุณบนเซิร์ฟเวอร์ใหม่ของคุณ เพียงแค่ไม่ใส่โฟลเดอร์ที่มีโฟลเดอร์
เปลี่ยน URL ของเว็บไซต์
ตามที่อธิบายไว้ในตอนต้นของบทความนี้ วิธีหนึ่งในการเปลี่ยนชื่อโดเมนคือเปลี่ยน URL ของ WordPress และ URL ของไซต์ในผู้ดูแลระบบ WordPress ของคุณ
เข้าสู่ระบบแผงควบคุม WordPress ของคุณและ ไปที่การตั้งค่า > ทั่วไป
ที่นี่คุณสามารถเปลี่ยน:
- ที่อยู่ WordPress (URL)
- ที่อยู่เว็บไซต์ (URL)
คลิกบันทึกหลังจากเปลี่ยน URL ทั้งสองเป็นโดเมนใหม่ของคุณ
สำรองและส่งออกฐานข้อมูลของคุณ
เข้าสู่ระบบ phpMyAdmin และค้นหาฐานข้อมูล WordPress ของคุณ
คลิกชื่อฐานข้อมูลในแผงด้านซ้ายมือ
คลิกแท็บ ส่ง ออกและส่งออกตารางฐานข้อมูล .sql ทั้งหมดของคุณไปยังเครื่องคอมพิวเตอร์ของคุณ
อ่านเพิ่มเติมเกี่ยวกับการใช้ phpMyAdmin เพื่อสร้างการสำรองฐานข้อมูล
นำเข้าฐานข้อมูลเก่าไปยังฐานข้อมูลใหม่
เข้าสู่ระบบ cPanel บนเซิร์ฟเวอร์ใหม่ของคุณและไปที่ phpMyAdmin
คลิกฐานข้อมูลใหม่ที่คุณสร้างไว้ก่อนหน้านี้แล้วคลิกแท็บ นำเข้า
ค้นหาไฟล์สำรองฐานข้อมูล .sql เก่าของคุณบนคอมพิวเตอร์ของคุณ และนำเข้าไปยังฐานข้อมูลใหม่ของคุณบนเซิร์ฟเวอร์ใหม่ของคุณ
สร้างการเปลี่ยนเส้นทางใน cPanel
ในส่วนโดเมนบน cPanel ให้คลิก Redirects และสร้างการเปลี่ยนเส้นทางถาวร 301 ไปยังโดเมนใหม่ของคุณ
ทำเครื่องหมายที่ช่อง Wild Card และการเปลี่ยนเส้นทางจะถูกเขียนลงในไฟล์ htaccess ของคุณในไดเร็กทอรีโฟลเดอร์ไฟล์โดเมนใหม่ของคุณ
บทสรุป
ปกติแล้วฉันจะใช้ปลั๊กอินเพื่อเปลี่ยนชื่อโดเมนและย้าย WordPress ไปยังเซิร์ฟเวอร์ใหม่เพราะมันง่ายกว่าและเร็วกว่า
นี่เป็นวิธีที่ยาวที่สุดในการทำสิ่งต่างๆ และอาจเป็นทางเลือกเดียวสำหรับบางคน DNS อาจใช้เวลาระหว่าง 2-48 ชั่วโมงในการเปลี่ยนแปลง ขึ้นอยู่กับว่าโดเมนของคุณโฮสต์อยู่ที่ใดและเว็บเซิร์ฟเวอร์ของคุณอยู่ที่ใด
หากคุณมีเวลา คุณจะได้เรียนรู้เพิ่มเติมเกี่ยวกับ WordPress เพื่อทำการเปลี่ยนแปลงโดเมนด้วยตนเอง
แหล่งข้อมูลที่เป็นประโยชน์:
- โพสต์หมวดหมู่การย้ายไซต์
- โพสต์หมวดหมู่โดเมนเว็บไซต์
