كيف تغير اسم المجال الخاص بك يدويا
نشرت: 2011-11-08هناك عدة طرق لنقل WordPress إلى مجال جديد على خادم جديد بالإضافة إلى تغيير أسماء النطاقات على نفس الخادم.
لقد قمت بالفعل بتغطية الطرق الأخرى لنقل WordPress إلى مجال جديد يمكنك الوصول إليه باستخدام الروابط أدناه.
إذا كنت تنتقل أيضًا إلى خادم جديد ، فهذه هي الخيارات التي يمكنك الاختيار من بينها:
- استخدم مكوّنًا إضافيًا للنسخ الاحتياطي والترحيل والاستعادة
- استخدم نقلًا مجانيًا من مضيف الويب الخاص بك
- استخدم خدمة نقل الموقع
- انقل WordPress يدويًا بنفسك
إذا كنت تنقل مدونة WordPress الخاصة بك على نفس الخادم (نفس مضيف الويب) ، فلا يزال بإمكانك استخدام هذه الحلول أيضًا.
إذا كنت ترغب في تغيير اسم المجال الخاص بك على نفس الخادم الذي يسمح بنطاق واحد فقط ، فستحتاج إلى تغيير المجال الأساسي في حسابك.
دعنا نناقش عملية نقل WordPress إلى مجال جديد يدويًا.
في هذا البرنامج التعليمي الطويل ، سأغطي كلا من:
- نقل WordPress إلى مجال جديد على نفس الخادم
- نقل WordPress إلى مجال جديد على خادم مختلف
تحذير: من أفضل الممارسات دائمًا إجراء نسخ احتياطي لقواعد البيانات والملفات قبل إجراء أي تغييرات في WordPress.
انقل WordPress إلى مجال جديد على نفس الخادم
قم بتوجيه مجالك الجديد إلى الخادم الخاص بك
بمجرد حصولك على اسم المجال الجديد الخاص بك ، ستحتاج إلى التأكد من أن خوادم أسماء المجالات (DNS) تشير إلى خوادم مضيف الويب الحالية.
إليك برنامج تعليمي وفيديو حول كيفية تغيير خوادم أسماء المجالات الخاصة بك.
انتظر 2-3 ساعات على الأقل لأن هذا هو الوقت الذي يستغرقه التغيير عبر الإنترنت عادةً. (بث)
قم بإنشاء مجال إضافي في cPanel
ستحتاج إلى إنشاء مجال إضافي في حساب cPanel الحالي الخاص بك والذي يقوم أيضًا بإنشاء دليل مجلد ملف جديد لملفات WordPress الخاصة بك.
اقرأ المزيد حول كيفية إنشاء مجال إضافي في cPanel هنا.
عند إنشاء مجال إضافي في cPanel ، فإنه سينشئ أيضًا دليلًا جديدًا لملفات WordPress الخاصة بك والتي ستنقلها من دليل المجالات القديم.
قم بتغيير عنوان URL الخاص بـ WordPress
تحذير: ستؤدي هذه الخطوة إلى تعطل موقعك. خيار آخر هو تخطي هذه الخطوة وتغيير عناوين URL في phpMyAdmin بعد استيراد نسخة DB الاحتياطية إلى قاعدة البيانات الجديدة.
قم بتسجيل الدخول إلى لوحة إدارة WordPress الخاصة بك وانتقل إلى الإعدادات> عام
هنا يمكنك تغيير:
- عنوان WordPress (URL)
- عنوان الموقع (URL)
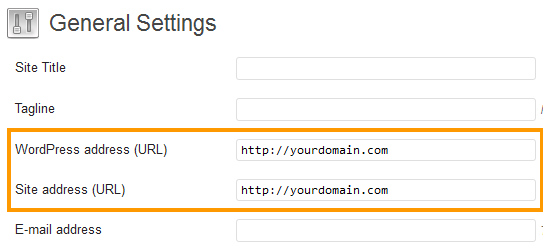
قم بتغيير عناوين URL هذه إلى اسم المجال الجديد الخاص بك وانقر فوق حفظ.
النسخ الاحتياطي وتصدير قاعدة بيانات SQL
قم بتسجيل الدخول إلى phpMyAdmin وقم بتصدير جداول قاعدة بيانات WordPress الخاصة بك بتنسيق SQL إلى جهاز الكمبيوتر المحلي الخاص بك.
قم بتسجيل الدخول إلى cPanel وانتقل إلى قسم قواعد البيانات
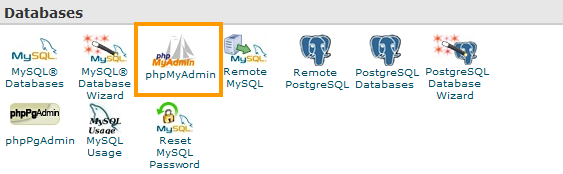
انقر فوق phpMyAdmin وانتقل إلى قاعدة بيانات WordPress في الشريط الجانبي الأيسر من phpMyAdmin
سترى قائمة بقواعد البيانات ، لذا تأكد من النقر فوق تلك التي تحتوي على محتوى WordPress الخاص بك.
اقرأ المزيد عن استخدام phpMyAdmin لإنشاء نسخة احتياطية لقاعدة البيانات
أنشئ قاعدة بيانات جديدة
قم بإنشاء قاعدة بيانات جديدة في cPanel واستورد نسخة احتياطية لقاعدة البيانات الخاصة بك.
اقرأ المزيد حول كيفية إنشاء قاعدة بيانات لـ WordPress هنا
لاحظ تفاصيل قاعدة البيانات الجديدة: اسم قاعدة البيانات واسم المستخدم وكلمة المرور .
نقل ملفات WordPress
حدد جميع ملفاتك الحالية وانقل محتويات دليل ملفات WordPress إلى دليل المجالات الإضافية الجديدة.
تحرير WP-Config.php
أدخل تفاصيل قاعدة البيانات الجديدة في ملف wp-config.php
إليك المزيد حول كيفية تحرير ملف wp-config.php
إذا كان لديك أي مشاكل مع الروابط المعطلة ، يمكنك استخدام البحث واستبدال المكون الإضافي للبحث عن جميع مثيلات اسم المجال القديم الخاص بك وتغيير الروابط إلى اسم المجال الجديد الخاص بك.
قم بإنشاء إعادة توجيه cPanel إلى مجالك الجديد
للتأكد من إعادة توجيه جميع الروابط الواردة الخارجية إلى مجالك الجديد ، ستحتاج إلى إنشاء إعادة توجيه في cPanel.
انتقل إلى قسم المجالات في cPanel وانقر على عمليات إعادة التوجيه .
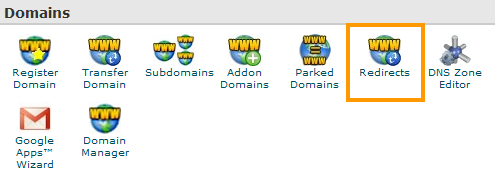

داخل عمليات إعادة التوجيه ، يمكنك إدخال اسم المجال الجديد الذي ترغب في إعادة توجيه عنوان URL القديم أيضًا.
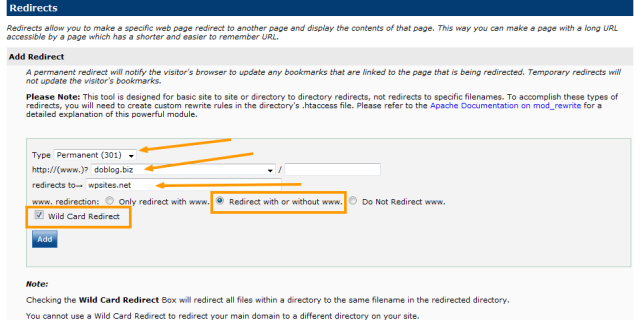
- قم بإعداد 301 Redirect
- حدد اسم المجال القديم
- أدخل اسم المجال الجديد الذي ترغب في إعادة توجيهه أيضًا
- إعادة التوجيه مع أو بدون www
- تحقق من Wild Card Redirect (إعادة توجيه بطاقة Wild)
انقر الآن على الزر "إضافة" وستتم كتابة إعادة التوجيه في ملف htaccess الخاص بك.
انقل WordPress إلى مجال جديد على خادم جديد
ملاحظة: استخدام هذه الطريقة سيعني أن موقعك سيعاني من بعض التوقف عن العمل بعد تغيير عنوان URL الخاص بالموقع واستيراد النسخة الاحتياطية إلى قاعدة البيانات الجديدة على الخادم الجديد.
تغيير DNS الخاص بك
قم بتسجيل الدخول إلى مدير المجال / المسجل الخاص بك وقم بتوجيه اسم المجال الجديد الخاص بك إلى خادم مضيفي الويب الجديد.
اقرأ المزيد حول كيفية تغيير DNS - خوادم أسماء المجالات
ملاحظة: ستحتاج إلى الانتظار من ساعتين إلى ثلاث ساعات كحد أدنى قبل أن ينتشر نطاقك إلى خادم الويب الجديد.
قم بإنشاء قاعدة بيانات جديدة في cPanel
قم بإنشاء قاعدة بيانات جديدة في cPanel على خادم Web Hosts الجديد.
اقرأ المزيد حول كيفية إنشاء قاعدة بيانات لـ WordPress هنا
ملاحظة: لاحظ اسم قاعدة البيانات الجديدة واسم المستخدم وكلمة المرور حيث ستحتاج إلى إدخالها في ملف wp-config في الخطوة التالية.
انسخ ملفات WordPress الخاصة بك إلى جهاز الكمبيوتر المحلي الخاص بك
باستخدام FTP ، انقل نسخة من دليل المواقع إلى جهاز الكمبيوتر المحلي
تحرير ملف تكوين قاعدة البيانات الخاصة بك
ستحتاج إلى إضافة تفاصيل قاعدة البيانات الجديدة إلى ملفات WordPress القديمة حتى تتصل ملفاتك بقاعدة البيانات الخاصة بك على خادمك الجديد.
اقرأ المزيد عن كيفية تحرير ملف wp-config.php
قم بتحميل ملفات WordPress إلى خادم جديد
قم بتسجيل الدخول إلى الخادم الخاص بك باستخدام عميل FTP الخاص بك وقم بتحميل ملفاتك إلى دليل public_html الخاص بك. إذا قمت بإنشاء مجال إضافي أو مجال فرعي أو دليل فرعي ، فقم بتحميل ملفاتك إلى هذا الدليل.
يمكنك تحميل دليل مجلد الملفات بالكامل من جهاز الكمبيوتر المحلي الخاص بك واستخدامه كدليل جديد أو تحميل الملفات داخل الدليل إلى مجلد الملفات الجديد على خادمك الجديد فقط لا تضع مجلدًا به مجلد.
تغيير عنوان URL الخاص بالموقع
كما هو موضح في بداية هذا المنشور ، تتمثل إحدى طرق تغيير أسماء النطاقات في تغيير عنوان URL الخاص بـ WordPress وعنوان URL الخاص بالموقع في مسؤول WordPress الخاص بك.
قم بتسجيل الدخول إلى لوحة إدارة WordPress الخاصة بك وانتقل إلى الإعدادات> عام
هنا يمكنك تغيير:
- عنوان WordPress (URL)
- عنوان الموقع (URL)
انقر فوق حفظ بعد تغيير كلا عنوان URL إلى المجال الجديد الخاص بك.
النسخ الاحتياطي وتصدير قاعدة البيانات الخاصة بك
قم بتسجيل الدخول إلى phpMyAdmin وحدد موقع قاعدة بيانات WordPress الخاصة بك.
انقر على اسم قاعدة البيانات في اللوحة اليمنى
انقر فوق علامة التبويب تصدير وقم بتصدير جميع جداول قاعدة بيانات .sql إلى جهاز الكمبيوتر المحلي الخاص بك.
اقرأ المزيد عن استخدام phpMyAdmin لإنشاء نسخة احتياطية لقاعدة البيانات.
استيراد قاعدة البيانات القديمة إلى قاعدة بيانات جديدة
قم بتسجيل الدخول إلى cPanel على خادمك الجديد وانتقل إلى phpMyAdmin
انقر فوق قاعدة البيانات الجديدة التي قمت بإنشائها مسبقًا وانقر فوق علامة التبويب استيراد
حدد موقع النسخ الاحتياطي القديم لملف قاعدة البيانات .sql على جهاز الكمبيوتر المحلي واستورده إلى قاعدة البيانات الجديدة على الخادم الجديد.
قم بإنشاء إعادة توجيه في cPanel
ضمن قسم المجالات في cPanel ، انقر فوق عمليات إعادة التوجيه وأنشئ إعادة توجيه 301 دائمة إلى مجالك الجديد.
حدد مربع Wild Card وستتم كتابة إعادة التوجيه في ملف htaccess الخاص بك في دليل مجلد ملف المجالات الجديدة.
استنتاج
عادةً ما أستخدم مكونًا إضافيًا لتغيير اسم المجال ونقل WordPress إلى خادم جديد لأنه أسهل وأسرع.
من الواضح أن هذه هي أطول طريقة للقيام بالأشياء وقد تكون الخيار الوحيد للبعض. يمكن أن يستغرق DNS ما بين 2-48 ساعة للتغيير اعتمادًا على مكان استضافة نطاقك والمكان الذي يوجد فيه خادم الويب.
إذا كان لديك الوقت ، فستتعلم المزيد عن WordPress الذي يكمل تغيير المجال يدويًا.
موارد مفيدة:
- وظائف فئة نقل الموقع
- وظائف فئة مجال الموقع
