So ändern Sie Ihren Domainnamen manuell
Veröffentlicht: 2011-11-08Es gibt mehrere Möglichkeiten, WordPress in eine neue Domain auf einem neuen Server zu verschieben sowie Domainnamen auf demselben Server zu ändern.
Ich habe bereits die anderen Methoden zum Verschieben von WordPress in eine neue Domain behandelt, auf die Sie über die folgenden Links zugreifen können.
Wenn Sie auch auf einen neuen Server umziehen, stehen Ihnen folgende Optionen zur Auswahl:
- Verwenden Sie ein Backup-, Migrations- und Wiederherstellungs-Plugin
- Verwenden Sie eine kostenlose Übertragung von Ihrem Webhoster
- Verwenden Sie einen Standortverschiebungsdienst
- Verschieben Sie WordPress selbst manuell
Wenn Sie Ihren WordPress-Blog auf denselben Server (denselben Webhost) verschieben, können Sie diese Lösungen auch weiterhin verwenden.
Wenn Sie Ihren Domänennamen auf demselben Server ändern möchten, der nur eine Domäne zulässt, müssen Sie die primäre Domäne in Ihrem Konto ändern.
Lassen Sie uns den Prozess des manuellen Verschiebens von WordPress auf eine neue Domain besprechen.
In diesem langen Tutorial werde ich beide behandeln:
- Verschieben von WordPress in eine neue Domain auf demselben Server
- Verschieben von WordPress in eine neue Domain auf einem anderen Server
Achtung: Es ist immer eine bewährte Methode, Ihre Datenbanken und Dateien zu sichern, bevor Sie Änderungen in WordPress vornehmen.
Verschieben Sie WordPress in eine neue Domain auf demselben Server
Verweisen Sie Ihre neue Domain auf Ihren Server
Sobald Sie Ihren neuen Domainnamen haben, müssen Sie sicherstellen, dass die Domains Name Server (DNS) auf die Server Ihres aktuellen Webhosts verweisen.
Hier ist ein Tutorial und Video, wie Sie Ihre Domain-Nameserver ändern können.
Warten Sie mindestens 2-3 Stunden, da es normalerweise so lange dauert, sich über das Internet zu ändern. (verbreiten)
Erstellen Sie eine Addon-Domain in cPanel
Sie müssen in Ihrem bestehenden cPanel-Konto eine Addon-Domain erstellen, die auch ein neues Dateiordnerverzeichnis für Ihre WordPress-Dateien erstellt.
Lesen Sie hier mehr darüber, wie Sie eine Addon-Domain in cPanel erstellen.
Wenn Sie eine Addon-Domain in cPanel erstellen, wird auch ein neues Verzeichnis für Ihre WordPress-Dateien erstellt, das Sie aus dem alten Domain-Verzeichnis verschieben.
Ändern Sie Ihre WordPress-URLs
Achtung: Dieser Schritt führt dazu, dass Ihre Website herunterfährt. Eine andere Möglichkeit besteht darin, diesen Schritt zu überspringen und die URLs in phpMyAdmin zu ändern, nachdem Sie Ihre DB-Sicherung in Ihre neue DB importiert haben
Melden Sie sich bei Ihrem WordPress-Adminbereich an und navigieren Sie zu Einstellungen > Allgemein
Hier können Sie Ihre ändern:
- WordPress-Adresse (URL)
- Website-Adresse (URL)
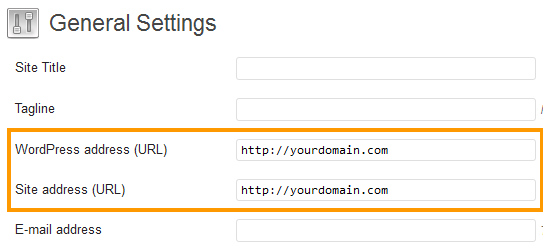
Ändern Sie diese URLs in Ihren neuen Domainnamen und klicken Sie auf Speichern.
SQL-Datenbank sichern und exportieren
Melden Sie sich bei phpMyAdmin an und exportieren Sie Ihre WordPress-Datenbanktabellen im SQL-Format auf Ihren lokalen Computer.
Melden Sie sich bei cPanel an und navigieren Sie zum Abschnitt „Datenbanken“.
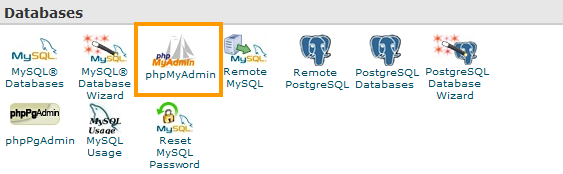
Klicken Sie auf phpMyAdmin und navigieren Sie zur WordPress-Datenbank in der linken Seitenleiste von phpMyAdmin
Sie sehen eine Liste von Datenbanken, also stellen Sie sicher, dass Sie auf diejenige klicken, die Ihren WordPress-Inhalt enthält.
Lesen Sie mehr über die Verwendung von phpMyAdmin zum Erstellen einer Datenbanksicherung
Erstellen Sie eine neue Datenbank
Erstellen Sie eine neue Datenbank in cPanel und importieren Sie Ihre Datenbanksicherung.
Lesen Sie hier mehr darüber, wie Sie eine Datenbank für WordPress erstellen
Beachten Sie die neuen Datenbankdetails: Datenbankname, Benutzername und Passwort .
WordPress-Dateien verschieben
Wählen Sie alle Ihre vorhandenen Dateien aus und verschieben Sie den Inhalt Ihres WordPress-Dateiverzeichnisses in Ihr neues Addon-Domänenverzeichnis.
Bearbeiten Sie die WP-Config.php
Geben Sie Ihre neuen Datenbankdetails in Ihre wp-config.php-Datei ein
Hier erfahren Sie mehr darüber, wie Sie die Datei wp-config.php bearbeiten
Wenn Sie Probleme mit defekten Links haben, können Sie das Plugin zum Suchen und Ersetzen verwenden, um nach allen Instanzen Ihres alten Domainnamens zu suchen und die Links auf Ihren neuen Domainnamen zu ändern.
Erstellen Sie eine cPanel-Umleitung zu Ihrer neuen Domain
Um sicherzustellen, dass alle externen eingehenden Links auf Ihre neue Domain umgeleitet werden, müssen Sie in cPanel eine Umleitung erstellen.
Navigieren Sie in cPanel zum Abschnitt Domains und klicken Sie auf Weiterleitungen .
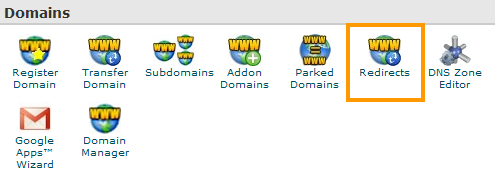

Innerhalb von Redirects können Sie den Namen der neuen Domain eingeben, auf die Sie auch Ihre alten URLs umleiten möchten.
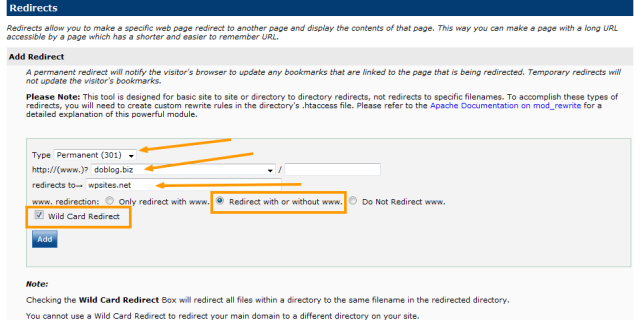
- Richten Sie eine permanente 301-Weiterleitung ein
- Wählen Sie den alten Domänennamen aus
- Geben Sie auch den neuen Domänennamen ein, den Sie umleiten möchten
- Weiterleitung mit oder ohne www
- Aktivieren Sie die Wildcard-Umleitung
Klicken Sie nun auf die Schaltfläche Hinzufügen und die Weiterleitung wird in Ihre .htaccess-Datei geschrieben.
Verschieben Sie WordPress in eine neue Domain auf einem neuen Server
Hinweis: Die Verwendung dieser Methode bedeutet, dass Ihre Website einige Ausfallzeiten erleidet, nachdem Sie die URLs Ihrer Website geändert und die Sicherung in Ihre neue Datenbank auf Ihrem neuen Server importiert haben.
Ändern Sie Ihr DNS
Melden Sie sich bei Ihrem Domain-Manager/Registrar an und verweisen Sie Ihren neuen Domainnamen auf Ihren neuen Webhosting-Server.
Lesen Sie mehr darüber, wie Sie Ihre DNS – Domains Name Server ändern können
Hinweis: Sie müssen mindestens 2-3 Stunden warten, bevor Ihre Domain auf Ihren neuen Webserver übertragen wird.
Erstellen Sie eine neue Datenbank in cPanel
Erstellen Sie eine neue Datenbank in cPanel auf Ihrem neuen Webhosts-Server.
Lesen Sie hier mehr darüber, wie Sie eine Datenbank für WordPress erstellen
Hinweis: Notieren Sie sich Ihren neuen Datenbanknamen, Benutzernamen und Ihr Passwort, da Sie diese im nächsten Schritt in Ihre wp-config-Datei eingeben müssen.
Kopieren Sie Ihre WordPress-Dateien auf Ihren lokalen Computer
Übertragen Sie mit FTP eine Kopie Ihres Sites-Verzeichnisses auf Ihren lokalen Computer
Bearbeiten Sie Ihre Datenbankkonfigurationsdatei
Sie müssen Ihre neuen Datenbankdetails zu Ihren alten WordPress-Dateien hinzufügen, damit sich Ihre Dateien mit Ihrer Datenbank auf Ihrem neuen Server verbinden.
Lesen Sie mehr darüber, wie Sie die Datei wp-config.php bearbeiten
Laden Sie WordPress-Dateien auf einen neuen Server hoch
Melden Sie sich mit Ihrem FTP-Client bei Ihrem Server an und laden Sie Ihre Dateien in Ihr public_html-Verzeichnis hoch. Wenn Sie eine Addon-Domain, Subdomain oder ein Unterverzeichnis erstellt haben, laden Sie Ihre Dateien in dieses Verzeichnis hoch.
Sie könnten das gesamte Dateiordnerverzeichnis von Ihrem lokalen Computer hochladen und dieses als Ihr neues Verzeichnis verwenden oder die Dateien innerhalb des Verzeichnisses in Ihren neuen Dateiordner auf Ihrem neuen Server hochladen. Legen Sie einfach keinen Ordner mit einem Ordner ab.
Ändern Sie die Website-URLs
Wie zu Beginn dieses Beitrags erläutert, besteht eine Möglichkeit zum Ändern von Domainnamen darin, die WordPress-URL und die Site-URL in Ihrem WordPress-Adminbereich zu ändern.
Melden Sie sich bei Ihrem WordPress-Adminbereich an und navigieren Sie zu Einstellungen > Allgemein
Hier können Sie Ihre ändern:
- WordPress-Adresse (URL)
- Website-Adresse (URL)
Klicken Sie auf Speichern, nachdem Sie beide URLs auf Ihre neue Domain geändert haben.
Sichern und exportieren Sie Ihre Datenbank
Melden Sie sich bei phpMyAdmin an und suchen Sie Ihre WordPress-Datenbank.
Klicken Sie im linken Bereich auf den Datenbanknamen
Klicken Sie auf die Registerkarte Exportieren und exportieren Sie alle Ihre .sql-Datenbanktabellen auf Ihren lokalen Computer.
Lesen Sie mehr über die Verwendung von phpMyAdmin zum Erstellen einer Datenbanksicherung.
Alte Datenbank in neue Datenbank importieren
Melden Sie sich auf Ihrem neuen Server bei cPanel an und navigieren Sie zu phpMyAdmin
Klicken Sie auf die neue Datenbank, die Sie zuvor erstellt haben, und klicken Sie auf die Registerkarte Importieren
Suchen Sie Ihre alte .sql-Datenbankdateisicherung auf Ihrem lokalen Computer und importieren Sie sie in Ihre neue Datenbank auf Ihrem neuen Server.
Erstellen Sie eine Weiterleitung in cPanel
Klicken Sie im cPanel-Bereich „Domains“ auf Weiterleitungen und erstellen Sie eine permanente 301-Umleitung zu Ihrer neuen Domain.
Aktivieren Sie das Kontrollkästchen Wild Card und die Weiterleitung wird in Ihre htaccess-Datei in Ihrem neuen Domain-Dateiordnerverzeichnis geschrieben.
Fazit
Normalerweise würde ich ein Plugin verwenden, um einen Domainnamen zu ändern und WordPress auf einen neuen Server zu verschieben, da es einfacher und schneller ist.
Dies ist eindeutig der längste Weg, Dinge zu tun, und für manche möglicherweise die einzige Option. Die DNS-Änderung kann zwischen 2 und 48 Stunden dauern, je nachdem, wo Ihre Domain gehostet wird und wo sich Ihr Webserver befindet.
Wenn Sie Zeit haben, erfahren Sie viel mehr darüber, wie WordPress den Domainwechsel manuell durchführt.
Hilfreiche Ressourcen:
- Website-Kategorie-Posts verschieben
- Website-Domain-Kategorie-Beiträge
