Cum să vă schimbați manual numele de domeniu
Publicat: 2011-11-08Există mai multe modalități de a muta WordPress într-un domeniu nou pe un nou server, precum și de a schimba numele de domenii pe același server.
Am acoperit deja celelalte metode de mutare a WordPress pe un domeniu nou pe care îl puteți accesa folosind linkurile de mai jos.
Dacă vă mutați și pe un nou server, acestea sunt opțiunile dintre care puteți alege:
- Utilizați un plugin de backup, migrare și restaurare
- Utilizați un transfer gratuit de la gazda dvs. web
- Utilizați un serviciu de mutare a site-ului
- Mutați manual WordPress
Dacă vă mutați blogul WordPress pe același server (aceeași gazdă web) puteți utiliza în continuare și aceste soluții.
Dacă doriți să vă schimbați numele de domeniu pe același server care permite doar un domeniu, atunci va trebui să schimbați domeniul principal din contul dvs.
Să discutăm despre procesul de mutare manuală a WordPress pe un domeniu nou.
În acest tutorial lung, voi acoperi ambele:
- Mutarea WordPress pe un domeniu nou pe același server
- Mutarea WordPress pe un domeniu nou pe un alt server
Atenție: Este întotdeauna cea mai bună practică să faceți backup pentru bazele de date și fișiere înainte de a face orice modificări în WordPress.
Mutați WordPress într-un domeniu nou pe același server
Îndreptați noul dvs. domeniu către serverul dvs
Odată ce aveți noul nume de domeniu, va trebui să vă asigurați că serverele de nume de domenii (DNS) indică către serverele dvs. actuale de gazdă web.
Iată un tutorial și un videoclip despre cum să vă schimbați serverele de nume de domenii.
Așteptați cel puțin 2-3 ore, deoarece acesta este cât timp durează în mod normal să se schimbe pe internet. (propaga)
Creați un domeniu de completare în cPanel
Va trebui să creați un domeniu de supliment în contul dvs. cPanel existent, care creează, de asemenea, un director nou de foldere de fișiere pentru fișierele dvs. WordPress.
Citiți mai multe despre cum să creați un domeniu de supliment în cPanel aici.
Când creați un domeniu de supliment în cPanel, acesta va crea, de asemenea, un nou director pentru fișierele dvs. WordPress, pe care îl veți muta din directorul de domenii vechi.
Schimbați-vă URL-urile WordPress
Atenție: acest pas va face ca site-ul dvs. să cadă. O altă opțiune este să săriți peste acest pas și să schimbați URL-urile în phpMyAdmin după ce importați backup-ul DB în noua DB
Conectați-vă la panoul de administrare WordPress și navigați la Setări > General
Aici vă puteți schimba:
- Adresă WordPress (URL)
- Adresa site-ului (URL)
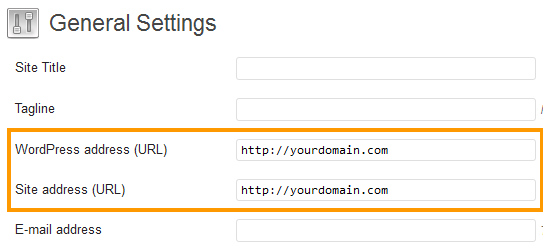
Schimbați aceste adrese URL cu noul nume de domeniu și faceți clic pe Salvare.
Backup și exportă baza de date SQL
Conectați-vă la phpMyAdmin și exportați tabelele bazei de date WordPress în format SQL pe computerul local.
Conectați-vă la cPanel și navigați la secțiunea Baze de date
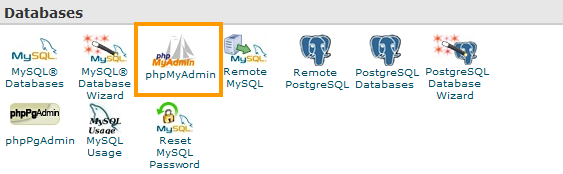
Faceți clic pe phpMyAdmin și navigați la baza de date WordPress din bara laterală din stânga a phpMyAdmin
Veți vedea o listă de baze de date, așa că asigurați-vă că faceți clic pe cea care conține conținutul dvs. WordPress.
Citiți mai multe despre utilizarea phpMyAdmin pentru a crea o copie de rezervă a bazei de date
Creați o nouă bază de date
Creați o nouă bază de date în cPanel și importați backupul bazei de date.
Citiți mai multe despre cum să creați o bază de date pentru WordPress aici
Luați notă de noile detalii ale bazei de date: Nume, Nume de utilizator și Parolă .
Mutați fișierele WordPress
Selectați toate fișierele existente și mutați conținutul directorului de fișiere WordPress în noul director de domenii suplimentare.
Editați WP-Config.php
Introduceți detaliile noii baze de date în fișierul wp-config.php
Iată mai multe despre cum să editați fișierul wp-config.php
Dacă aveți probleme cu link-urile întrerupte, puteți utiliza pluginul de căutare și înlocuire pentru a căuta toate cazurile vechiului nume de domeniu și pentru a schimba link-urile la noul nume de domeniu.
Creați o redirecționare cPanel către noul dvs. domeniu
Pentru a vă asigura că toate linkurile externe de intrare redirecționează către noul dvs. domeniu, va trebui să creați o redirecționare în cPanel.
Navigați la secțiunea Domenii din cPanel și faceți clic pe Redirecționări .
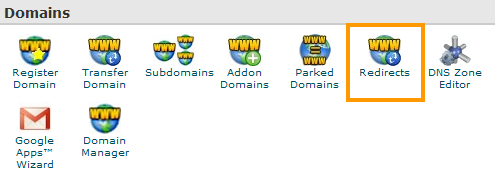

În interiorul redirecționărilor, puteți introduce numele noului domeniu pe care doriți să îl redirecționați și pe vechile adrese URL.
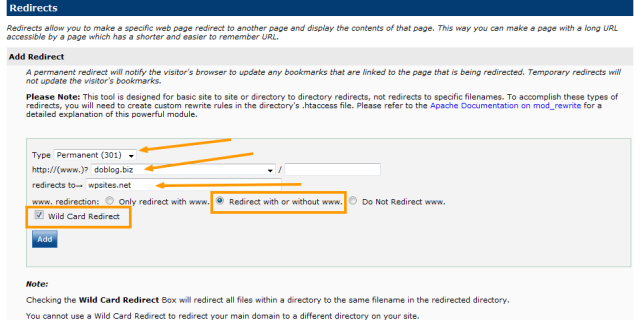
- Configurați o redirecționare permanentă 301
- Selectați vechiul nume de domeniu
- Introduceți și noul nume de domeniu pe care doriți să îl redirecționați
- Redirecționare cu sau fără www
- Verificați redirecționarea Wild Card
Acum faceți clic pe butonul Adaugă și redirecționarea va fi scrisă în fișierul dvs. .htaccess.
Mutați WordPress într-un domeniu nou pe un server nou
Notă: Utilizarea acestei metode va însemna că site-ul dvs. va suferi o perioadă de nefuncționare după ce vă schimbați adresa URL a site-ului și importați copia de rezervă în noua bază de date de pe noul dvs. server.
Schimbați-vă DNS
Conectați-vă la administratorul de domeniu/registrar și direcționați noul nume de domeniu către noul dvs. server web gazdă.
Citiți mai multe despre cum să vă schimbați DNS – Servere de nume de domenii
Notă: va trebui să așteptați cel puțin 2-3 ore înainte ca domeniul dvs. să se propagă pe noul dvs. server web.
Creați o nouă bază de date în cPanel
Creați o nouă bază de date în cPanel pe noul dvs. server Web Hosts.
Citiți mai multe despre cum să creați o bază de date pentru WordPress aici
Notă: Luați notă de noul nume de bază de date, nume de utilizator și parolă, deoarece va trebui să le introduceți în fișierul wp-config la pasul următor.
Copiați fișierele WordPress pe computerul local
Folosind FTP, transferați o copie a directorului site-urilor dvs. pe computerul local
Editați fișierul de configurare a bazei de date
Va trebui să adăugați detaliile noii baze de date la vechile fișiere WordPress, astfel încât fișierele să se conecteze la baza de date de pe noul server.
Citiți mai multe despre cum să editați fișierul wp-config.php
Încărcați fișiere WordPress pe noul server
Conectați-vă la server folosind clientul dvs. FTP și încărcați fișierele în directorul public_html. Dacă ați creat un domeniu suplimentar, un subdomeniu sau un subdirector, atunci încărcați fișierele în acel director.
Puteți încărca întregul director al folderului de fișiere de pe computerul dvs. local și să îl utilizați ca nou director sau să încărcați fișierele din director în noul folder de fișiere de pe noul dvs. server, pur și simplu nu puneți un folder cu un folder.
Schimbați adresa URL a site-ului
După cum sa explicat la începutul acestei postări, o modalitate de a schimba numele de domenii este să schimbați URL-ul WordPress și URL-ul site-ului în administratorul WordPress.
Conectați-vă la panoul de administrare WordPress și navigați la Setări > General
Aici vă puteți schimba:
- Adresă WordPress (URL)
- Adresa site-ului (URL)
Faceți clic pe Salvați după ce schimbați ambele adrese URL în noul dvs. domeniu.
Faceți backup și exportați baza de date
Conectați-vă la phpMyAdmin și găsiți baza de date WordPress.
Faceți clic pe numele bazei de date din panoul din stânga
Faceți clic pe fila Export și exportați toate tabelele bazei de date .sql pe computerul local.
Citiți mai multe despre utilizarea phpMyAdmin pentru a crea o copie de rezervă a bazei de date.
Importați o bază de date veche într-o bază de date nouă
Conectați-vă la cPanel pe noul dvs. server și navigați la phpMyAdmin
Faceți clic pe noua bază de date creată anterior și faceți clic pe fila Import
Găsiți vechea copie de rezervă a fișierului bazei de date .sql pe computerul local și importați-o în noua bază de date de pe noul server.
Creați redirecționare în cPanel
În secțiunea Domenii de pe cPanel, faceți clic pe Redirecționări și creați o redirecționare permanentă 301 către noul dvs. domeniu.
Bifați caseta Wild Card și redirecționarea va fi scrisă în fișierul dvs. htaccess din noul director de foldere de fișiere de domenii.
Concluzie
În mod normal, aș folosi un plugin pentru a schimba un nume de domeniu și a muta WordPress pe un nou server, deoarece este mai ușor și mai rapid.
Aceasta este în mod clar cea mai lungă cale de a face lucrurile și poate fi singura opțiune pentru unii. Modificarea DNS poate dura între 2 și 48 de ore, în funcție de locul în care este găzduit domeniul dvs. și de unde se află serverul dvs. web.
Dacă aveți timp, veți afla mult mai multe despre finalizarea manuală a modificării domeniului prin WordPress.
Resurse utile:
- Postări din categoria Mută site-ul
- Postări din categoria domeniului site-ului web
