Cómo cambiar su nombre de dominio manualmente
Publicado: 2011-11-08Hay varias formas de mover WordPress a un nuevo dominio en un nuevo servidor, así como cambiar los nombres de dominio en el mismo servidor.
Ya he cubierto los otros métodos para mover WordPress a un nuevo dominio al que puede acceder usando los enlaces a continuación.
Si también te estás mudando a un nuevo servidor, estas son las opciones que puedes elegir:
- Use un complemento de copia de seguridad, migración y restauración
- Use una transferencia gratuita desde su proveedor de alojamiento web
- Usar un servicio de movimiento de sitio
- Mueva WordPress manualmente usted mismo
Si está moviendo su blog de WordPress en el mismo servidor (mismo servidor web), también puede usar estas soluciones.
Si desea cambiar su nombre de dominio en el mismo servidor que solo permite un dominio, deberá cambiar el dominio principal en su cuenta.
Discutamos el proceso de mover WordPress a un nuevo dominio manualmente.
En este largo tutorial, cubriré ambos:
- Mover WordPress a un nuevo dominio en el mismo servidor
- Mover WordPress a un nuevo dominio en un servidor diferente
Precaución: siempre es una buena práctica hacer una copia de seguridad de sus bases de datos y archivos antes de realizar cambios en WordPress.
Mover WordPress a un nuevo dominio en el mismo servidor
Apunte su nuevo dominio a su servidor
Una vez que tenga su nuevo nombre de dominio, deberá asegurarse de que los servidores de nombres de dominio (DNS) apunten a sus servidores de alojamiento web actuales.
Aquí hay un tutorial y un video sobre cómo cambiar los servidores de nombres de sus dominios.
Espere 2-3 horas como mínimo, ya que este es el tiempo que normalmente se tarda en cambiar a través de Internet. (propagar)
Crear un dominio adicional en cPanel
Deberá crear un dominio adicional en su cuenta de cPanel existente que también crea un nuevo directorio de carpetas de archivos para sus archivos de WordPress.
Lea más sobre cómo crear un dominio adicional en cPanel aquí.
Cuando crea un dominio adicional en cPanel, también creará un nuevo directorio para sus archivos de WordPress que moverá desde el directorio de dominios anterior.
Cambia tus URL de WordPress
Precaución: este paso hará que su sitio se caiga. Otra opción es omitir este paso y cambiar las URL en phpMyAdmin después de importar la copia de seguridad de su base de datos a su nueva base de datos.
Inicie sesión en su panel de administración de WordPress y vaya a Configuración > General
Aquí puedes cambiar tu:
- Dirección de WordPress (URL)
- Dirección del sitio (URL)
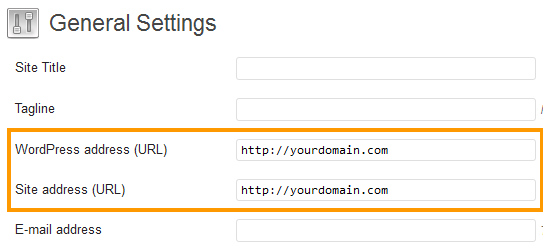
Cambie estas URL a su nuevo nombre de dominio y haga clic en Guardar.
Copia de seguridad y exportación de base de datos SQL
Inicie sesión en phpMyAdmin y exporte las tablas de su base de datos de WordPress en formato SQL a su computadora local.
Inicie sesión en cPanel y navegue a la sección Bases de datos
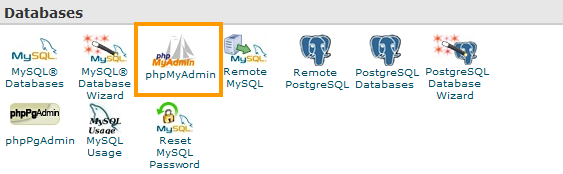
Haga clic en phpMyAdmin y navegue a la base de datos de WordPress en la barra lateral izquierda de phpMyAdmin
Verá una lista de bases de datos, así que asegúrese de hacer clic en la que contiene su contenido de WordPress.
Lea más sobre el uso de phpMyAdmin para crear una copia de seguridad de la base de datos
Crear una nueva base de datos
Cree una nueva base de datos en cPanel e importe la copia de seguridad de su base de datos.
Lea más sobre cómo crear una base de datos para WordPress aquí
Tome nota de los nuevos detalles de la base de datos: nombre de la base de datos, nombre de usuario y contraseña .
Mover archivos de WordPress
Seleccione todos sus archivos existentes y mueva el contenido de su directorio de archivos de WordPress a su nuevo directorio de dominios adicionales.
Editar WP-Config.php
Ingrese los detalles de su nueva base de datos en su archivo wp-config.php
Aquí hay más información sobre cómo editar el archivo wp-config.php
Si tiene algún problema con los enlaces rotos, puede usar el complemento de búsqueda y reemplazo para buscar todas las instancias de su antiguo nombre de dominio y cambiar los enlaces a su nuevo nombre de dominio.
Cree una redirección de cPanel a su nuevo dominio
Para asegurarse de que todos los enlaces entrantes externos redirijan a su nuevo dominio, deberá crear una redirección en cPanel.
Navegue a la sección Dominios en cPanel y haga clic en Redirecciones .
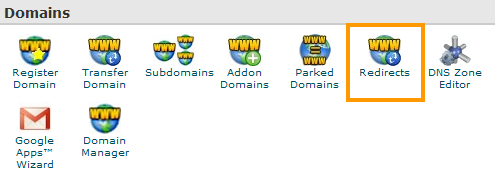

Dentro de Redireccionamientos, puede ingresar el nombre del nuevo dominio al que desea redirigir su antigua URL también.
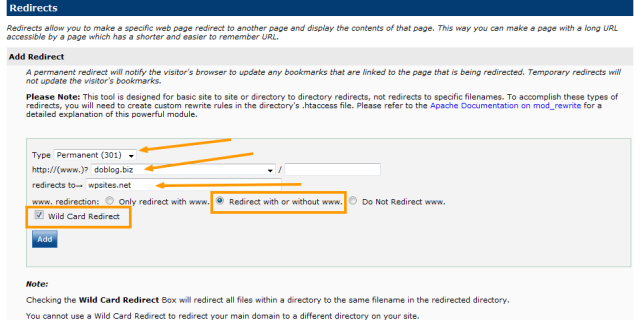
- Configurar una redirección permanente 301
- Seleccione el antiguo nombre de dominio
- Ingrese el nuevo nombre de dominio de dominio que desea redirigir también
- Redirigir con o sin www
- Compruebe la redirección de comodines
Ahora haga clic en el botón Agregar y la redirección se escribirá en su archivo .htaccess.
Mover WordPress a un nuevo dominio en un nuevo servidor
Nota: El uso de este método significará que su sitio sufrirá un tiempo de inactividad después de que cambie las URL de su sitio e importe la copia de seguridad a su nueva base de datos en su nuevo servidor.
Cambia tu DNS
Inicie sesión en su administrador/registrador de dominios y apunte su nuevo nombre de dominio a su nuevo servidor de alojamiento web.
Lea más sobre cómo cambiar su DNS – Servidores de nombres de dominios
Nota: Deberá esperar un mínimo de 2 a 3 horas antes de que su dominio se propague a su nuevo servidor web.
Crear una nueva base de datos en cPanel
Cree una nueva base de datos en cPanel en su nuevo servidor de alojamiento web.
Lea más sobre cómo crear una base de datos para WordPress aquí
Nota: Tome nota de su nuevo nombre de base de datos, nombre de usuario y contraseña, ya que deberá ingresarlos en su archivo wp-config en el siguiente paso.
Copie sus archivos de WordPress a su computadora local
Usando FTP, transfiera una copia de su directorio de sitios a su computadora local
Edite el archivo de configuración de su base de datos
Deberá agregar los detalles de su nueva base de datos a sus archivos antiguos de WordPress para que sus archivos se conecten a su base de datos en su nuevo servidor.
Lea más sobre cómo editar el archivo wp-config.php
Subir archivos de WordPress a un nuevo servidor
Inicie sesión en su servidor utilizando su cliente FTP y cargue sus archivos en su directorio public_html. Si ha creado un dominio adicional, un subdominio o un subdirectorio, cargue sus archivos en ese directorio.
Puede cargar todo el directorio de carpetas de archivos desde su computadora local y usarlo como su nuevo directorio o cargar los archivos dentro del directorio a su nueva carpeta de archivos en su nuevo servidor, simplemente no coloque una carpeta con una carpeta.
Cambiar URL del sitio
Como se explicó al comienzo de esta publicación, una forma de cambiar los nombres de dominio es cambiar la URL de WordPress y la URL del sitio en su administrador de WordPress.
Inicie sesión en su panel de administración de WordPress y vaya a Configuración > General
Aquí puedes cambiar tu:
- Dirección de WordPress (URL)
- Dirección del sitio (URL)
Haga clic en guardar después de cambiar ambas URL a su nuevo dominio.
Copia de seguridad y exportación de su base de datos
Inicie sesión en phpMyAdmin y localice su base de datos de WordPress.
Haga clic en el nombre de la base de datos en el panel de la izquierda
Haga clic en la pestaña Exportar y exporte todas sus tablas de base de datos .sql a su computadora local.
Lea más sobre el uso de phpMyAdmin para crear una copia de seguridad de la base de datos.
Importar base de datos antigua a base de datos nueva
Inicie sesión en cPanel en su nuevo servidor y navegue a phpMyAdmin
Haga clic en la nueva base de datos que creó anteriormente y haga clic en la pestaña Importar
Ubique la copia de seguridad de su archivo de base de datos .sql anterior en su computadora local e impórtelo a su nueva base de datos en su nuevo servidor.
Crear redirección en cPanel
En la sección Dominios en cPanel, haga clic en Redirecciones y cree una redirección permanente 301 a su nuevo dominio.
Marque la casilla Comodín y la redirección se escribirá en su archivo htaccess en el directorio de la carpeta de archivos de su nuevo dominio.
Conclusión
Normalmente, usaría un complemento para cambiar un nombre de dominio y mover WordPress a un nuevo servidor, ya que es más fácil y rápido.
Esta es claramente la forma más larga de hacer las cosas y puede ser la única opción para algunos. El DNS puede tardar entre 2 y 48 horas en cambiar dependiendo de dónde esté alojado su dominio y dónde se encuentre su servidor web.
Si tiene tiempo, aprenderá mucho más sobre cómo WordPress completa el cambio de dominio manualmente.
Recursos útiles:
- Publicaciones de categoría de movimiento del sitio
- Publicaciones de la categoría del dominio del sitio web
