使用 XAMPP 在本地计算机上安装 WordPress
已发表: 2011-10-02XAMPP 可以安装在 Mac (MAMP) 和 Windows 上,以便在您的 PC 而不是实时 Internet 服务器上实现 WordPress 的本地开发。
XAMPP 是 WAMP 的另一个版本,它做的事情完全相同,都是开源软件。
您可以使用任一程序来恢复备份文件并将它们托管在本地 PC 上。
它是另一种自动设置的解决方案,用于数据库的 MySql、本地 Apache 服务器、Php 以及在本地安装和运行 WordPress 所需的一切。
但是,您可以在本文末尾阅读到两者的优点和缺点。
XAMPP 下载版本
Xampp 提供不同的版本供您选择,因此您可以决定包含安装程序的版本或下载 zip 文件。 下载 Xampp 的安装程序版本是最简单、最快速的入门方式。
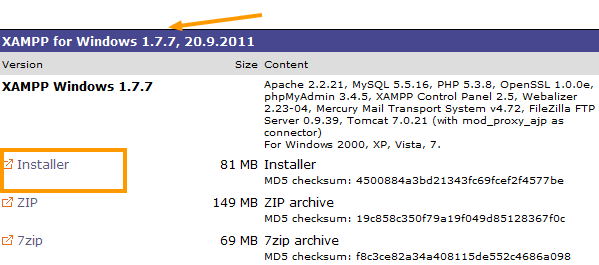
在此处下载 XAMPP 版本 1.7.7
适用于 Windows 的 XAMPP
以下是您下载的内容:
- 阿帕奇 2.2.21
- MySQL 5.5.16
- PHP 5.3.8
- phpMyAdmin 3.4.5
- FileZilla FTP 服务器 0.9.39
您将需要所有这些组件来使用 Xampp 设置 WordPress。 您将使用的 cpanel 是 XAMPP 控制面板。
本地安装 XAMPP
将 Xampp 下载到本地 PC 后,就可以开始安装了。 只需单击 XAMPP 图标即可开始安装。 在开始之前,您将看到安装选项,如下所示:
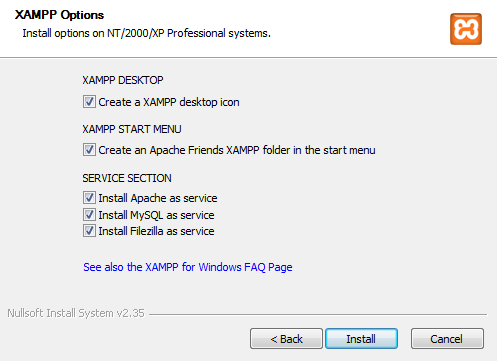
安装时最好使用默认设置,而不是像我一样勾选额外的框
XAMPP 控制面板
安装可能需要一些时间,因为它是一个相当大的程序。 完成后,您可以访问 Xampp 控制面板,如下所示:
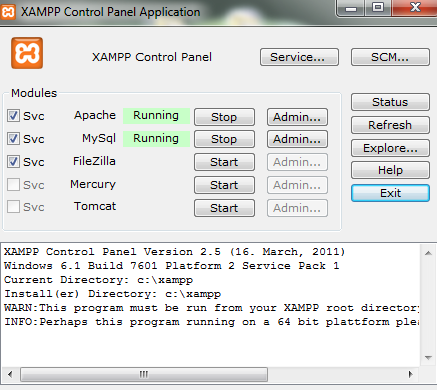
现在启动 Apache 和 My Sql,如果它们还没有运行绿色。 然后,您可以通过在浏览器中输入 http://localhost 来测试服务器。 如果您收到 404 错误,请重新启动您的机器并确保您没有在本地安装其他服务器。

如果在浏览器中输入 http://localhost 后出现此屏幕,则说明您已成功完成 XAMPP 的安装。
根据您的操作系统,您现在是您计算机内 WAMP(Windows 用户)、MAMP(Mac OS X 用户)或 LAMP(Linux 用户)服务器的骄傲拥有者。
在 WAMP 上安装 WordPress
在 Xampp 上安装 WordPress 就像手动安装 WordPress。 这并不困难,但就像走很长的路回家一样。
设置数据库
在浏览器中导航到 http://locahost/phpmyadmin/ 并在 PhpMyAdmin 中创建一个新数据库。 如果您收到密码错误,请使用测试证书测试您的连接,然后重试。 您可能需要使用此屏幕添加例外。
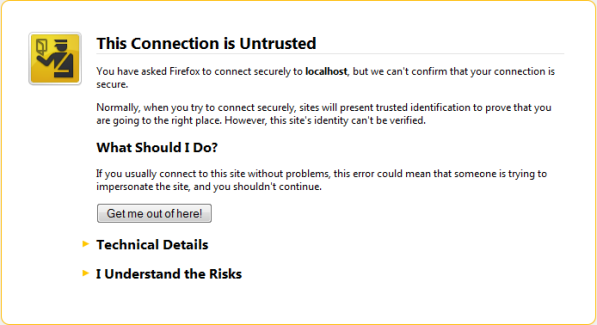
创建数据库名称:单击数据库选项卡并输入数据库名称,然后单击创建。
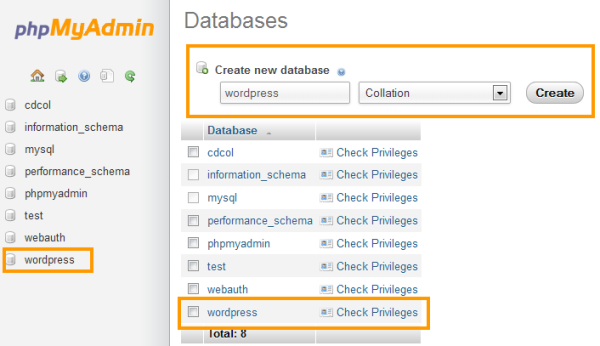
创建数据库用户名:单击主页图标,然后单击权限并添加新用户。 确保记下数据库名称、用户名和密码密码,因为稍后您需要在 WordPress config.php 文件中输入这些信息
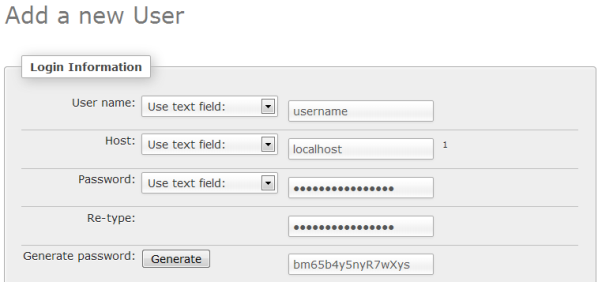
创建新用户时,您实际上可以同时创建一个同名的新数据库

为您的用户选择Check All Privilege并单击Go 。
您创建的用户应该可以访问您创建的数据库,这就是为什么首先创建用户名并同时使用该选项添加数据库更容易的原因。 如果你成功了,应该看起来像这样。
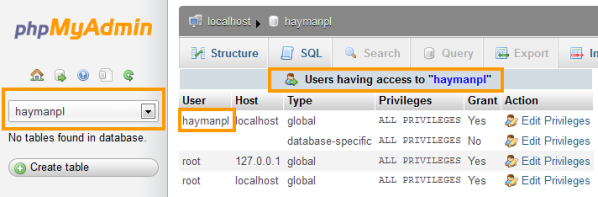
本地安装
现在是时候下载最新版本的 WordPress 并在本地安装了。
您可能还会发现有关手动安装 WordPress 的本教程很有帮助。 我将在下面再次完成整个安装过程。
将刚刚下载的 WordPress zip 文件的内容解压到 C:\xampp\htdocs
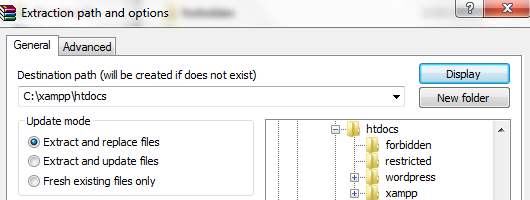
应该看起来像这样
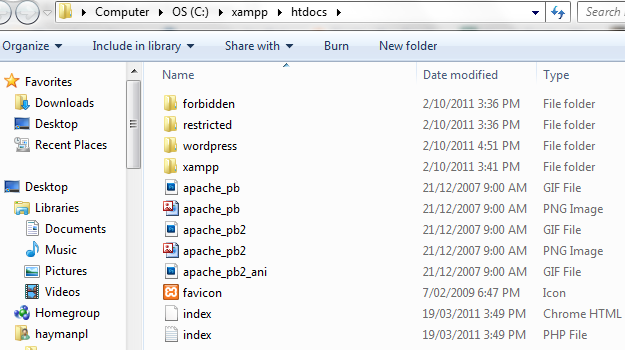
配置 My Sql 数据库详细信息
现在是时候输入您之前创建的数据库详细信息了。 你需要:
- 数据库名称 – haymanpl
- 数据库用户名 – haymanpl
- 数据库密码 – 123456
- 数据库主机 - 本地主机
wp-config.php 文件
将您的数据库详细信息添加到位于此目录 C:\xampp\htdocs 中 wordpress 文件夹中的 wp-config.php 文件中
添加数据库详细信息后,需要将文件名从 wp-config-sample.php 重命名为 wp-config.php 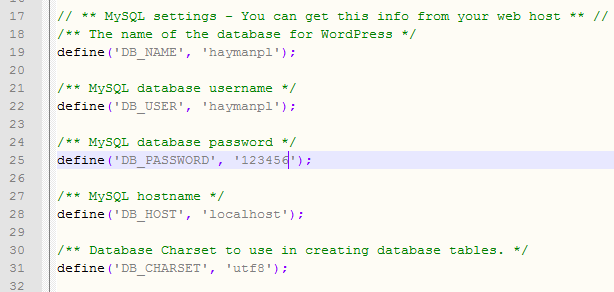
运行安装脚本
在浏览器中输入这个地址 http://localhost/wordpress/wp-admin/install.php
如果您已正确设置所有内容,这将访问 wp-admin 中的安装文件。 如果不是,您将不得不返回并查找问题或重复该过程。
如果您遇到困难,WordPress 论坛是寻求帮助的最佳场所,因为他们拥有多年的安装经验。
成功。 如果你做到了这一点并获得了这个屏幕,那么你就是一个传奇! 输入您的用户名、密码、电子邮件,然后单击安装 WordPress和您的燃气烹饪!!! 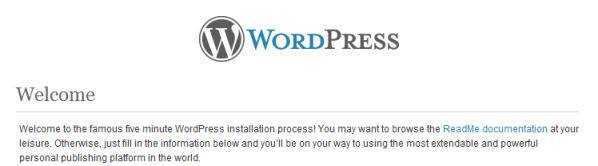
只需按照安装说明进行操作,以下是您的访问详细信息:
- 您的 WordPress 网站 http://localhost/wordpress/
- 您的 WordPress 登录 http://localhost/wordpress/wp-login.php
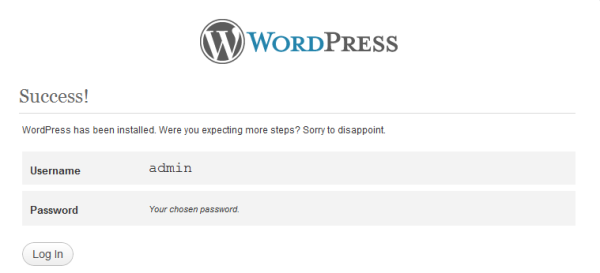
下一步是什么?
获取免费的 WordPress 入门指南,并使用 WordPress 构建世界一流的网站或博客。 恭喜!
另一个在本地安装 WordPress 的解决方案是 Microsoft Webmatrix,它仅适用于 Windows,但它比 XAMPP 更容易在本地安装和设置 WordPress。
结论:
使用 XAMPP 在本地安装 WordPress 需要花费大量时间和精力,除非您有足够的时间和耐心,否则不建议初学者使用。 使用 Microsoft Webmatrix 要容易得多,因为它是全自动的。
使用 XAMPP 的最大好处是,您将能够以与实时服务器上的内容相同的形式使用 PhpMyAdmin,并且比使用 Webmatrix 了解更多关于服务器端的知识。 使用 Webmatrix 将 WordPress 部署到实时服务器要容易得多,但您也会错过学习的机会。
安装 WordPress 的最简单方法
使用最好的 WordPress 网络主机是迄今为止安装 WordPress 最快和最简单的方法,因为它们都提供“一键安装 WordPress”。
注意: WAMP Server 和 XAMPP 不是同一个程序,但在设置和安装方面非常相似。 如果您遇到困难,欢迎与我联系或尝试 WAMP 论坛。
