Usando XAMPP para instalar WordPress en su computadora local
Publicado: 2011-10-02XAMPP se puede instalar tanto en Mac (MAMP) como en Windows para permitir el desarrollo local de WordPress en su PC en lugar de un servidor de Internet en vivo.
XAMPP es otra versión de WAMP que hace exactamente lo mismo y ambos son software de código abierto.
Puede usar cualquier programa para restaurar sus archivos de copia de seguridad y alojarlos en su PC local.
Es otra solución que configura automáticamente MySql para bases de datos, un servidor Apache local, Php y todo lo que necesita para instalar y ejecutar WordPress localmente.
Sin embargo, hay pros y contras para ambos sobre los que puede leer al final de esta publicación.
Versiones de descarga de XAMPP
Xampp ofrece diferentes versiones para elegir para que pueda decidir la versión con un instalador incluido o descargar el archivo zip. Descargar la versión de instalación de Xampp es la forma más fácil y rápida de comenzar.
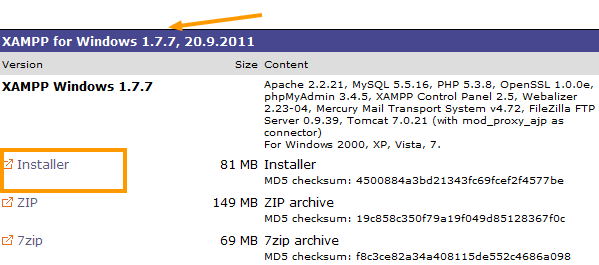
Descargue la versión 1.7.7 de XAMPP aquí
XAMPP para Windows
Esto es lo que está incluido en su descarga:
- apache 2.2.21
- MySQL 5.5.16
- PHP 5.3.8
- phpMyAdmin 3.4.5
- Servidor FTP FileZilla 0.9.39
Necesitará todos estos componentes para configurar WordPress usando Xampp. El cpanel que utilizará es un panel de control XAMPP.
Instalar XAMPP localmente
Después de descargar Xampp a su PC local, es hora de comenzar la instalación. Simplemente haga clic en el icono de XAMPP para iniciar la instalación. Se le presentarán opciones de instalación antes de comenzar, que se verán así:
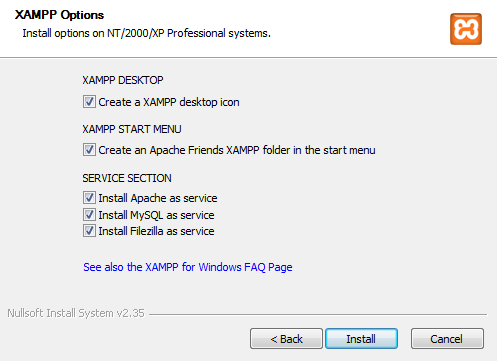
Es mejor usar la configuración predeterminada al instalar en lugar de marcar las casillas adicionales como yo
Panel de control XAMPP
La instalación puede llevar algún tiempo ya que es un programa bastante grande. Una vez completado, tiene acceso al panel de control de Xampp que se ve así:
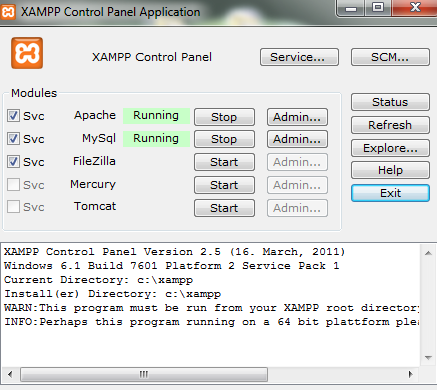
Ahora inicie Apache y My Sql si aún no se están ejecutando en verde. Luego puede probar el servidor escribiendo http://localhost en su navegador. Si obtiene un error 404, reinicie su máquina y asegúrese de que no tiene otros servidores instalados localmente.

Si obtiene esta pantalla después de escribir http://localhost en su navegador, entonces ha completado la instalación de XAMPP con éxito.
Dependiendo de su sistema operativo, ahora es el orgulloso propietario de un servidor WAMP (usuarios de Windows), MAMP (usuarios de Mac OS X) o LAMP (usuarios de Linux) dentro de su computadora.
Instalar WordPress en WAMP
Instalar WordPress en Xampp es como instalar WordPress manualmente. No es difícil, pero es como tomar el camino realmente largo a casa.
Configurar una base de datos
Navegue a http://locahost/phpmyadmin/ en su navegador y cree una nueva base de datos en PhpMyAdmin. Si obtiene un error de contraseña, use el certificado de prueba para probar su conexión y vuelva a intentarlo. Es posible que deba agregar una excepción usando esta pantalla.
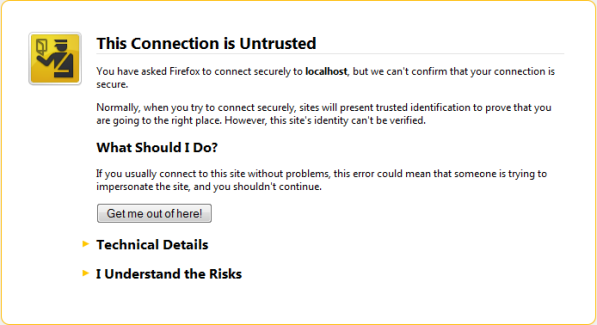
Crear nombre de base de datos: haga clic en la pestaña Base de datos e ingrese un nombre para su base de datos y haga clic en crear.
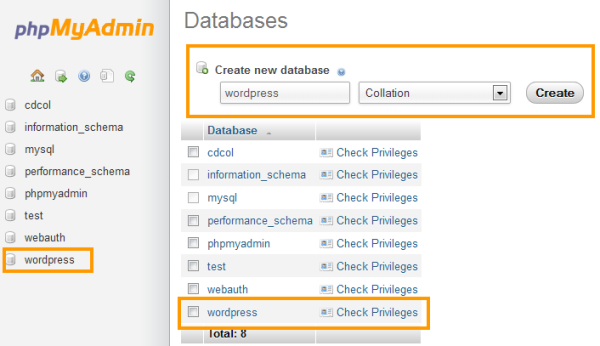
Crear nombre de usuario de la base de datos: haga clic en el ícono Inicio , luego haga clic en Privilegios y Agregar nuevo usuario . Asegúrese de tomar nota del nombre de la base de datos, el nombre de usuario y la contraseña, ya que deberá ingresarlos más adelante en el archivo config.php de WordPress.
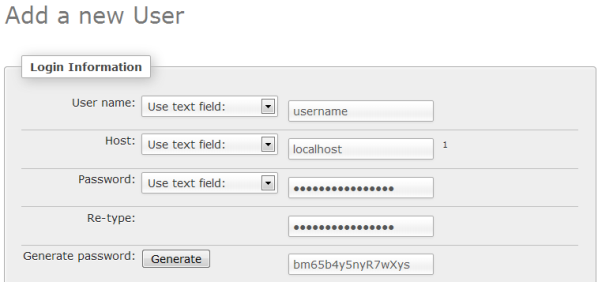
Al crear un nuevo usuario, en realidad puede crear una nueva base de datos con el mismo nombre al mismo tiempo

Seleccione Verificar todos los privilegios para su usuario y haga clic en Ir .
El usuario que creó debe tener acceso a la base de datos que creó, por lo que es más fácil crear primero el nombre de usuario y agregar la base de datos usando la opción al mismo tiempo. Debería verse algo como esto si ha tenido éxito.
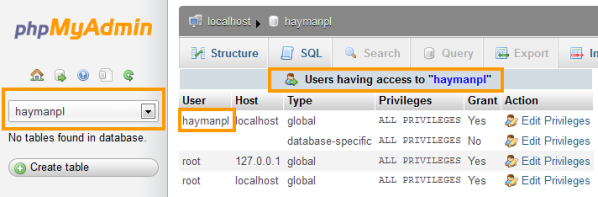
Instalación local
Es hora de descargar la última versión de WordPress e instalarla localmente.
También puede encontrar útil este tutorial sobre la instalación manual de WordPress. Pasaré por todo el proceso de instalación nuevamente a continuación.
Extraiga el contenido del archivo zip de WordPress que acaba de descargar en C:\xampp\htdocs
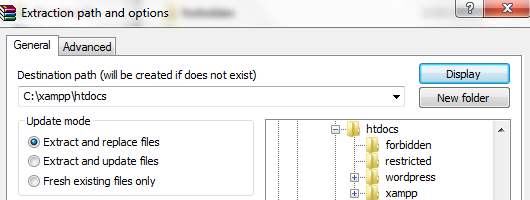
Debería verse así
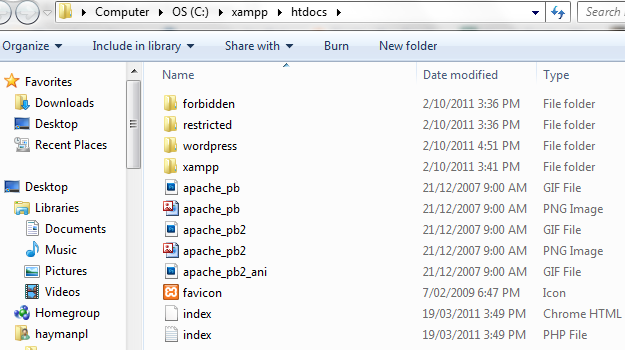
Configurar los detalles de la base de datos My Sql
Ahora es el momento de ingresar los detalles de la base de datos que creó anteriormente. Necesitarás:
- Nombre de la base de datos – haymanpl
- Nombre de usuario de la base de datos – haymanpl
- Contraseña de la base de datos: 123456
- Host de la base de datos: localhost
archivo wp-config.php
Agregue los detalles de su base de datos al archivo wp-config.php ubicado en su carpeta de wordpress en este directorio C:\xampp\htdocs
El nombre del archivo debe cambiarse de wp-config-sample.php a wp-config.php después de agregar los detalles de su base de datos 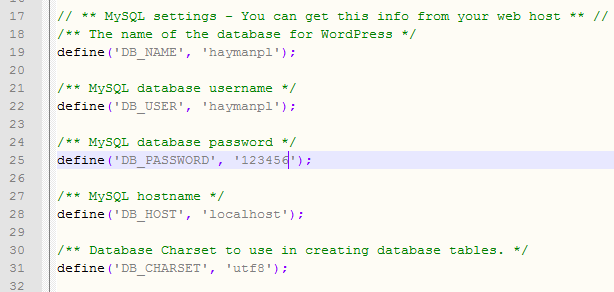
Ejecutar secuencia de comandos de instalación
Escriba esta dirección en su navegador http://localhost/wordpress/wp-admin/install.php
Esto accederá al archivo de instalación en wp-admin si ha configurado todo correctamente. Si no, tendrás que regresar y encontrar el problema o repetir el proceso.
El foro de WordPress es el mejor lugar para encontrar ayuda si te quedas atascado, ya que tienen muchos años de experiencia con la instalación.
Éxito. Si has llegado hasta aquí y obtienes esta pantalla, ¡entonces eres una leyenda! Ingrese su nombre de usuario , contraseña , correo electrónico y haga clic en Instalar WordPress y su cocina con gas!!! 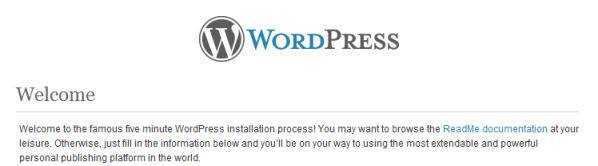
Simplemente siga las instrucciones de instalación y aquí están sus datos de acceso:
- Su sitio de WordPress http://localhost/wordpress/
- Su inicio de sesión de WordPress http://localhost/wordpress/wp-login.php
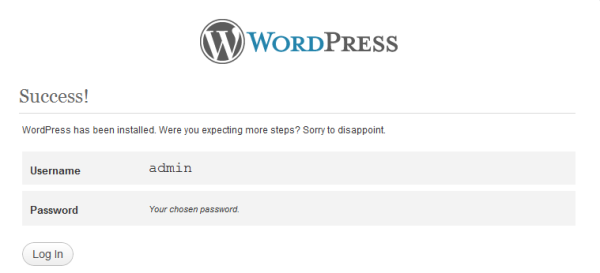
¿Que sigue?
Obtenga la Guía gratuita para comenzar con WordPress y cree un sitio web o blog de clase mundial con WordPress. ¡Felicidades!
Otra solución para instalar WordPress localmente es Microsoft Webmatrix, que funciona solo en Windows, pero hace que sea mucho más fácil instalar y configurar WordPress localmente que XAMPP.
Conclusión:
Usar XAMPP para instalar WordPress localmente requiere mucho tiempo y esfuerzo y no se recomienda para principiantes a menos que tenga mucho tiempo y paciencia. Usar Microsoft Webmatrix es mucho más fácil ya que todo es automático.
Los mayores beneficios de usar XAMPP es que podrá usar PhpMyAdmin de la misma forma que lo que está en su servidor en vivo y aprenderá mucho más sobre el lado del servidor que con Webmatrix. Implementar WordPress en un servidor en vivo es mucho más fácil con Webmatrix, pero también se pierde el aprendizaje.
La forma más fácil de instalar WordPress
El uso de los mejores servidores web de WordPress es, con mucho, la forma más rápida y fácil de instalar WordPress, ya que todos proporcionan 'instalación de WordPress con un solo clic'.
Nota: WAMP Server y XAMPP no son el mismo programa, pero son muy similares en configuración e instalación. Si te quedas atascado, puedes ponerte en contacto conmigo o probar el foro de WAMP.
