Utilizarea XAMPP pentru a instala WordPress pe computerul local
Publicat: 2011-10-02XAMPP poate fi instalat atât pe Mac (MAMP) cât și pe Windows pentru a permite dezvoltarea locală a WordPress pe computer, mai degrabă decât pe un server de internet live.
XAMPP este o altă versiune a WAMP care face exact același lucru și ambele sunt software open source.
Puteți utiliza oricare dintre programe pentru a vă restaura fișierele de rezervă și a le găzdui pe computerul local.
Este o altă soluție care se configurează automat, MySql pentru baze de date, un server local Apache, Php și tot ce aveți nevoie pentru a instala și rula WordPress local.
Cu toate acestea, există pro și contra la ambele despre care puteți citi la sfârșitul acestei postări.
Versiuni de descărcare XAMPP
Xampp oferă diferite versiuni din care să alegeți, astfel încât să puteți decide asupra versiunii cu un program de instalare inclus sau să descărcați fișierul zip. Descărcarea versiunii de instalare a Xampp este cea mai simplă și rapidă modalitate de a începe.
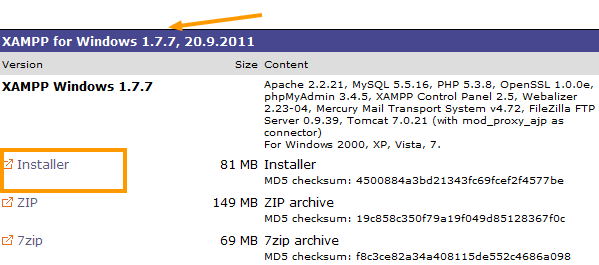
Descărcați XAMPP versiunea 1.7.7 aici
XAMPP pentru Windows
Iată ce este inclus în descărcarea dvs.:
- Apache 2.2.21
- MySQL 5.5.16
- PHP 5.3.8
- phpMyAdmin 3.4.5
- FileZilla FTP Server 0.9.39
Veți avea nevoie de toate aceste componente pentru a configura WordPress folosind Xampp. Cpanelul pe care îl veți utiliza este un panou de control XAMPP.
Instalați XAMPP local
După descărcarea Xampp pe computerul local, este timpul să începeți instalarea. Pur și simplu faceți clic pe pictograma XAMPP pentru a începe instalarea. Înainte de a începe, vi se vor prezenta opțiuni de instalare care vor arăta astfel:
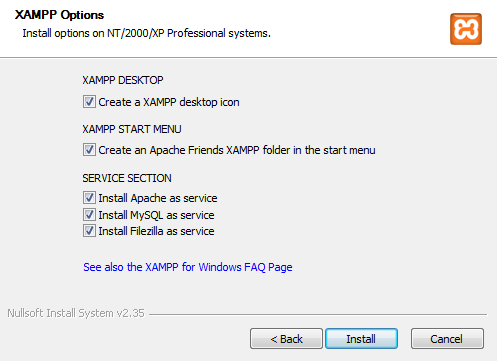
Mai bine să folosiți setările implicite la instalare, decât să bifați casetele suplimentare așa cum am
Panoul de control XAMPP
Instalarea poate dura ceva timp, deoarece este un program destul de mare. Odată finalizat, aveți acces la panoul de control Xampp care arată astfel:
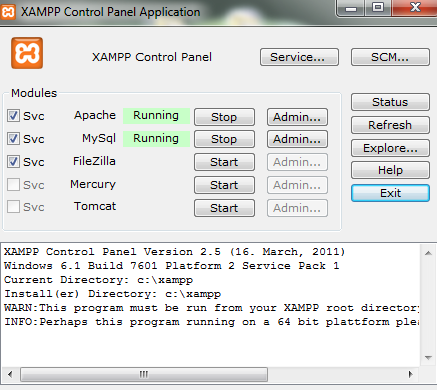
Acum porniți Apache și My Sql dacă nu rulează deja verde. Apoi puteți testa serverul tastând http://localhost în browser. Dacă primiți o eroare 404, reporniți mașina și asigurați-vă că nu aveți alte servere instalate local.

Dacă primiți acest ecran după ce ați introdus http://localhost în browser, atunci ați finalizat cu succes instalarea XAMPP.
În funcție de sistemul dvs. de operare, acum sunteți mândru proprietar al unui server WAMP (utilizatori Windows), MAMP (utilizatori Mac OS X) sau LAMP (utilizatori Linux) chiar în interiorul computerului dvs.
Instalați WordPress pe WAMP
Instalarea WordPress pe Xampp este ca și cum ai instala WordPress manual. Nu este dificil, dar e ca și cum ai lua drumul foarte lung spre casă.
Configurați o bază de date
Navigați la http://locahost/phpmyadmin/ în browser și creați o nouă bază de date în PhpMyAdmin. Dacă primiți o eroare de parolă, utilizați certificatul de testare pentru a vă testa conexiunea, apoi încercați din nou. Poate fi necesar să adăugați o excepție folosind acest ecran.
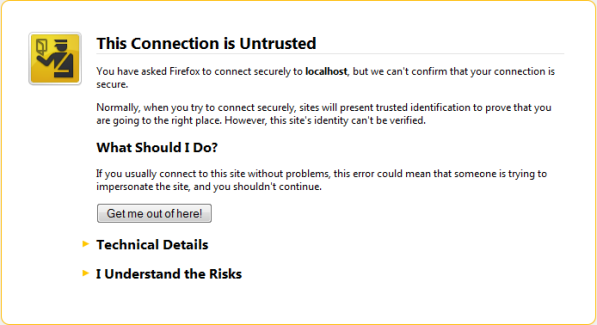
Creați numele bazei de date: faceți clic pe fila Bază de date și introduceți un nume pentru baza de date și faceți clic pe creați.
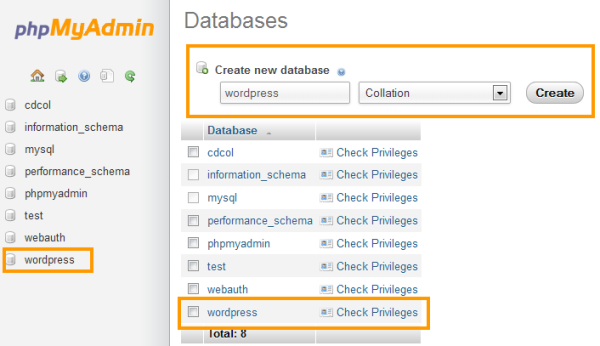
Creați un nume de utilizator pentru baza de date : faceți clic pe pictograma Acasă , apoi faceți clic pe Privilegii și pe Adăugați un utilizator nou . Asigurați-vă că țineți cont de numele bazei de date, numele de utilizator și parola, deoarece va trebui să le introduceți mai târziu în fișierul WordPress config.php
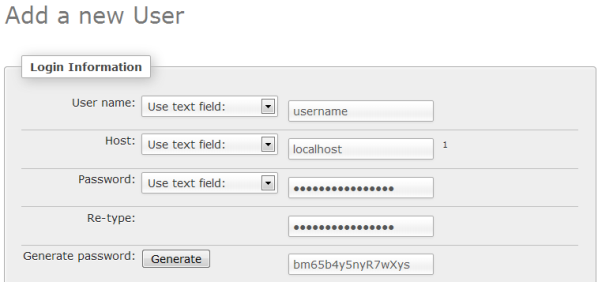
Când creați un utilizator nou, puteți crea o nouă bază de date cu același nume în același timp

Selectați Verificați toate privilegiile pentru utilizatorul dvs. și faceți clic pe Go .
Utilizatorul pe care l-ați creat ar trebui să aibă acces la baza de date creată de dvs., motiv pentru care este mai ușor să creați mai întâi numele de utilizator și să adăugați baza de date folosind opțiunea în același timp. Ar trebui să arate așa ceva dacă ai avut succes.
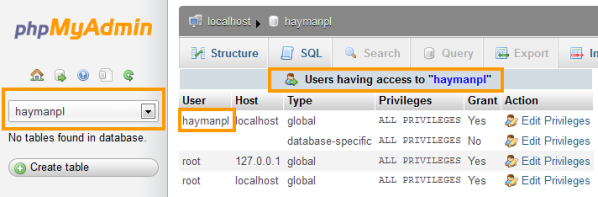
Instalare local
Acum este timpul să descărcați cea mai recentă versiune de WordPress și să o instalați local.
De asemenea, puteți găsi util acest tutorial despre instalarea manuală a WordPress. Voi parcurge din nou întregul proces de instalare mai jos.
Extrageți conținutul fișierului zip WordPress pe care tocmai l-ați descărcat în C:\xampp\htdocs
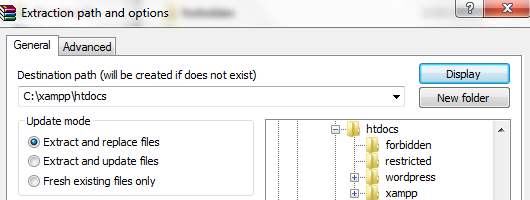
Ar trebui să arate așa
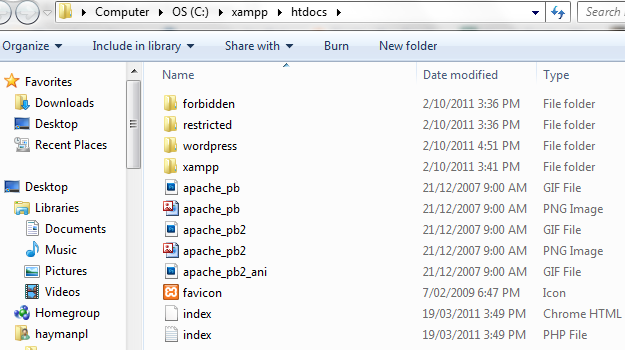
Configurați detaliile bazei de date My Sql
Acum este timpul să introduceți detaliile bazei de date pe care le-ați creat anterior. O să ai nevoie:
- Numele bazei de date – haymanpl
- Nume de utilizator al bazei de date – haymanpl
- Parola bazei de date – 123456
- Gazdă baze de date – localhost
fișierul wp-config.php
Adăugați detaliile bazei de date în fișierul wp-config.php aflat în folderul wordpress din acest director C:\xampp\htdocs
Numele fișierului trebuie redenumit din wp-config-sample.php în wp-config.php după ce adăugați detaliile bazei de date 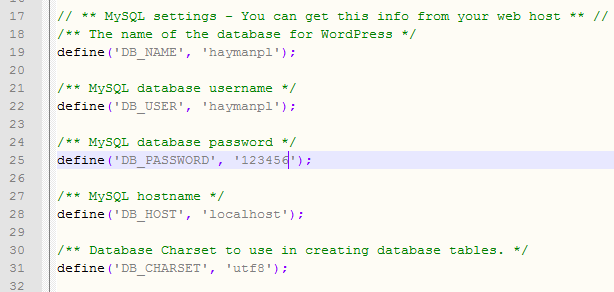
Rulați scriptul de instalare
Introdu această adresă în browserul tău http://localhost/wordpress/wp-admin/install.php
Acest lucru va accesa fișierul de instalare în wp-admin dacă ați configurat totul corect. Dacă nu, va trebui să vă întoarceți și să găsiți problema sau să repetați procesul.
Forumul WordPress este cel mai bun loc pentru a găsi ajutor dacă rămâneți blocat, deoarece au mulți ani de experiență în instalare.
Succes. Dacă ai ajuns până aici și ai primit acest ecran, atunci ești o legendă! Introduceți numele dvs. de utilizator , parola , adresa de e- mail și faceți clic pe Instalați WordPress și gătit cu gaz!!! 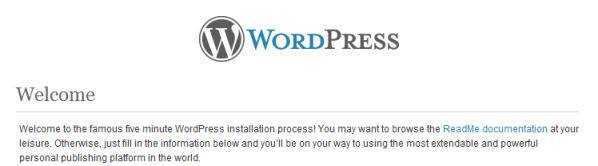
Pur și simplu urmați instrucțiunile de instalare și iată detaliile dvs. de acces:
- Site-ul dvs. WordPress http://localhost/wordpress/
- Conectarea dvs. WordPress http://localhost/wordpress/wp-login.php
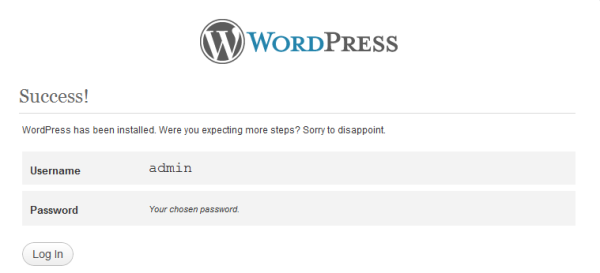
Ce urmeaza?
Luați ghidul gratuit pentru a începe cu WordPress și creați un site web sau un blog de clasă mondială folosind WordPress. Felicitări!
O altă soluție pentru instalarea locală a WordPress este Microsoft Webmatrix, care funcționează numai pe Windows, dar este mult mai ușor de instalat și configurat WordPress local decât XAMPP.
Concluzie:
Utilizarea XAMPP pentru a instala WordPress la nivel local necesită mult timp și efort și nu este recomandată începătorilor decât dacă aveți suficient timp și răbdare. Utilizarea Microsoft Webmatrix este mult mai ușoară deoarece este automată.
Cele mai mari beneficii ale utilizării XAMPP sunt că veți putea folosi PhpMyAdmin în aceeași formă ca pe serverul dvs. live și veți afla mult mai multe despre partea de server decât veți avea cu Webmatrix. Implementarea WordPress pe un server live este mult mai ușoară cu Webmatrix, dar pierdeți și învățarea.
Cel mai simplu mod de a instala WordPress
Utilizarea celor mai bune gazde web WordPress este de departe cea mai rapidă și mai ușoară modalitate de a instala WordPress, deoarece toate oferă „instalarea WordPress cu un singur clic”.
Notă: WAMP Server și XAMPP nu sunt același program, dar sunt foarte asemănătoare în configurare și instalare. Dacă rămâneți blocat, sunteți binevenit să mă contactați sau să încercați forumul WAMP.
