Utilizzo di XAMPP per installare WordPress sul tuo computer locale
Pubblicato: 2011-10-02XAMPP può essere installato sia su Mac (MAMP) che su Windows per consentire lo sviluppo locale di WordPress sul tuo PC piuttosto che su un server Internet live.
XAMPP è un'altra versione di WAMP che fa esattamente la stessa cosa ed entrambi sono software open source.
Puoi utilizzare entrambi i programmi per ripristinare i file di backup e ospitarli sul tuo PC locale.
È un'altra soluzione che configura automaticamente MySql per i database, un server Apache locale, Php e tutto il necessario per installare ed eseguire WordPress in locale.
Tuttavia, ci sono pro e contro in entrambi di cui puoi leggere alla fine di questo post.
Versioni di download di XAMPP
Xampp offre diverse versioni tra cui scegliere in modo da poter decidere la versione con un programma di installazione incluso o scaricare il file zip. Scaricare la versione di installazione di Xampp è il modo più semplice e veloce per iniziare.
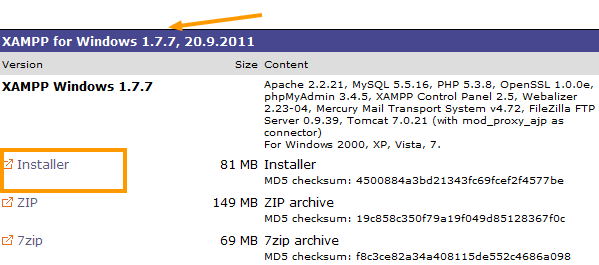
Scarica XAMPP versione 1.7.7 qui
XAMPP per Windows
Ecco cosa è incluso nel download:
- Apache 2.2.21
- MySQL 5.5.16
- PHP 5.3.8
- phpMyAdmin 3.4.5
- Server FTP FileZilla 0.9.39
Avrai bisogno di tutti questi componenti per configurare WordPress usando Xampp. Il cpanel che utilizzerai è un pannello di controllo XAMPP.
Installa XAMPP localmente
Dopo aver scaricato Xampp sul tuo PC locale, è ora di avviare l'installazione. Basta fare clic sull'icona XAMPP per avviare l'installazione. Ti verranno presentate le opzioni di installazione prima di iniziare che saranno simili a questa:
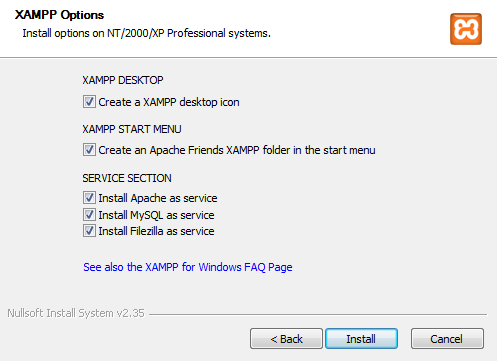
Meglio usare le impostazioni predefinite durante l'installazione piuttosto che spuntare le caselle extra come ho io
Pannello di controllo XAMPP
L'installazione potrebbe richiedere del tempo poiché è un programma abbastanza grande. Una volta completato, hai accesso al pannello di controllo di Xampp che assomiglia a questo:
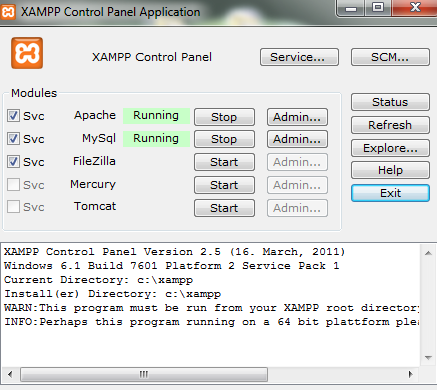
Ora avvia Apache e My Sql se non sono già verdi. Puoi quindi testare il server digitando http://localhost sul tuo browser. Se ricevi un errore 404, riavvia la macchina e assicurati di non avere altri server installati localmente.

Se si ottiene questa schermata dopo aver digitato http://localhost nel browser, l'installazione di XAMPP è stata completata correttamente.
A seconda del tuo sistema operativo, ora sei l'orgoglioso proprietario di un server WAMP (utenti Windows), MAMP (utenti Mac OS X) o LAMP (utenti Linux) proprio all'interno del tuo computer.
Installa WordPress su WAMP
Installare WordPress su Xampp è come installare WordPress manualmente. Non è difficile ma è come prendere la strada di casa davvero lunga.
Configura un database
Vai a http://locahost/phpmyadmin/ nel tuo browser e crea un nuovo database in PhpMyAdmin. Se viene visualizzato un errore di password, utilizzare il certificato di prova per testare la connessione, quindi riprovare. Potrebbe essere necessario aggiungere un'eccezione utilizzando questa schermata.
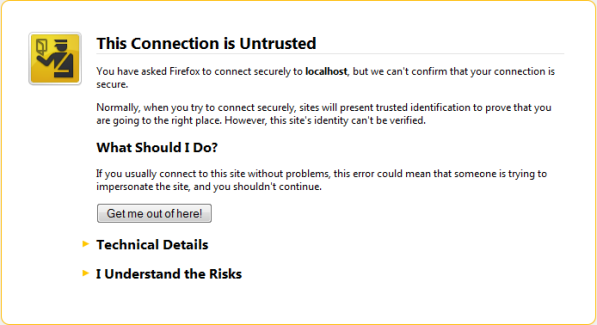
Crea nome database: fai clic sulla scheda Database e inserisci un nome per il tuo database, quindi fai clic su Crea.
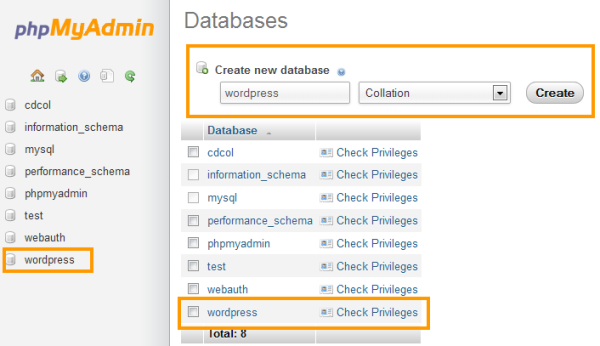
Crea nome utente database : fare clic sull'icona Home , quindi su Privilegi e Aggiungi nuovo utente . Assicurati di prendere nota del nome del database, del nome utente e della password, poiché dovrai inserirli in seguito nel file config.php di WordPress
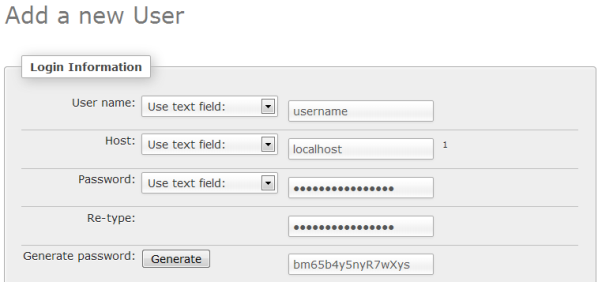
Quando crei un nuovo utente puoi effettivamente creare un nuovo database con lo stesso nome allo stesso tempo

Seleziona Verifica tutti i privilegi per il tuo utente e fai clic su Vai .
L'utente che hai creato dovrebbe avere accesso al database che hai creato, motivo per cui è più facile creare prima il nome utente e aggiungere il database usando l'opzione allo stesso tempo. Dovrebbe assomigliare a questo se hai avuto successo.
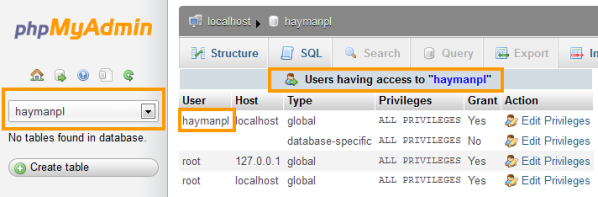
Installazione in locale
È ora di scaricare l'ultima versione di WordPress e installarla localmente.
Potresti anche trovare utile questo tutorial sull'installazione manuale di WordPress. Ripercorrerò di nuovo l'intero processo di installazione di seguito.
Estrai il contenuto del file zip di WordPress che hai appena scaricato in C:\xampp\htdocs
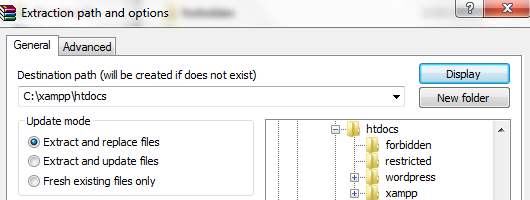
Dovrebbe assomigliare a questo
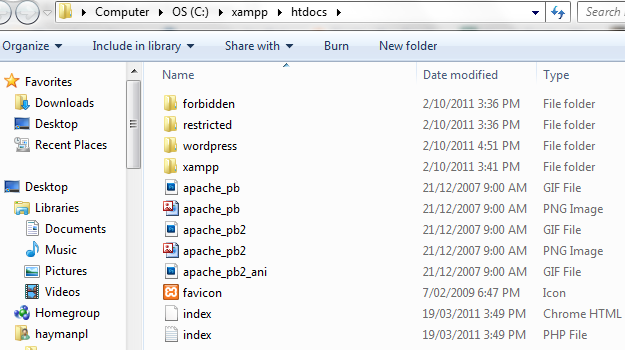
Configura i dettagli del mio database SQL
Ora è il momento di inserire i dettagli del database che hai creato in precedenza. Avrai bisogno:
- Nome database – haymanpl
- Nome utente database – haymanpl
- Password del database – 123456
- Host del database – localhost
file wp-config.php
Aggiungi i dettagli del tuo database al file wp-config.php che si trova nella tua cartella wordpress in questa directory C:\xampp\htdocs
Il nome del file deve essere rinominato da wp-config-sample.php a wp-config.php dopo aver aggiunto i dettagli del database 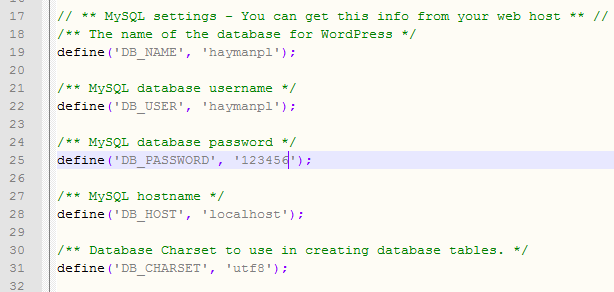
Esegui lo script di installazione
Digita questo indirizzo nel tuo browser http://localhost/wordpress/wp-admin/install.php
Questo accederà al file di installazione in wp-admin se hai impostato tutto correttamente. In caso contrario, dovrai tornare indietro e trovare il problema o ripetere il processo.
Il forum di WordPress è il posto migliore per trovare aiuto se rimani bloccato poiché hanno molti anni di esperienza con l'installazione.
Successo. Se sei arrivato così lontano e ottieni questo schermo, allora sei una leggenda! Inserisci username , password , email e clicca su Installa WordPress e la tua cucina a gas!!! 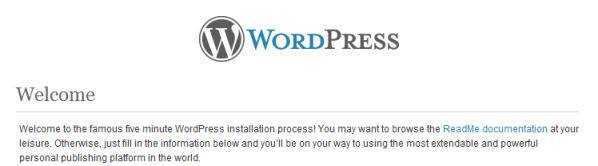
Segui semplicemente le istruzioni di installazione ed ecco i tuoi dettagli di accesso:
- Il tuo sito WordPress http://localhost/wordpress/
- Il tuo accesso a WordPress http://localhost/wordpress/wp-login.php
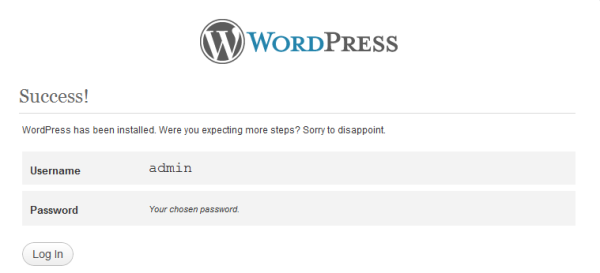
Qual è il prossimo?
Prendi la guida gratuita per iniziare con WordPress e crea un sito Web o un blog di livello mondiale utilizzando WordPress. Congratulazioni!
Un'altra soluzione per l'installazione di WordPress in locale è Microsoft Webmatrix che funziona solo su Windows ma rende molto più facile installare e configurare WordPress in locale rispetto a XAMPP.
Conclusione:
L'uso di XAMPP per installare WordPress in locale richiede molto tempo e fatica e non è consigliato ai principianti a meno che tu non abbia un sacco di tempo e pazienza. L'utilizzo di Microsoft Webmatrix è molto più semplice poiché è tutto automatico.
I maggiori vantaggi dell'utilizzo di XAMPP sono che potrai utilizzare PhpMyAdmin nella stessa forma di ciò che è sul tuo server live e imparerai molto di più sul lato server delle cose rispetto a Webmatrix. La distribuzione di WordPress su un server live è molto più semplice con Webmatrix, ma ti perdi anche l'apprendimento.
Il modo più semplice per installare WordPress
L'utilizzo dei migliori host Web WordPress è di gran lunga il modo più rapido e semplice per installare WordPress poiché tutti forniscono "l'installazione di WordPress con un clic".
Nota: WAMP Server e XAMPP non sono lo stesso programma ma sono molto simili nella configurazione e nell'installazione. Se rimani bloccato, non esitare a contattarmi o provare il forum WAMP.
