استخدام XAMPP لتثبيت WordPress على جهاز الكمبيوتر المحلي الخاص بك
نشرت: 2011-10-02يمكن تثبيت XAMPP على كل من Mac (MAMP) و Windows لتمكين التطوير المحلي لـ WordPress على جهاز الكمبيوتر الخاص بك بدلاً من خادم الإنترنت المباشر.
XAMPP هو إصدار آخر من WAMP يقوم بنفس الشيء تمامًا وكلاهما برنامج مفتوح المصدر.
يمكنك استخدام أي من البرنامجين لاستعادة ملفات النسخ الاحتياطي واستضافتها على جهاز الكمبيوتر المحلي.
إنه حل آخر يتم إعداده تلقائيًا ، MySql لقواعد البيانات وخادم Apache المحلي و Php وكل ما تحتاجه لتثبيت WordPress وتشغيله محليًا.
ومع ذلك ، هناك Pro's & Con's لكليهما يمكنك قراءتهما في نهاية هذا المنشور.
XAMPP تنزيل الإصدارات
يقدم Xampp إصدارات مختلفة للاختيار من بينها حتى تتمكن من تحديد الإصدار الذي يحتوي على أداة تثبيت أو تنزيل ملف مضغوط. يعد تنزيل إصدار المثبت من Xampp أسهل وأسرع طريقة للبدء.
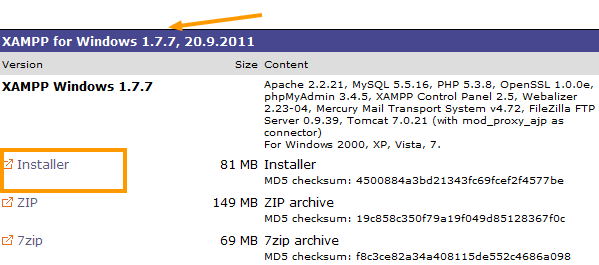
قم بتنزيل XAMPP الإصدار 1.7.7 هنا
XAMPP لنظام التشغيل Windows
إليك ما تم تضمينه في التنزيل الخاص بك:
- اباتشي 2.2.21
- MySQL 5.5.16
- PHP 5.3.8
- phpMyAdmin 3.4.5
- خادم FileZilla FTP 0.9.39
ستحتاج إلى كل هذه المكونات لإعداد WordPress باستخدام Xampp. لوحة التحكم التي ستستخدمها هي لوحة تحكم XAMPP.
قم بتثبيت XAMPP محليًا
بعد تنزيل Xampp على جهاز الكمبيوتر المحلي ، حان الوقت لبدء التثبيت. ما عليك سوى النقر فوق رمز XAMPP لبدء التثبيت. ستظهر لك خيارات التثبيت قبل أن تبدأ والتي ستبدو كالتالي:
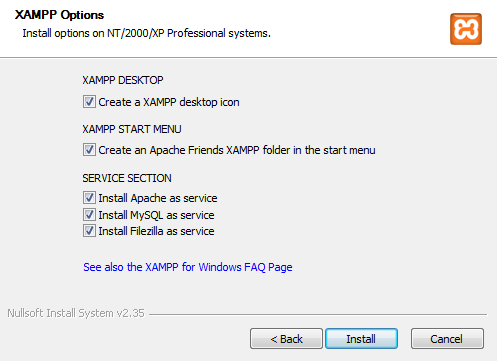
من الأفضل استخدام الإعدادات الافتراضية عند التثبيت بدلاً من تحديد المربعات الإضافية كما فعلت
لوحة تحكم XAMPP
قد يستغرق التثبيت بعض الوقت لأنه برنامج كبير إلى حد ما. بمجرد الانتهاء ، يمكنك الوصول إلى لوحة تحكم Xampp التي تبدو كالتالي:
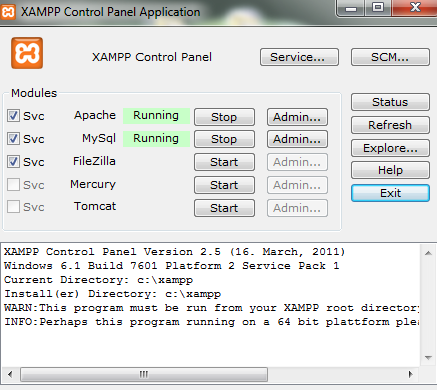
ابدأ الآن Apache & My Sql إذا لم تكن تعمل بالفعل باللون الأخضر. يمكنك بعد ذلك اختبار الخادم عن طريق كتابة http: // localhost في متصفحك. إذا تلقيت خطأ 404 ، فأعد تشغيل جهازك وتأكد من عدم تثبيت خوادم أخرى محليًا.

إذا حصلت على هذه الشاشة بعد كتابة http: // localhost في متصفحك ، فقد أكملت تثبيت XAMPP بنجاح.
اعتمادًا على نظام التشغيل الخاص بك ، فأنت الآن المالك الفخور لخادم WAMP (مستخدمو Windows) أو MAMP (مستخدمو Mac OS X) أو خادم LAMP (مستخدمو Linux) داخل جهاز الكمبيوتر الخاص بك.
قم بتثبيت WordPress على WAMP
يشبه تثبيت WordPress على Xampp تثبيت WordPress يدويًا. ليس من الصعب ولكن مثل اتخاذ طريق طويل حقا المنزل.
قم بإعداد قاعدة بيانات
انتقل إلى http: // locahost / phpmyadmin / في متصفحك وأنشئ قاعدة بيانات جديدة في PhpMyAdmin. إذا تلقيت خطأ في كلمة المرور ، فاستخدم شهادة الاختبار لاختبار اتصالك ثم حاول مرة أخرى. قد تحتاج إلى إضافة استثناء باستخدام هذه الشاشة.
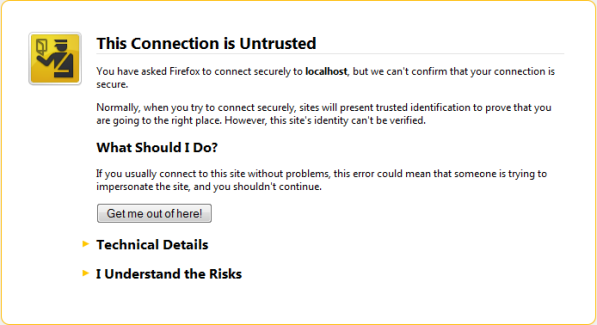
تكوين اسم قاعدة البيانات: انقر فوق علامة التبويب قاعدة البيانات وأدخل اسمًا لقاعدة البيانات الخاصة بك وانقر فوق إنشاء.
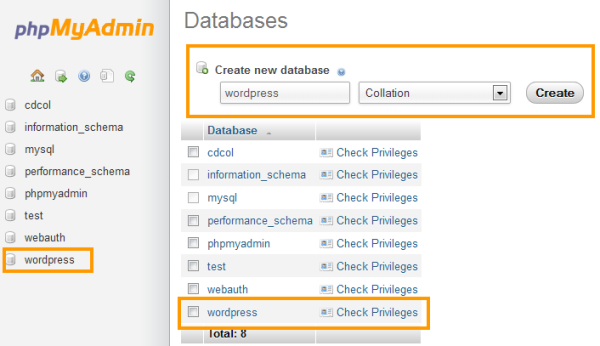
إنشاء اسم مستخدم لقاعدة البيانات : انقر على أيقونة الصفحة الرئيسية ، ثم انقر على الامتيازات وإضافة مستخدم جديد . تأكد من ملاحظة اسم قاعدة البيانات واسم المستخدم وكلمة المرور لأنك ستحتاج إلى إدخالها لاحقًا في ملف config.php في WordPress
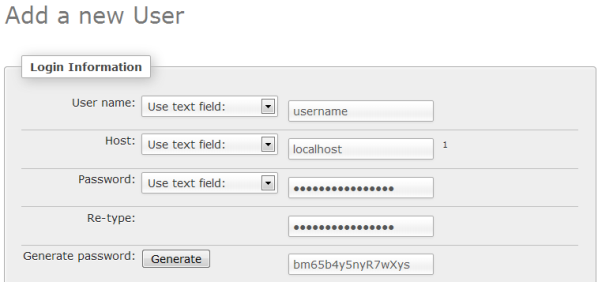
عند إنشاء مستخدم جديد ، يمكنك بالفعل إنشاء قاعدة بيانات جديدة بنفس الاسم في نفس الوقت

حدد التحقق من جميع الامتيازات للمستخدم الخاص بك وانقر فوق انتقال .
يجب أن يكون لدى المستخدم الذي قمت بإنشائه حق الوصول إلى قاعدة البيانات التي قمت بإنشائها وهذا هو السبب في أنه من الأسهل إنشاء اسم المستخدم أولاً وإضافة قاعدة البيانات باستخدام الخيار في نفس الوقت. يجب أن تبدو مثل هذا إذا كنت ناجحًا.
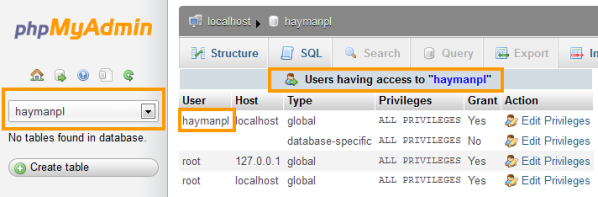
التثبيت محليا
حان الوقت الآن لتنزيل أحدث إصدار من WordPress وتثبيته محليًا.
قد تجد أيضًا هذا البرنامج التعليمي حول تثبيت WordPress مفيدًا يدويًا. سأخوض عملية التثبيت بأكملها مرة أخرى أدناه.
قم باستخراج محتويات ملف WordPress المضغوط الذي قمت بتنزيله للتو على C: \ xampp \ htdocs
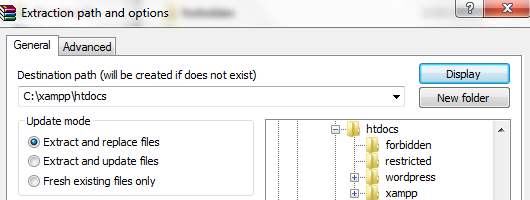
يجب أن تبدو هكذا
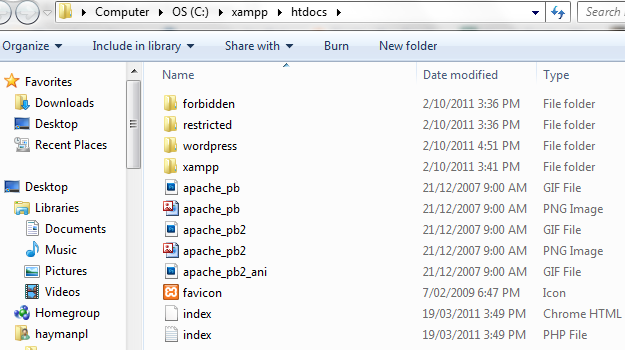
تكوين تفاصيل My Sql Database
حان الوقت الآن لإدخال تفاصيل قاعدة البيانات التي أنشأتها مسبقًا. انك سوف تحتاج:
- اسم قاعدة البيانات - haymanpl
- اسم مستخدم قاعدة البيانات - haymanpl
- كلمة مرور قاعدة البيانات - 123456
- مضيف قاعدة البيانات - المضيف المحلي
wp-config.php
أضف تفاصيل قاعدة البيانات الخاصة بك إلى ملف wp-config.php الموجود في مجلد Wordpress الخاص بك في هذا الدليل C: \ xampp \ htdocs
يجب إعادة تسمية اسم الملف من wp-config-sample.php إلى wp-config.php بعد إضافة تفاصيل قاعدة البيانات الخاصة بك 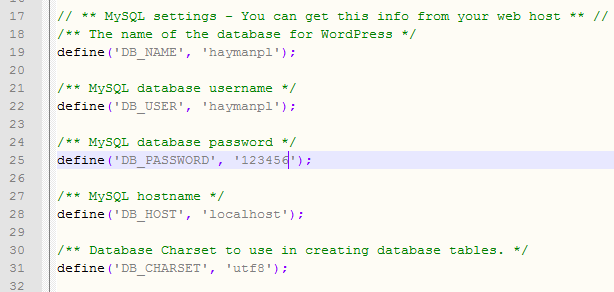
قم بتشغيل برنامج التثبيت النصي
اكتب هذا العنوان في متصفحك http: //localhost/wordpress/wp-admin/install.php
سيؤدي هذا إلى الوصول إلى ملف التثبيت في wp-admin إذا قمت بإعداد كل شيء بشكل صحيح. إذا لم يكن الأمر كذلك ، فسيتعين عليك العودة والعثور على المشكلة أو تكرار العملية.
يعد منتدى WordPress أفضل مكان للعثور على المساعدة إذا واجهتك مشكلة لأن لديهم سنوات عديدة من الخبرة في التثبيت.
النجاح. إذا كنت قد وصلت إلى هذا الحد وحصلت على هذه الشاشة ، فأنت أسطورة! أدخل اسم المستخدم وكلمة المرور والبريد الإلكتروني وانقر فوق تثبيت WordPress والطهي بالغاز !!! 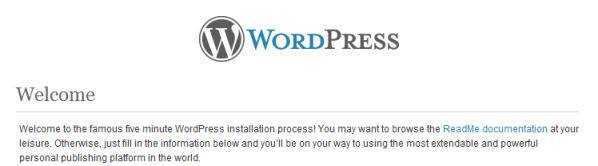
ما عليك سوى اتباع تعليمات التثبيت وإليك تفاصيل الوصول الخاصة بك:
- موقع WordPress الخاص بك http: // localhost / wordpress /
- تسجيل الدخول إلى WordPress الخاص بك http: //localhost/wordpress/wp-login.php
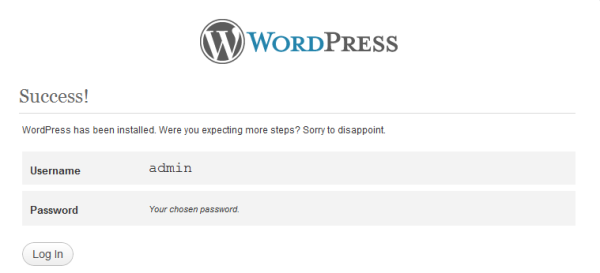
ماذا بعد؟
احصل على الدليل المجاني لبدء استخدام WordPress وأنشئ موقعًا إلكترونيًا عالميًا أو مدونة باستخدام WordPress. تهانينا!
حل آخر لتثبيت WordPress محليًا هو Microsoft Webmatrix الذي يعمل على Windows فقط ولكنه يجعل تثبيت WordPress وإعداده أسهل بكثير من XAMPP.
استنتاج:
يستغرق استخدام XAMPP لتثبيت WordPress محليًا الكثير من الوقت والجهد ولا يوصى به للمبتدئين إلا إذا كان لديك متسع من الوقت والصبر. يعد استخدام Microsoft Webmatrix أسهل بكثير حيث أنه يتم تشغيله بشكل تلقائي.
أكبر فوائد استخدام XAMPP هي أنك ستتمكن من استخدام PhpMyAdmin بنفس الشكل مثل ما هو موجود على خادمك المباشر ومعرفة المزيد عن جانب الخادم للأشياء أكثر مما ستستخدمه مع Webmatrix. يعد نشر WordPress على خادم مباشر أسهل بكثير باستخدام Webmatrix ولكنك تفوتك أيضًا فرصة التعلم.
أسهل طريقة لتثبيت WordPress
يعد استخدام أفضل مضيفي الويب لـ WordPress أسرع وأسهل طريقة لتثبيت WordPress حيث أنهم يوفرون جميعًا "تثبيت WordPress بنقرة واحدة".
ملاحظة: WAMP Server & XAMPP ليسا نفس البرنامج ولكنهما متشابهان جدًا في الإعداد والتثبيت. إذا واجهتك مشكلة ، فنحن نرحب بك للاتصال بي أو تجربة منتدى WAMP.
