Usando o XAMPP para instalar o WordPress em seu computador local
Publicados: 2011-10-02O XAMPP pode ser instalado no Mac (MAMP) e no Windows para permitir o desenvolvimento local do WordPress no seu PC, em vez de um servidor de Internet ao vivo.
O XAMPP é outra versão do WAMP que faz exatamente a mesma coisa e ambos são softwares de código aberto.
Você pode usar qualquer um dos programas para restaurar seus arquivos de backup e hospedá-los em seu computador local.
É outra solução que configura automaticamente, MySql para bancos de dados, um servidor Apache local, Php e tudo o que você precisa para instalar e executar o WordPress localmente.
No entanto, há prós e contras para ambos, sobre os quais você pode ler no final deste post.
Versões de download do XAMPP
O Xampp oferece diferentes versões para você escolher a versão com um instalador incluído ou baixar o arquivo zip. Baixar a versão do instalador do Xampp é a maneira mais fácil e rápida de começar.
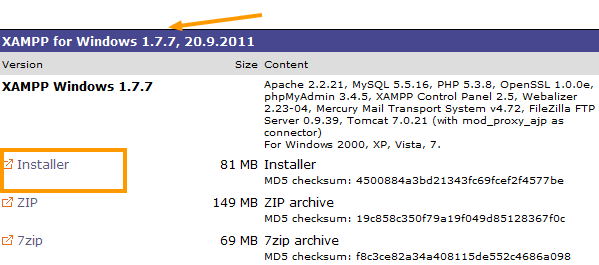
Baixe o XAMPP versão 1.7.7 aqui
XAMPP para Windows
Aqui está o que está incluído no seu download:
- Apache 2.2.21
- MySQL 5.5.16
- PHP 5.3.8
- phpMyAdmin 3.4.5
- Servidor FTP FileZilla 0.9.39
Você precisará de todos esses componentes para configurar o WordPress usando o Xampp. O cpanel que você usará é um Painel de Controle do XAMPP.
Instale o XAMPP localmente
Depois de baixar o Xampp para o seu PC local, é hora de iniciar a instalação. Basta clicar no ícone do XAMPP para iniciar a instalação. Você será presenteado com opções de instalação antes de começar, que se parecerá com isto:
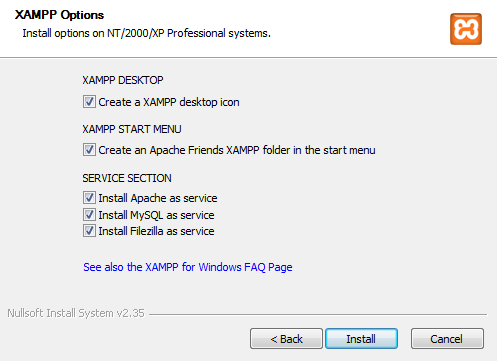
Melhor usar as configurações padrão ao instalar em vez de marcar as caixas extras como eu tenho
Painel de controle do XAMPP
A instalação pode levar algum tempo, pois é um programa bastante grande. Uma vez concluído, você terá acesso ao painel de controle do Xampp que se parece com isso:
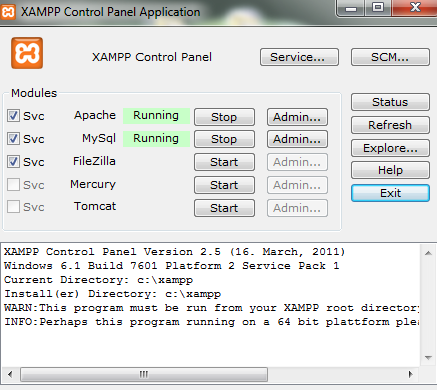
Agora inicie o Apache & My Sql se eles ainda não estiverem rodando em verde. Você pode então testar o servidor digitando http://localhost em seu navegador. Se você receber um erro 404, reinicie sua máquina e certifique-se de não ter outros servidores instalados localmente.

Se você receber esta tela depois de digitar http://localhost em seu navegador, você concluiu a instalação do XAMPP com sucesso.
Dependendo do seu sistema operacional, agora você é o orgulhoso proprietário de um servidor WAMP (usuários do Windows), MAMP (usuários do Mac OS X) ou LAMP (usuários do Linux) dentro do seu computador.
Instale o WordPress no WAMP
Instalar o WordPress no Xampp é como instalar o WordPress manualmente. Não é difícil, mas é como tomar o caminho muito longo para casa.
Configurar um banco de dados
Navegue até http://locahost/phpmyadmin/ em seu navegador e crie um novo banco de dados no PhpMyAdmin. Se você receber um erro de senha, use o certificado de teste para testar sua conexão e tente novamente. Você pode precisar adicionar uma exceção usando esta tela.
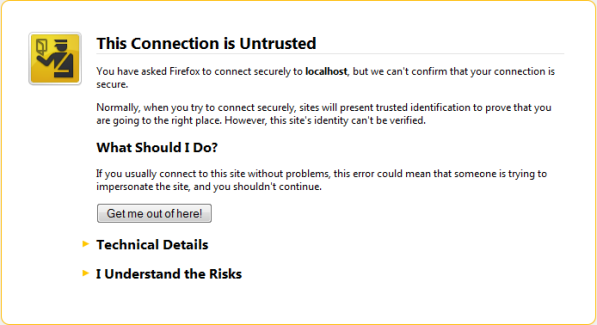
Criar nome do banco de dados: Clique na guia Banco de dados e insira um nome para seu banco de dados e clique em criar.
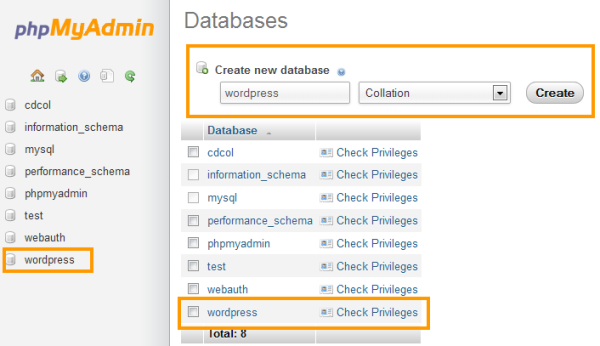
Criar nome de usuário do banco de dados: Clique no ícone Home , em seguida, clique em Privileges e Add New User . Certifique-se de anotar o nome do banco de dados, nome de usuário e senha, pois você precisará inseri-los posteriormente no arquivo config.php do WordPress
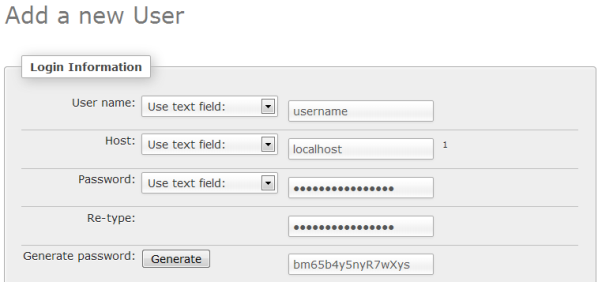
Ao criar um novo usuário, você pode criar um novo banco de dados com o mesmo nome ao mesmo tempo

Selecione Check All Privilege s para seu usuário e clique em Go .
O usuário que você criou deve ter acesso ao banco de dados que você criou, por isso é mais fácil criar o nome de usuário primeiro e adicionar o banco de dados usando a opção ao mesmo tempo. Deve ser algo assim se você tiver sido bem-sucedido.
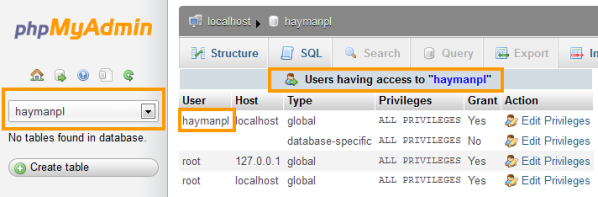
Instalando localmente
Agora é hora de baixar a versão mais recente do WordPress e instalá-la localmente.
Você também pode achar útil este tutorial sobre como instalar o WordPress manualmente. Vou passar por todo o processo de instalação novamente abaixo.
Extraia o conteúdo do arquivo zip do WordPress que você acabou de baixar para C:\xampp\htdocs
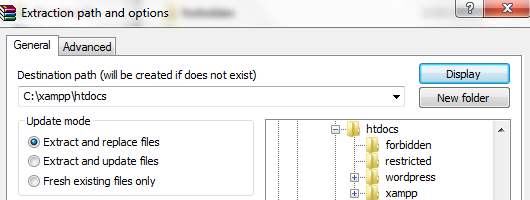
Deve ficar assim
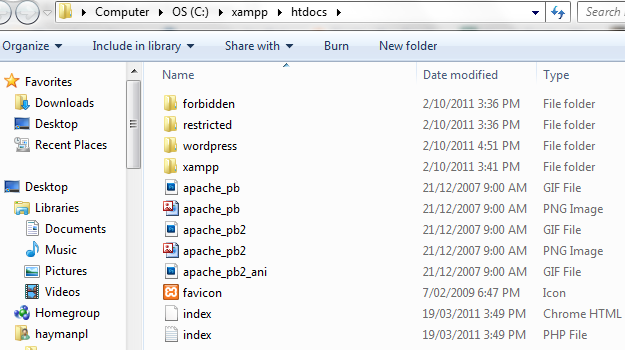
Configurar detalhes do meu banco de dados SQL
Agora é hora de inserir os detalhes do banco de dados que você criou anteriormente. Você precisará:
- Nome do banco de dados - haymanpl
- Nome de usuário do banco de dados – haymanpl
- Senha do banco de dados - 123456
- Host de banco de dados - localhost
arquivo wp-config.php
Adicione os detalhes do seu banco de dados ao arquivo wp-config.php localizado em sua pasta wordpress neste diretório C:\xampp\htdocs
O nome do arquivo precisa ser renomeado de wp-config-sample.php para wp-config.php depois de adicionar os detalhes do banco de dados 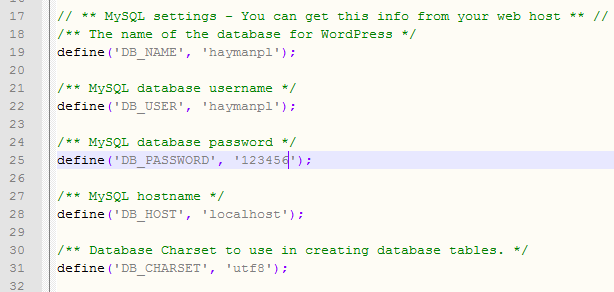
Executar script de instalação
Digite este endereço em seu navegador http://localhost/wordpress/wp-admin/install.php
Isso acessará o arquivo de instalação no wp-admin se você configurou tudo corretamente. Caso contrário, você terá que voltar e encontrar o problema ou repetir o processo.
O Fórum do WordPress é o melhor lugar para encontrar ajuda se você ficar preso, pois eles têm muitos anos de experiência com instalação.
Sucesso. Se você chegou até aqui e conseguiu essa tela, então você é uma lenda! Digite seu nome de usuário , senha , e- mail e clique em Instalar WordPress e sua cozinha com gás!!! 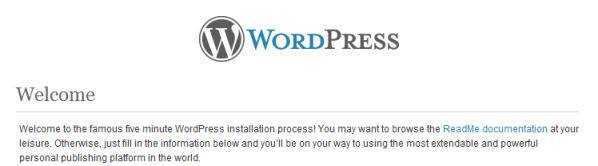
Basta seguir as instruções de instalação e aqui estão seus detalhes de acesso:
- Seu site WordPress http://localhost/wordpress/
- Seu login do WordPress http://localhost/wordpress/wp-login.php
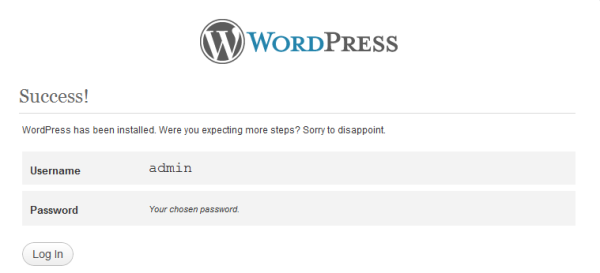
Qual é o próximo?
Pegue o Guia Gratuito Para Começar a Usar o WordPress e construa um site ou blog de classe mundial usando o WordPress. Parabéns!
Outra solução para instalar o WordPress localmente é o Microsoft Webmatrix, que funciona apenas no Windows, mas torna muito mais fácil instalar e configurar o WordPress localmente do que o XAMPP.
Conclusão:
Usar o XAMPP para instalar o WordPress localmente leva muito tempo e esforço e não é recomendado para iniciantes, a menos que você tenha bastante tempo e paciência. Usar o Microsoft Webmatrix é muito mais fácil, pois é totalmente automático.
Os maiores benefícios de usar o XAMPP é que você poderá usar o PhpMyAdmin da mesma forma que o que está em seu servidor ao vivo e aprender muito mais sobre o lado do servidor do que com o Webmatrix. A implantação do WordPress em um servidor ativo é muito mais fácil com o Webmatrix, mas você também perde o aprendizado.
Maneira mais fácil de instalar o WordPress
Usar os melhores hosts da web do WordPress é de longe a maneira mais rápida e fácil de instalar o WordPress, pois todos eles fornecem 'instalação de um clique do WordPress'.
Nota: WAMP Server e XAMPP não são o mesmo programa, mas são muito semelhantes na configuração e instalação. Se você ficar preso, você pode entrar em contato comigo ou tentar o fórum WAMP.
