Verwenden von XAMPP zum Installieren von WordPress auf Ihrem lokalen Computer
Veröffentlicht: 2011-10-02XAMPP kann sowohl auf Mac (MAMP) als auch auf Windows installiert werden, um die lokale Entwicklung von WordPress auf Ihrem PC statt auf einem Live-Internetserver zu ermöglichen.
XAMPP ist eine andere Version von WAMP, die genau dasselbe tut, und beide sind Open-Source-Software.
Sie können beide Programme verwenden, um Ihre Sicherungsdateien wiederherzustellen und sie auf Ihrem lokalen PC zu hosten.
Es ist eine weitere Lösung, die automatisch MySql für Datenbanken, einen lokalen Apache-Server, PHP und alles, was Sie zum lokalen Installieren und Ausführen von WordPress benötigen, einrichtet.
Es gibt jedoch Vor- und Nachteile für beide, über die Sie am Ende dieses Beitrags lesen können.
XAMPP-Download-Versionen
Xampp bietet verschiedene Versionen zur Auswahl, sodass Sie sich für die Version mit integriertem Installationsprogramm entscheiden oder die Zip-Datei herunterladen können. Das Herunterladen der Installer-Version von Xampp ist der einfachste und schnellste Weg, um loszulegen.
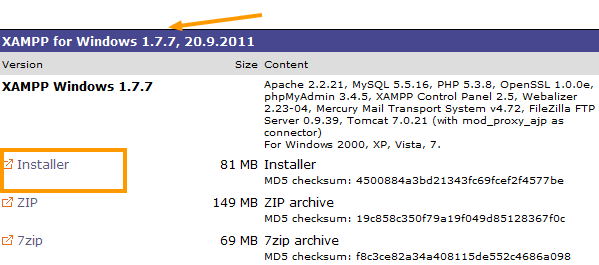
Laden Sie XAMPP Version 1.7.7 hier herunter
XAMPP für Windows
Folgendes ist in Ihrem Download enthalten:
- Apache 2.2.21
- MySQL 5.5.16
- PHP5.3.8
- phpMyAdmin 3.4.5
- FileZilla FTP-Server 0.9.39
Sie benötigen alle diese Komponenten, um WordPress mit Xampp einzurichten. Das von Ihnen verwendete cpanel ist ein XAMPP Control Panel.
Installieren Sie XAMPP lokal
Nachdem Sie Xampp auf Ihren lokalen PC heruntergeladen haben, ist es an der Zeit, die Installation zu starten. Klicken Sie einfach auf das XAMPP-Symbol, um die Installation zu starten. Bevor Sie beginnen, werden Ihnen Installationsoptionen angezeigt, die wie folgt aussehen:
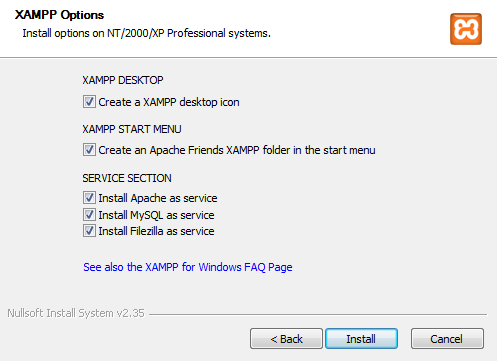
Verwenden Sie bei der Installation besser die Standardeinstellungen, als die zusätzlichen Kästchen anzukreuzen, wie ich es habe
XAMPP-Systemsteuerung
Die Installation kann einige Zeit dauern, da es sich um ein ziemlich großes Programm handelt. Sobald Sie fertig sind, haben Sie Zugriff auf das Xampp-Kontrollfeld, das so aussieht:
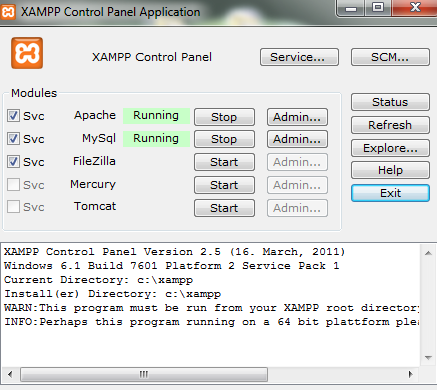
Starten Sie jetzt Apache & My Sql, falls sie nicht bereits grün laufen. Sie können den Server dann testen, indem Sie http://localhost in Ihren Browser eingeben. Wenn Sie einen 404-Fehler erhalten, starten Sie Ihren Computer neu und stellen Sie sicher, dass keine anderen Server lokal installiert sind.

Wenn Sie diesen Bildschirm erhalten, nachdem Sie http://localhost in Ihren Browser eingegeben haben, haben Sie die Installation von XAMPP erfolgreich abgeschlossen.
Abhängig von Ihrem Betriebssystem sind Sie jetzt stolzer Besitzer eines WAMP- (Windows-Benutzer), MAMP- (Mac OS X-Benutzer) oder LAMP- (Linux-Benutzer) Servers direkt in Ihrem Computer.
Installieren Sie WordPress auf WAMP
Die Installation von WordPress auf Xampp ist wie die manuelle Installation von WordPress. Es ist nicht schwierig, aber es ist, als würde man den wirklich langen Weg nach Hause nehmen.
Richten Sie eine Datenbank ein
Navigieren Sie in Ihrem Browser zu http://locahost/phpmyadmin/ und erstellen Sie eine neue Datenbank in PhpMyAdmin. Wenn Sie einen Passwortfehler erhalten, verwenden Sie das Testzertifikat, um Ihre Verbindung zu testen, und versuchen Sie es dann erneut. Möglicherweise müssen Sie in diesem Bildschirm eine Ausnahme hinzufügen.
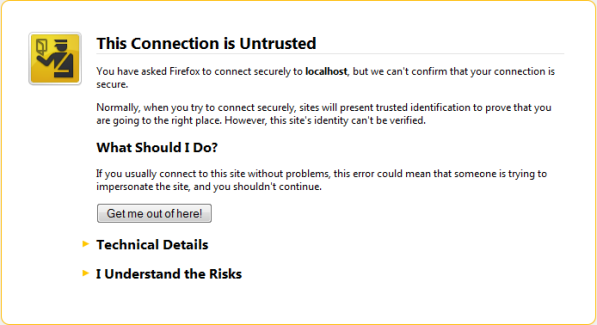
Datenbanknamen erstellen: Klicken Sie auf die Registerkarte Datenbank, geben Sie einen Namen für Ihre Datenbank ein und klicken Sie auf Erstellen.
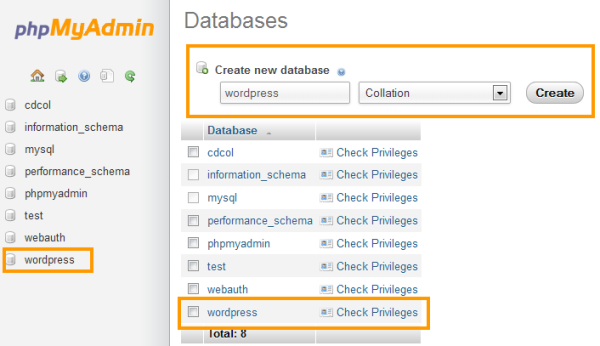
Datenbank-Benutzernamen erstellen : Klicken Sie auf das Home -Symbol, dann auf Privilegien und Neuen Benutzer hinzufügen . Notieren Sie sich unbedingt den Datenbanknamen, den Benutzernamen und das Passwort, da Sie diese später in die WordPress-config.php-Datei eingeben müssen
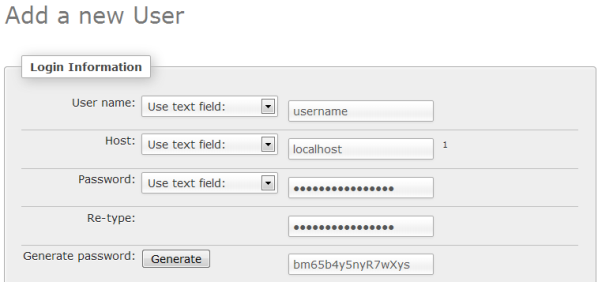

Beim Anlegen eines neuen Benutzers können Sie tatsächlich gleichzeitig eine neue Datenbank mit demselben Namen erstellen
Wählen Sie Alle Berechtigungen für Ihren Benutzer prüfen und klicken Sie auf Los .
Der von Ihnen erstellte Benutzer sollte Zugriff auf die von Ihnen erstellte Datenbank haben, weshalb es einfacher ist, zuerst den Benutzernamen zu erstellen und gleichzeitig die Datenbank mit der Option hinzuzufügen. Sollte im Erfolgsfall so aussehen.
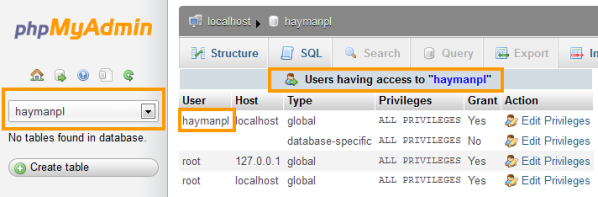
Lokal installieren
Jetzt ist es an der Zeit, die neueste Version von WordPress herunterzuladen und lokal zu installieren.
Möglicherweise finden Sie auch dieses Tutorial zur manuellen Installation von WordPress hilfreich. Ich werde den gesamten Installationsprozess im Folgenden noch einmal durchgehen.
Extrahieren Sie den Inhalt der WordPress-Zip-Datei, die Sie gerade heruntergeladen haben, nach C:\xampp\htdocs
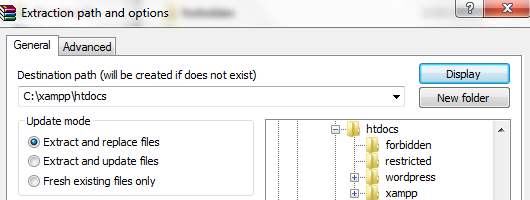
Sollte so aussehen
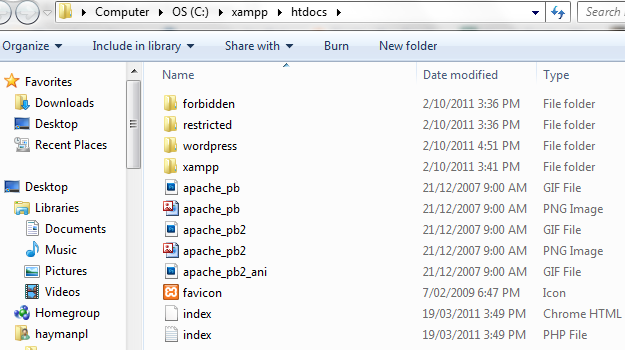
Konfigurieren Sie die Details der My Sql-Datenbank
Jetzt ist es an der Zeit, die zuvor erstellten Datenbankdetails einzugeben. Du brauchst:
- Datenbankname – haymanpl
- Datenbank-Benutzername – haymanpl
- Datenbankpasswort – 123456
- Datenbankhost – localhost
wp-config.php-Datei
Fügen Sie Ihre Datenbankdetails zur Datei wp-config.php hinzu, die sich in Ihrem WordPress-Ordner in diesem Verzeichnis C:\xampp\htdocs befindet
Der Dateiname muss von wp-config-sample.php in wp-config.php umbenannt werden, nachdem Sie Ihre Datenbankdetails hinzugefügt haben 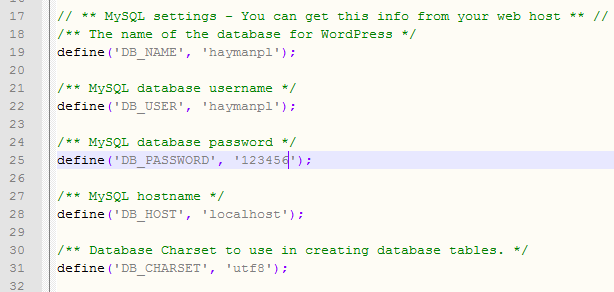
Führen Sie das Installationsskript aus
Geben Sie diese Adresse in Ihren Browser ein: http://localhost/wordpress/wp-admin/install.php
Dadurch wird auf die Installationsdatei in wp-admin zugegriffen, wenn Sie alles richtig eingerichtet haben. Wenn nicht, müssen Sie zurückgehen und das Problem finden oder den Vorgang wiederholen.
Das WordPress-Forum ist der beste Ort, um Hilfe zu finden, wenn Sie nicht weiterkommen, da sie langjährige Erfahrung mit der Installation haben.
Erfolg. Wenn Sie es bis hierhin geschafft haben und diesen Bildschirm bekommen, dann sind Sie eine Legende! Geben Sie Ihren Benutzernamen , Ihr Passwort und Ihre E- Mail -Adresse ein und klicken Sie auf Installieren Sie WordPress und kochen Sie mit Gas!!! 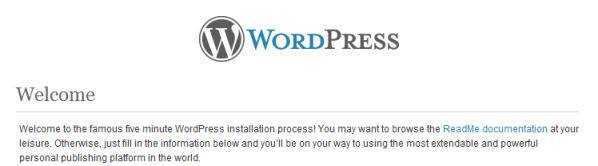
Folgen Sie einfach den Installationsanweisungen und hier sind Ihre Zugangsdaten:
- Ihre WordPress-Site http://localhost/wordpress/
- Ihr WordPress-Login http://localhost/wordpress/wp-login.php
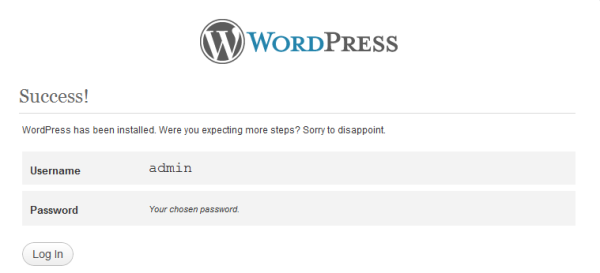
Was kommt als nächstes?
Holen Sie sich den kostenlosen Leitfaden für die ersten Schritte mit WordPress und erstellen Sie mit WordPress eine Website oder einen Blog von Weltklasse. Herzliche Glückwünsche!
Eine weitere Lösung für die lokale Installation von WordPress ist Microsoft Webmatrix, die nur unter Windows funktioniert, aber die lokale Installation und Einrichtung von WordPress viel einfacher macht als XAMPP.
Fazit:
Die Verwendung von XAMPP zur lokalen Installation von WordPress erfordert viel Zeit und Mühe und wird Anfängern nicht empfohlen, es sei denn, Sie haben viel Zeit und Geduld. Die Verwendung von Microsoft Webmatrix ist viel einfacher, da alles automatisch erfolgt.
Der größte Vorteil der Verwendung von XAMPP besteht darin, dass Sie PhpMyAdmin in derselben Form wie auf Ihrem Live-Server verwenden und weit mehr über die Serverseite der Dinge erfahren als mit Webmatrix. Die Bereitstellung von WordPress auf einem Live-Server ist mit Webmatrix viel einfacher, aber Sie verpassen auch das Lernen.
Der einfachste Weg, WordPress zu installieren
Die Verwendung der besten WordPress-Webhoster ist bei weitem der schnellste und einfachste Weg, WordPress zu installieren, da sie alle eine „Ein-Klick-Installation von WordPress“ bieten.
Hinweis: WAMP Server & XAMPP sind nicht dasselbe Programm, aber sehr ähnlich in Setup und Installation. Wenn Sie nicht weiterkommen, können Sie mich gerne kontaktieren oder das WAMP-Forum ausprobieren.
