Używanie XAMPP do instalacji WordPressa na komputerze lokalnym
Opublikowany: 2011-10-02XAMPP można zainstalować zarówno na Macu (MAMP), jak i Windowsie, aby umożliwić lokalne tworzenie WordPressa na komputerze zamiast na aktywnym serwerze internetowym.
XAMPP to kolejna wersja WAMP, która robi dokładnie to samo i oba są oprogramowaniem typu open source.
Możesz użyć dowolnego programu do przywrócenia plików kopii zapasowej i hostowania ich na lokalnym komputerze.
To kolejne rozwiązanie, które automatycznie konfiguruje, MySql dla baz danych, lokalny serwer Apache, PHP i wszystko, czego potrzebujesz, aby zainstalować i uruchomić WordPress lokalnie.
Istnieją jednak zalety i wady obu, o których możesz przeczytać na końcu tego postu.
Wersje pobierania XAMPP
Xampp oferuje różne wersje do wyboru, dzięki czemu możesz wybrać wersję z dołączonym instalatorem lub pobrać plik zip. Pobranie wersji instalacyjnej Xampp to najłatwiejszy i najszybszy sposób na rozpoczęcie pracy.
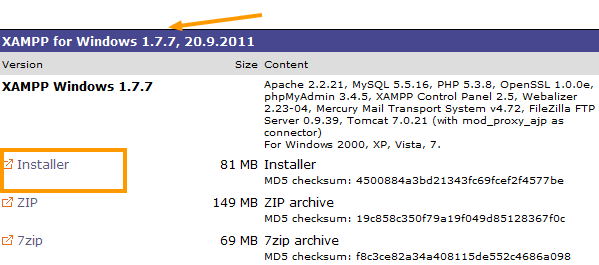
Pobierz XAMPP w wersji 1.7.7 tutaj
XAMPP dla Windows
Oto, co zawiera plik do pobrania:
- Apache 2.2.21
- MySQL 5.5.16
- PHP 5.3.8
- phpMyAdmin 3.4.5
- Serwer FTP FileZilla 0.9.39
Będziesz potrzebować wszystkich tych komponentów, aby skonfigurować WordPress za pomocą Xampp. Cpanel, którego będziesz używać, to panel sterowania XAMPP.
Zainstaluj XAMPP lokalnie
Po pobraniu Xampp na lokalny komputer nadszedł czas na rozpoczęcie instalacji. Po prostu kliknij ikonę XAMPP, aby rozpocząć instalację. Przed rozpoczęciem zostaną wyświetlone opcje instalacji, które będą wyglądać tak:
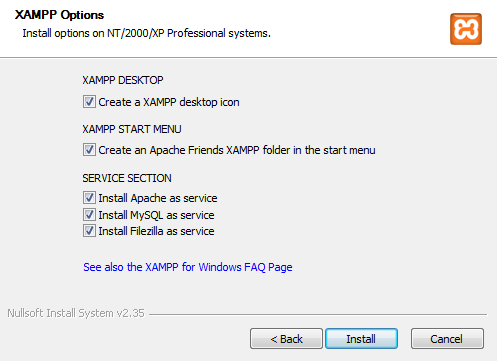
Lepiej używać domyślnych ustawień podczas instalacji, niż zaznaczać dodatkowe pola, takie jak mam
Panel sterowania XAMPP
Instalacja może zająć trochę czasu, ponieważ jest to dość duży program. Po zakończeniu masz dostęp do panelu sterowania Xampp, który wygląda tak:
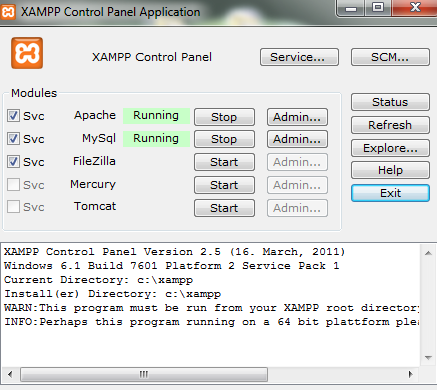
Teraz uruchom Apache i My Sql, jeśli nie są jeszcze zielone. Następnie możesz przetestować serwer, wpisując w przeglądarce http://localhost. Jeśli pojawi się błąd 404, uruchom ponownie komputer i upewnij się, że nie masz zainstalowanych innych serwerów lokalnie.

Jeśli pojawi się ten ekran po wpisaniu http://localhost w przeglądarce, oznacza to, że pomyślnie zakończyłeś instalację XAMPP.
W zależności od systemu operacyjnego jesteś teraz dumnym posiadaczem serwera WAMP (użytkownicy Windows), MAMP (użytkownicy Mac OS X) lub LAMP (użytkownicy Linux) bezpośrednio na swoim komputerze.
Zainstaluj WordPress na WAMP
Instalacja WordPressa na Xamppie jest jak ręczna instalacja WordPressa. Nie jest to trudne, ale to tak, jakby jechać naprawdę długą drogą do domu.
Skonfiguruj bazę danych
Przejdź do http://locahost/phpmyadmin/ w przeglądarce i utwórz nową bazę danych w PhpMyAdmin. Jeśli pojawi się błąd hasła, użyj certyfikatu testowego, aby przetestować połączenie, a następnie spróbuj ponownie. Może być konieczne dodanie wyjątku za pomocą tego ekranu.
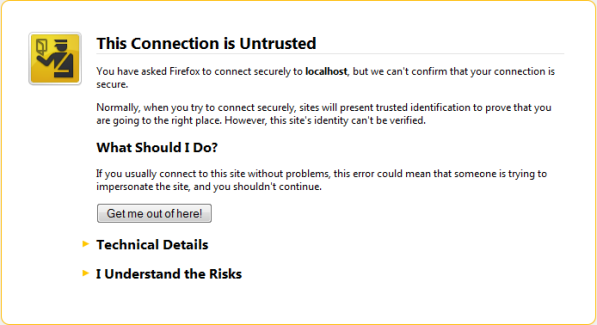
Utwórz nazwę bazy danych: Kliknij kartę Baza danych i wprowadź nazwę swojej bazy danych, a następnie kliknij Utwórz.
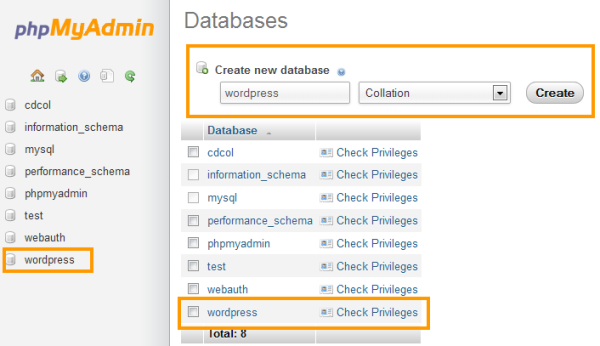
Utwórz nazwę użytkownika bazy danych : Kliknij ikonę Strona główna , a następnie kliknij Uprawnienia i Dodaj nowego użytkownika . Pamiętaj, aby zanotować nazwę bazy danych, nazwę użytkownika i hasło, ponieważ będziesz musiał wprowadzić je później w pliku config.php WordPress
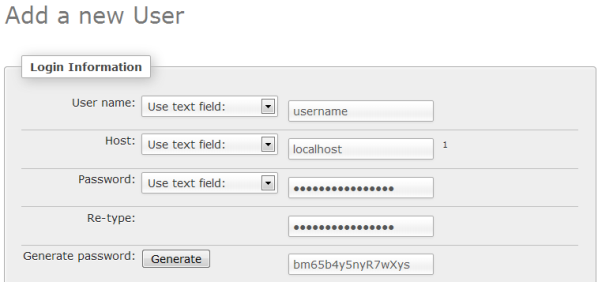
Tworząc nowego użytkownika, możesz jednocześnie stworzyć nową bazę danych o tej samej nazwie

Wybierz opcję Sprawdź wszystkie uprawnienia dla swojego użytkownika i kliknij Przejdź .
Utworzony użytkownik powinien mieć dostęp do utworzonej bazy danych, dlatego łatwiej jest najpierw utworzyć nazwę użytkownika i jednocześnie dodać bazę danych za pomocą opcji. Powinno wyglądać mniej więcej tak, jeśli odniosłeś sukces.
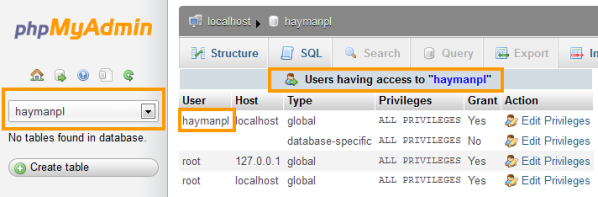
Instalacja lokalna
Czas pobrać najnowszą wersję WordPressa i zainstalować ją lokalnie.
Ten samouczek dotyczący ręcznej instalacji WordPressa może również okazać się pomocny. Poniżej ponownie przejdę przez cały proces instalacji.
Wyodrębnij zawartość pliku zip WordPress, który właśnie pobrałeś do C:\xampp\htdocs
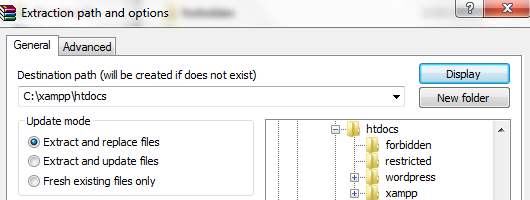
Powinno tak wyglądać
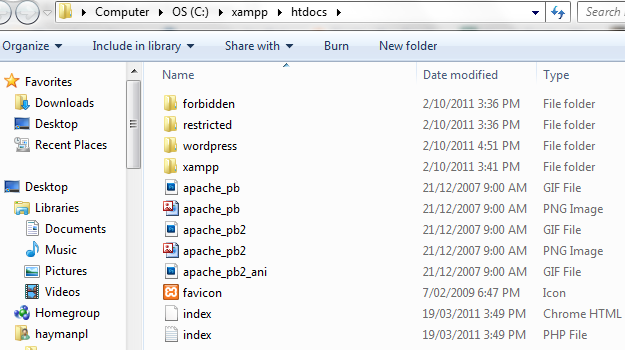
Skonfiguruj szczegóły Mojej bazy danych SQL
Teraz nadszedł czas, aby wprowadzić szczegóły bazy danych, które utworzyłeś wcześniej. Będziesz potrzebował:
- Nazwa bazy danych – haymanpl
- Nazwa użytkownika bazy danych – haymanpl
- Hasło do bazy danych – 123456
- Host bazy danych – localhost
plik wp-config.php
Dodaj szczegóły bazy danych do pliku wp-config.php znajdującego się w folderze Wordpress w tym katalogu C:\xampp\htdocs
Po dodaniu szczegółów bazy danych należy zmienić nazwę pliku z wp-config-sample.php na wp-config.php 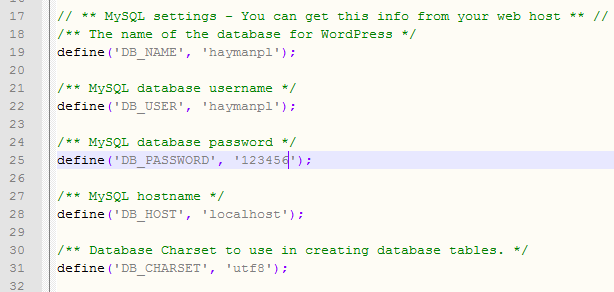
Uruchom skrypt instalacyjny
Wpisz ten adres w przeglądarce http://localhost/wordpress/wp-admin/install.php
Spowoduje to dostęp do pliku instalacyjnego w wp-admin, jeśli wszystko zostało poprawnie skonfigurowane. Jeśli nie, będziesz musiał wrócić i znaleźć problem lub powtórzyć proces.
Forum WordPress jest najlepszym miejscem do znalezienia pomocy, jeśli utkniesz, ponieważ mają wieloletnie doświadczenie w instalacji.
Powodzenie. Jeśli dotarłeś tak daleko i dotarłeś do tego ekranu, to jesteś legendą! Wpisz swoją nazwę użytkownika , hasło , e- mail i kliknij Zainstaluj WordPress i gotuj na gazie!!! 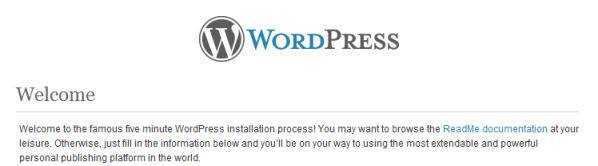
Po prostu postępuj zgodnie z instrukcjami instalacji i oto Twoje dane dostępu:
- Twoja witryna WordPress http://localhost/wordpress/
- Twój login WordPress http://localhost/wordpress/wp-login.php
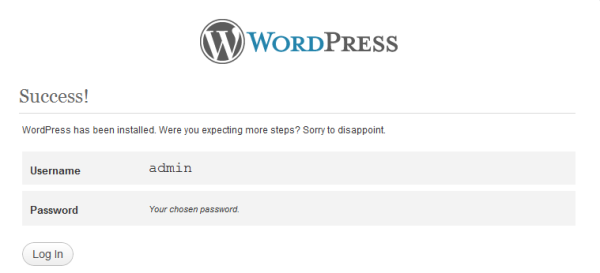
Co dalej?
Skorzystaj z bezpłatnego przewodnika, jak zacząć korzystać z WordPressa i zbuduj światowej klasy witrynę internetową lub bloga za pomocą WordPressa. Gratulacje!
Innym rozwiązaniem do lokalnej instalacji WordPressa jest Microsoft Webmatrix, który działa tylko w systemie Windows, ale znacznie ułatwia lokalną instalację i konfigurację WordPressa niż XAMPP.
Wniosek:
Używanie XAMPP do lokalnej instalacji WordPressa zajmuje dużo czasu i wysiłku i nie jest zalecane dla początkujących, chyba że masz dużo czasu i cierpliwości. Korzystanie z Microsoft Webmatrix jest znacznie łatwiejsze, ponieważ odbywa się automatycznie.
Największą zaletą korzystania z XAMPP jest to, że będziesz mógł używać PhpMyAdmin w tej samej formie, co na serwerze na żywo i dowiesz się znacznie więcej o stronie serwera niż w przypadku Webmatrix. Wdrażanie WordPressa na aktywnym serwerze jest znacznie łatwiejsze dzięki Webmatrix, ale także tracisz naukę.
Najłatwiejszy sposób na zainstalowanie WordPressa
Korzystanie z najlepszych hostów WordPress jest zdecydowanie najszybszym i najłatwiejszym sposobem zainstalowania WordPressa, ponieważ wszystkie zapewniają „instalację WordPressa jednym kliknięciem”.
Uwaga: WAMP Server i XAMPP to nie ten sam program, ale są bardzo podobne w konfiguracji i instalacji. Jeśli utkniesz, możesz się ze mną skontaktować lub wypróbować forum WAMP.
