Utilisation de XAMPP pour installer WordPress sur votre ordinateur local
Publié: 2011-10-02XAMPP peut être installé sur Mac (MAMP) et Windows pour permettre le développement local de WordPress sur votre PC plutôt que sur un serveur Internet en direct.
XAMPP est une autre version de WAMP qui fait exactement la même chose et les deux sont des logiciels open source.
Vous pouvez utiliser l'un ou l'autre programme pour restaurer vos fichiers de sauvegarde et les héberger sur votre ordinateur local.
C'est une autre solution qui configure automatiquement, MySql pour les bases de données, un serveur Apache local, Php et tout ce dont vous avez besoin pour installer et exécuter WordPress localement.
Cependant, il y a des avantages et des inconvénients pour les deux que vous pouvez lire à la fin de cet article.
Versions de téléchargement XAMPP
Xampp propose différentes versions au choix afin que vous puissiez choisir la version avec un programme d'installation inclus ou télécharger le fichier zip. Le téléchargement de la version d'installation de Xampp est le moyen le plus simple et le plus rapide de démarrer.
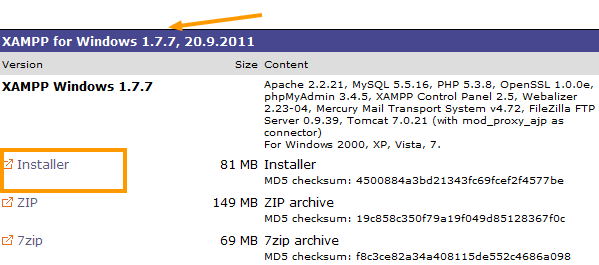
Téléchargez la version 1.7.7 de XAMPP ici
XAMPP pour Windows
Voici ce qui est inclus dans votre téléchargement :
- Apache 2.2.21
- MySQL 5.5.16
- PHP 5.3.8
- phpMyAdmin 3.4.5
- Serveur FTP FileZilla 0.9.39
Vous aurez besoin de tous ces composants pour configurer WordPress avec Xampp. Le cpanel que vous utiliserez est un panneau de configuration XAMPP.
Installer XAMPP localement
Après avoir téléchargé Xampp sur votre ordinateur local, il est temps de démarrer l'installation. Cliquez simplement sur l'icône XAMPP pour lancer l'installation. Des options d'installation vous seront présentées avant de commencer, qui ressembleront à ceci :
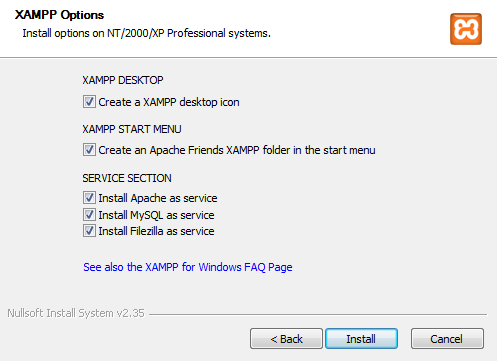
Mieux vaut utiliser les paramètres par défaut lors de l'installation plutôt que de cocher les cases supplémentaires comme je l'ai fait
Panneau de configuration XAMPP
L'installation peut prendre un certain temps car il s'agit d'un programme assez volumineux. Une fois terminé, vous avez accès au panneau de contrôle Xampp qui ressemble à ceci :
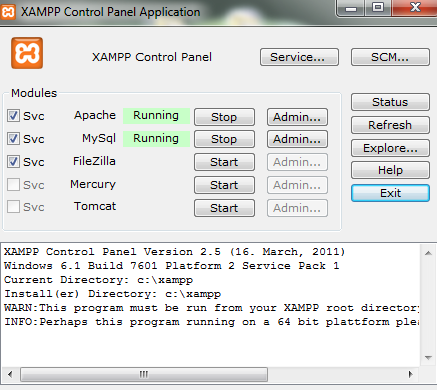
Maintenant, démarrez Apache & My Sql s'ils ne fonctionnent pas déjà en vert. Vous pouvez ensuite tester le serveur en tapant http://localhost dans votre navigateur. Si vous obtenez une erreur 404, redémarrez votre machine et assurez-vous qu'aucun autre serveur n'est installé localement.

Si vous obtenez cet écran après avoir tapé http://localhost dans votre navigateur, vous avez terminé l'installation de XAMPP avec succès.
Selon votre système d'exploitation, vous êtes maintenant l'heureux propriétaire d'un serveur WAMP (utilisateurs Windows), MAMP (utilisateurs Mac OS X) ou LAMP (utilisateurs Linux) directement à l'intérieur de votre ordinateur.
Installer WordPress sur WAMP
Installer WordPress sur Xampp revient à installer WordPress manuellement. Ce n'est pas difficile mais c'est comme prendre le très long chemin du retour.
Configurer une base de données
Accédez à http://locahost/phpmyadmin/ dans votre navigateur et créez une nouvelle base de données dans PhpMyAdmin. Si vous obtenez une erreur de mot de passe, utilisez le certificat de test pour tester votre connexion, puis réessayez. Vous devrez peut-être ajouter une exception à l'aide de cet écran.
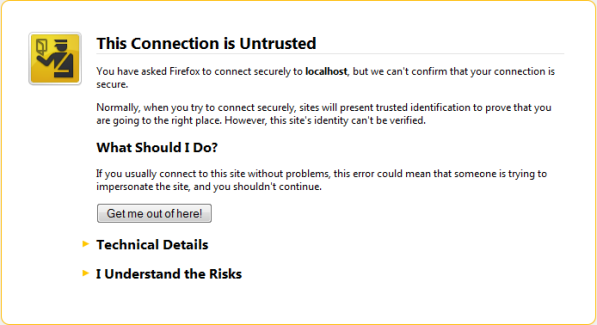
Créer un nom de base de données : Cliquez sur l'onglet Base de données et entrez un nom pour votre base de données et cliquez sur créer.
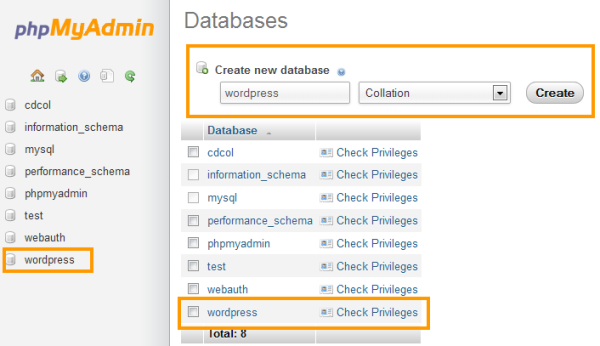
Créer un nom d'utilisateur pour la base de données : Cliquez sur l'icône Accueil , puis sur Privilèges et Ajouter un nouvel utilisateur . Assurez-vous de prendre note du nom de la base de données, du nom d'utilisateur et du mot de passe, car vous devrez les saisir ultérieurement dans le fichier config.php de WordPress.
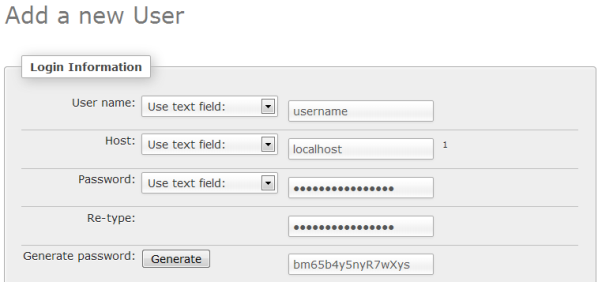
Lors de la création d'un nouvel utilisateur, vous pouvez en fait créer une nouvelle base de données avec le même nom en même temps

Sélectionnez Vérifier tous les privilèges pour votre utilisateur et cliquez sur Accéder .
L'utilisateur que vous avez créé doit avoir accès à la base de données que vous avez créée, c'est pourquoi il est plus facile de créer d'abord le nom d'utilisateur et d'ajouter la base de données en utilisant l'option en même temps. Devrait ressembler à quelque chose comme ça si vous avez réussi.
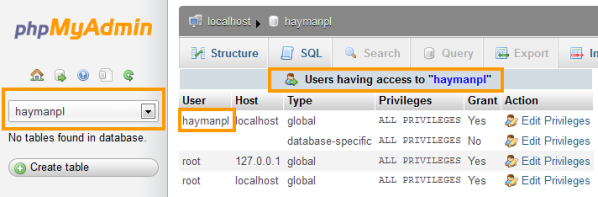
Installation locale
Il est maintenant temps de télécharger la dernière version de WordPress et de l'installer localement.
Vous pouvez également trouver ce tutoriel sur l'installation manuelle de WordPress utile. Je vais reprendre tout le processus d'installation ci-dessous.
Extrayez le contenu du fichier zip WordPress que vous venez de télécharger vers C:\xampp\htdocs
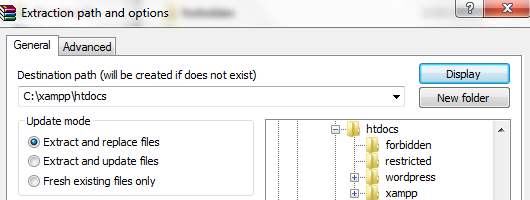
Devrait ressembler à ça
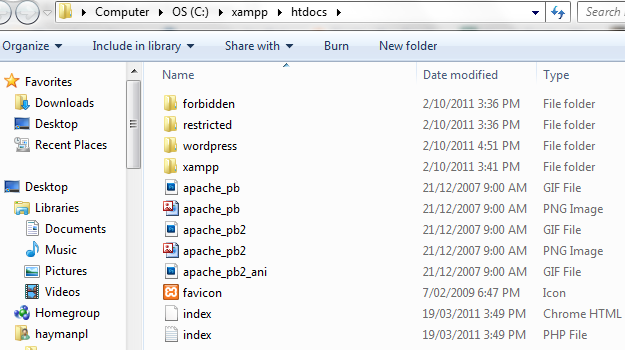
Configurer les détails de ma base de données SQL
Il est maintenant temps d'entrer les détails de la base de données que vous avez créés précédemment. Tu auras besoin:
- Nom de la base de données - haymanpl
- Nom d'utilisateur de la base de données - haymanpl
- Mot de passe de la base de données – 123456
- Hôte de la base de données - localhost
fichier wp-config.php
Ajoutez les détails de votre base de données au fichier wp-config.php situé dans votre dossier wordpress dans ce répertoire C:\xampp\htdocs
Le nom du fichier doit être renommé de wp-config-sample.php à wp-config.php après avoir ajouté les détails de votre base de données 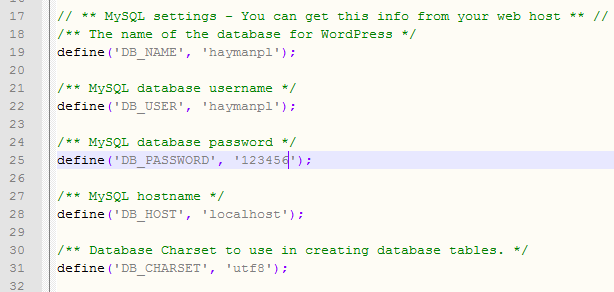
Exécuter le script d'installation
Tapez cette adresse dans votre navigateur http://localhost/wordpress/wp-admin/install.php
Cela accédera au fichier d'installation dans wp-admin si vous avez tout configuré correctement. Sinon, vous devrez revenir en arrière et trouver le problème ou répéter le processus.
Le forum WordPress est le meilleur endroit pour trouver de l'aide si vous êtes bloqué car ils ont de nombreuses années d'expérience dans l'installation.
Succès. Si vous êtes arrivé jusqu'ici et que vous obtenez cet écran, vous êtes une légende ! Entrez votre nom d' utilisateur , mot de passe , email et cliquez sur Installer WordPress et votre cuisine au gaz!!! 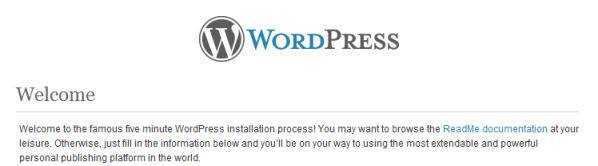
Suivez simplement les instructions d'installation et voici vos informations d'accès :
- Votre site WordPress http://localhost/wordpress/
- Votre connexion WordPress http://localhost/wordpress/wp-login.php
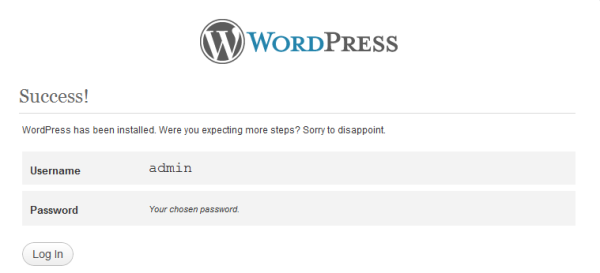
Et après?
Prenez le Guide gratuit pour démarrer avec WordPress et créez un site Web ou un blog de classe mondiale à l'aide de WordPress. Toutes nos félicitations!
Une autre solution pour installer WordPress localement est Microsoft Webmatrix qui ne fonctionne que sur Windows mais rend beaucoup plus facile l'installation et la configuration de WordPress localement que XAMPP.
Conclusion:
L'utilisation de XAMPP pour installer WordPress localement prend beaucoup de temps et d'efforts et n'est pas recommandée aux débutants, sauf si vous avez beaucoup de temps et de patience. L'utilisation de Microsoft Webmatrix est beaucoup plus facile car tout est automatique.
Le plus grand avantage de l'utilisation de XAMPP est que vous pourrez utiliser PhpMyAdmin sous la même forme que ce qui se trouve sur votre serveur en direct et en apprendre beaucoup plus sur le côté serveur que vous ne le ferez avec Webmatrix. Déployer WordPress sur un serveur en direct est beaucoup plus facile avec Webmatrix, mais vous manquez également d'apprentissage.
Le moyen le plus simple d'installer WordPress
L'utilisation des meilleurs hébergeurs Web WordPress est de loin le moyen le plus rapide et le plus simple d'installer WordPress, car ils fournissent tous une « installation en un clic de WordPress ».
Remarque : WAMP Server et XAMPP ne sont pas le même programme mais sont très similaires dans la configuration et l'installation. Si vous êtes bloqué, vous pouvez me contacter ou essayer le forum WAMP.
