Использование XAMPP для установки WordPress на локальный компьютер
Опубликовано: 2011-10-02XAMPP можно установить как на Mac (MAMP), так и на Windows, чтобы обеспечить локальную разработку WordPress на вашем ПК, а не на действующем интернет-сервере.
XAMPP — это еще одна версия WAMP, которая делает то же самое, и обе они являются программным обеспечением с открытым исходным кодом.
Вы можете использовать любую программу для восстановления файлов резервных копий и размещения их на локальном компьютере.
Это еще одно решение, которое автоматически настраивает MySql для баз данных, локальный сервер Apache, Php и все, что вам нужно для локальной установки и запуска WordPress.
Тем не менее, у обоих есть свои плюсы и минусы, о которых вы можете прочитать в конце этого поста.
Версии загрузки XAMPP
Xampp предлагает различные версии на выбор, поэтому вы можете выбрать версию с включенным установщиком или загрузить zip-файл. Загрузка установочной версии Xampp — самый простой и быстрый способ начать работу.
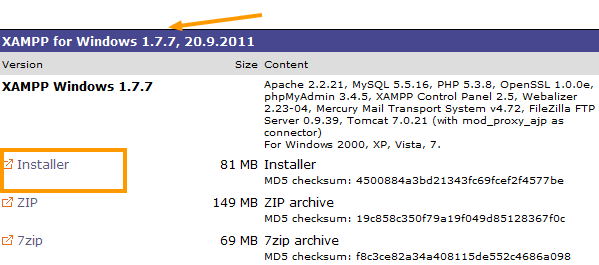
Загрузите версию XAMPP 1.7.7 здесь
XAMPP для Windows
Вот что включено в вашу загрузку:
- Апач 2.2.21
- MySQL 5.5.16
- PHP 5.3.8
- phpMyAdmin 3.4.5
- FTP-сервер FileZilla 0.9.39
Вам понадобятся все эти компоненты для настройки WordPress с помощью Xampp. Cpanel, которую вы будете использовать, — это панель управления XAMPP.
Установите XAMPP локально
После загрузки Xampp на локальный компьютер пришло время начать установку. Просто щелкните значок XAMPP, чтобы начать установку. Перед началом вам будут представлены параметры установки, которые будут выглядеть следующим образом:
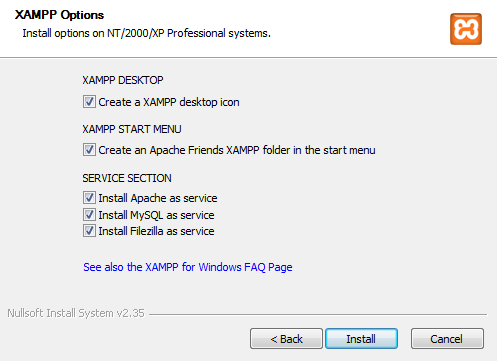
Лучше использовать настройки по умолчанию при установке, а не ставить лишние галочки, как у меня.
Панель управления XAMPP
Установка может занять некоторое время, так как это довольно большая программа. После завершения у вас есть доступ к панели управления Xampp, которая выглядит следующим образом:
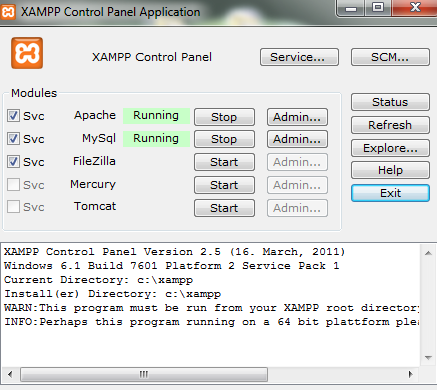
Теперь запустите Apache и My Sql, если они еще не запущены. Затем вы можете протестировать сервер, набрав http://localhost в своем браузере. Если вы получили ошибку 404, перезагрузите компьютер и убедитесь, что другие серверы не установлены локально.

Если вы видите этот экран после ввода http://localhost в браузере, значит, вы успешно завершили установку XAMPP.
В зависимости от вашей операционной системы вы теперь гордый обладатель сервера WAMP (для пользователей Windows), MAMP (для пользователей Mac OS X) или LAMP (для пользователей Linux) прямо внутри вашего компьютера.
Установите WordPress на WAMP
Установка WordPress на Xampp аналогична установке WordPress вручную. Это не сложно, но это все равно, что пройти очень долгий путь домой.
Настройка базы данных
Перейдите по адресу http://locahost/phpmyadmin/ в браузере и создайте новую базу данных в PhpMyAdmin. Если вы получили ошибку пароля, используйте тестовый сертификат для проверки подключения, а затем повторите попытку. Возможно, вам потребуется добавить исключение с помощью этого экрана.
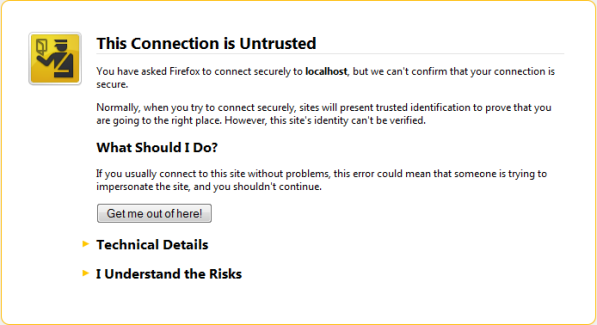
Создать имя базы данных: щелкните вкладку «База данных», введите имя для своей базы данных и нажмите «Создать».
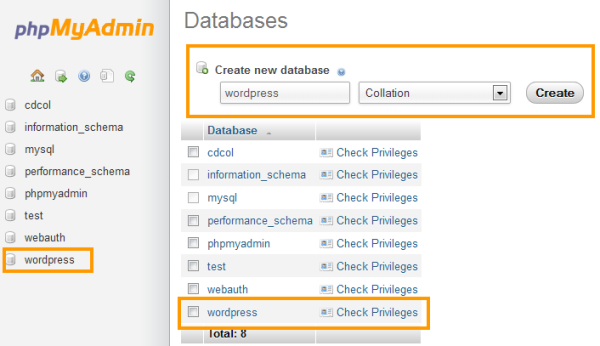
Создайте имя пользователя базы данных : щелкните значок « Главная» , затем щелкните « Привилегии » и « Добавить нового пользователя ». Убедитесь, что вы записали имя базы данных, имя пользователя и пароль, пароль, так как вам нужно будет ввести их позже в файле WordPress config.php.
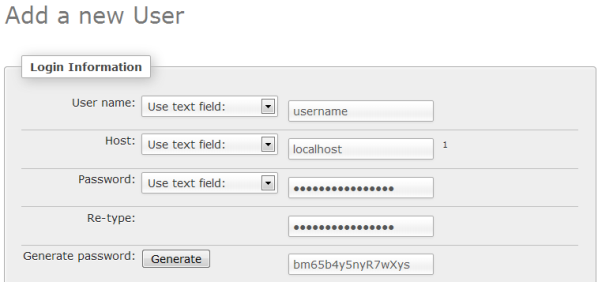

При создании нового пользователя вы можете одновременно создать новую базу данных с тем же именем.
Выберите « Проверить все привилегии » для вашего пользователя и нажмите «Перейти» .
Созданный вами пользователь должен иметь доступ к созданной вами базе данных, поэтому проще сначала создать имя пользователя и одновременно добавить базу данных с помощью этой опции. Должно выглядеть примерно так, если вы добились успеха.
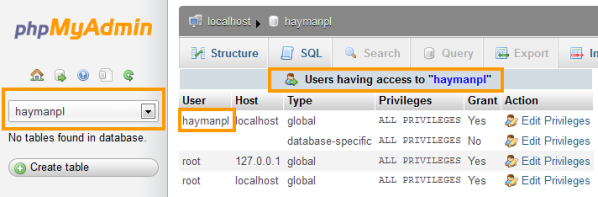
Локальная установка
Пришло время загрузить последнюю версию WordPress и установить ее локально.
Вам также может быть полезно это руководство по установке WordPress вручную. Ниже я еще раз пройду весь процесс установки.
Извлеките содержимое zip-файла WordPress, который вы только что загрузили, в папку C:\xampp\htdocs.
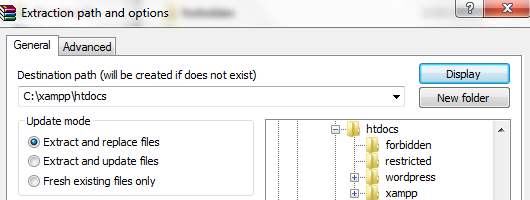
Должно выглядеть так
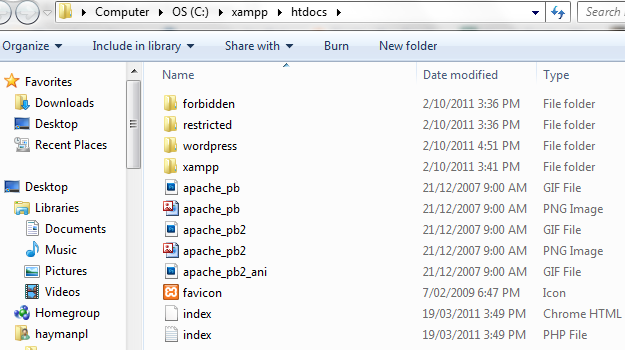
Настройка сведений о базе данных My Sql
Теперь пришло время ввести детали базы данных, которые вы создали ранее. Вам понадобиться:
- Имя базы данных — haymanpl
- Имя пользователя базы данных — haymanpl
- Пароль базы данных — 123456.
- Хост базы данных — локальный
файл wp-config.php
Добавьте данные своей базы данных в файл wp-config.php, расположенный в папке WordPress в этом каталоге C:\xampp\htdocs
Имя файла необходимо переименовать с wp-config-sample.php на wp-config.php после того, как вы добавите данные своей базы данных. 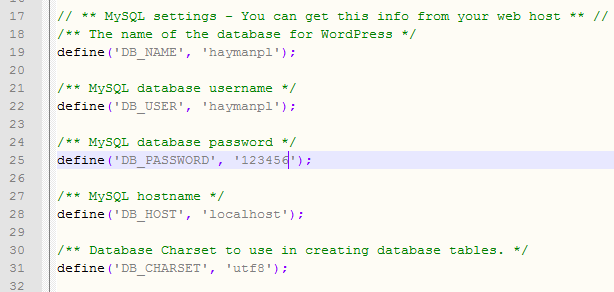
Запустить скрипт установки
Введите этот адрес в браузере http://localhost/wordpress/wp-admin/install.php
Это позволит получить доступ к установочному файлу в wp-admin, если вы все настроили правильно. Если нет, вам придется вернуться и найти проблему или повторить процесс.
Форум WordPress — лучшее место, где можно найти помощь, если вы застряли, поскольку они имеют многолетний опыт установки.
Успех. Если вы зашли так далеко и получили этот экран, то вы легенда! Введите имя пользователя , пароль , адрес электронной почты и нажмите «Установить WordPress », и готовьте на газу!!! 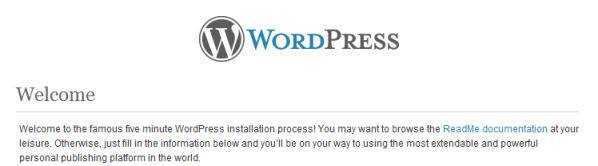
Просто следуйте инструкциям по установке, и вот ваши данные доступа:
- Ваш сайт WordPress http://localhost/wordpress/
- Ваш вход в WordPress http://localhost/wordpress/wp-login.php
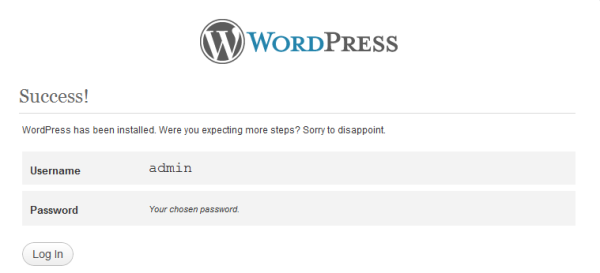
Что дальше?
Получите бесплатное руководство по началу работы с WordPress и создайте веб-сайт или блог мирового класса с помощью WordPress. Поздравляем!
Другим решением для локальной установки WordPress является Microsoft Webmatrix, который работает только в Windows, но значительно упрощает установку и настройку WordPress локально, чем XAMPP.
Вывод:
Использование XAMPP для локальной установки WordPress требует много времени и усилий и не рекомендуется для начинающих, если у вас нет достаточно времени и терпения. Использование Microsoft Webmatrix намного проще, так как все происходит автоматически.
Самым большим преимуществом использования XAMPP является то, что вы сможете использовать PhpMyAdmin в той же форме, что и на вашем реальном сервере, и узнать гораздо больше о серверной стороне вещей, чем с Webmatrix. Развертывание WordPress на действующем сервере с Webmatrix намного проще, но вы также упускаете возможность учиться.
Самый простой способ установить WordPress
Использование лучших веб-хостингов WordPress — это, безусловно, самый быстрый и простой способ установить WordPress, поскольку все они обеспечивают «установку WordPress одним щелчком мыши».
Примечание. WAMP Server и XAMPP — это разные программы, но они очень похожи в настройке и установке. Если вы застряли, вы можете связаться со мной или попробовать форум WAMP.
