在杂志主题中使用标题图片
已发表: 2013-09-05在本教程中,我将向您展示将徽标和其他标题图像添加到 StudioPress 的杂志子主题的最佳方法。
默认全宽标题图像尺寸为 960 像素宽 x 115 像素高。
您可以简单地转到外观 > 标题并上传大小完全相同的图像:
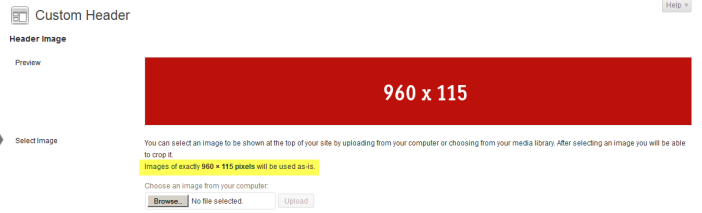
这是前端的样子:

非常适合,但需要更改标题换行背景图像颜色。
更改页眉换行背景图像或颜色
默认情况下,杂志主题使用图像来设置标题背景的样式,您可以在子主题图像文件夹中找到该图像。
图像的大小为 6px 宽 x 115px 高,并命名为 wrap.png。
如果您的标题图像具有相同的高度,您可以使用这些尺寸简单地制作一个新图像,与图像背景相同的背景颜色并替换默认值。
这是您可以在这篇文章的最右侧使用的示例图片 ==>> ![]()
否则,您需要更改图像的高度并修改子主题 style.css 和 functions.php 文件中的高度值。
这是创建新的 wrap.png 图像并替换图像文件夹中的默认值后的样子:

现在看起来很完美,但如果您不想要全宽标题怎么办?
更改页眉的宽度
您可以通过在子主题 style.css 文件的第 163 行的 CSS 代码中添加宽度来更改标题区域的宽度。
#wrap { background: url(images/wrap.png) repeat-x; margin: 0 auto; }复制上面的代码块并将其粘贴到文件末尾,然后添加默认为 960px 的宽度。
#wrap { background: url(images/wrap.png) repeat-x; margin: 0 auto; width: 960px; }这是将换行的宽度更改为与标题相同后的样子:
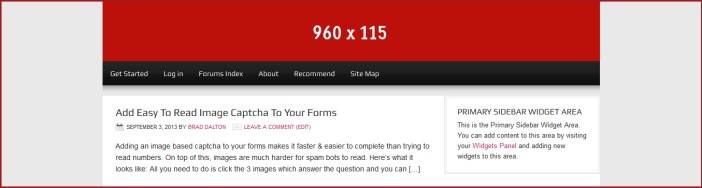
现在你的标题区域和二级导航菜单是 960px 宽度而不是全宽。
但是主导航菜单怎么样?
要更改主导航菜单的背景宽度,您只需从子主题 style.css 文件的第 352 行复制 CSS 代码并将其粘贴到文件末尾,您需要添加 3 个新声明:
改变这个:
#nav { background-color: #111; clear: both; overflow: hidden;对此:
#nav { background-color: #111; clear: both; overflow: hidden; width: 960px; display: table; margin: 0 auto; }结果如下:
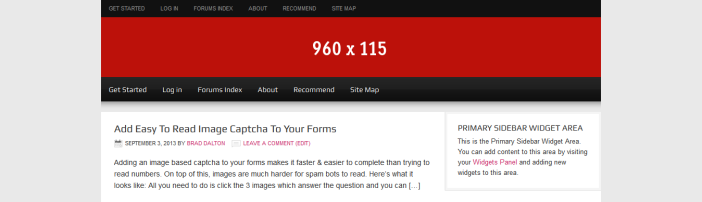
现在让我们看看添加不是默认高度或宽度的标题图像。
更改标题图像宽度和高度
如果您的徽标或标题图像高于 115 像素的默认高度,则需要更改 functions.php 和 style.css 文件中的高度值:
在您的子主题 functions.php 文件的第 43 行,将高度的值从 115px 更改为 200px:
由此:
/** Add support for custom header */ add_theme_support( 'genesis-custom-header', array( 'width' => 960, 'height' => 115 ) );对此:
/** Add support for custom header */ add_theme_support( 'genesis-custom-header', array( 'width' => 960, 'height' => 200 ) );现在转到外观 > 标题,您将看到图像下方高度值的变化已从 115 像素更改为 200 像素:
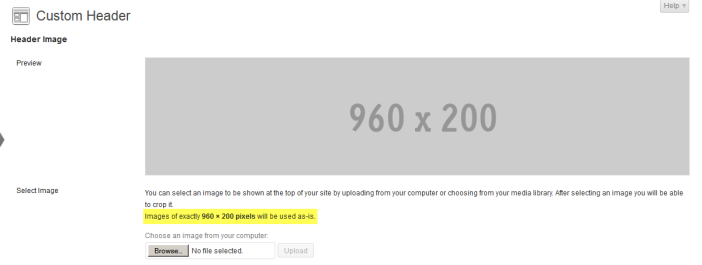
这是它现在在前端的样子:
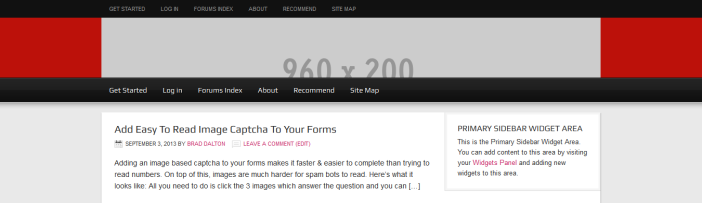

更改 PHP 代码使您能够上传高度为 200 像素的图像,而不会强制您裁剪图像,但它并没有改变标题区域的实际高度。
为此,只需将 CSS 代码从子主题 style.css 文件的第 176 行复制到文件末尾,并将值从 115px 更改为 200px:
从此改变:
#header { min-height: 115px; margin: 0 auto; overflow: hidden; width: 960px; }对此:
#header { min-height: 200px; margin: 0 auto; overflow: hidden; width: 960px; }这就是它在前端的样子:
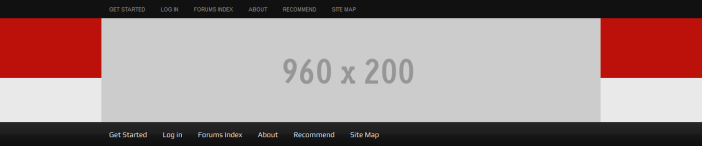
您现在需要做的就是将子主题图像文件夹中的 wrap.png 图像替换为高度为 6 像素 x 200 像素的图像。
这是现在的样子:
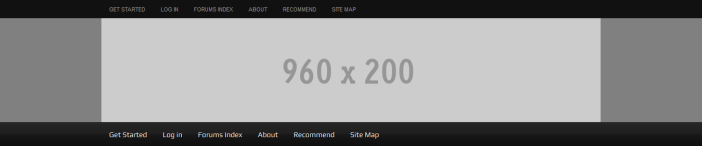
显然,如果您像我们在上一步中所做的那样将环绕宽度减小到 960 像素,则不需要添加新的环绕图像。
您可能还希望使新的环绕背景图像与您的标题图像颜色相同,您可以使用图形设计工具(如适用于 Windows 的 Paint.net 或适用于 Mac 用户的 GIMP)来实现。
添加标题右侧小部件图像
标题右侧小部件的默认宽度为 468px 宽度。
如果您将图像 HTML 添加到标题右侧区域中的文本小部件,如果图像为 468 像素,它将如下所示:
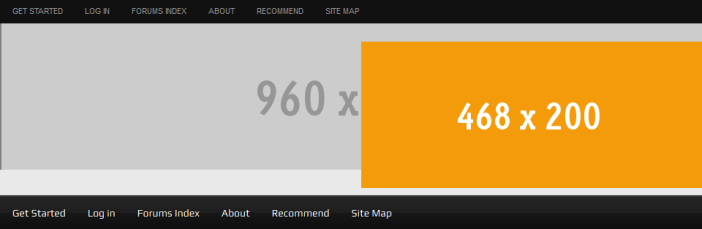
这显然需要修复。 您需要更改徽标或全宽标题的宽度,并修改小部件图像的填充。
要解决此问题,只需转到第 215 行并删除填充:
从此更改 CSS 代码:
#header .widget-area { float: right; padding: 25px 0 0; width: 468px; }对此:
#header .widget-area { float: right; width: 468px; }这就是它现在的样子:

看起来更好,但标题下方仍有一个需要修复的间隙。 在将徽标图像添加到标题的左侧之后,让我们回到这一点。
最后,我们可以在 PHP 代码中更改宽度的值,并在 Appearance > Header 下减小自定义标题图像的宽度:
在子主题 functions.php 文件的第 45 行,将宽度值更改为 460 左右:
/** Add support for custom header */ add_theme_support( 'genesis-custom-header', array( 'width' => 460, 'height' => 200 ) );现在我们可以转到外观 > 标题并上传这样大小的图像:
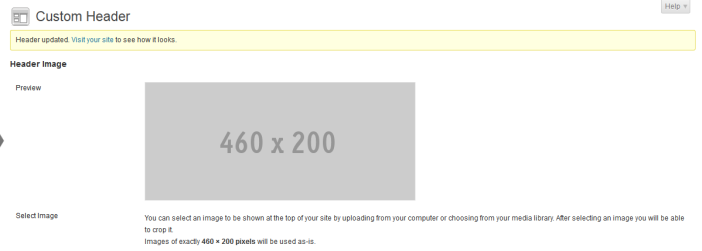
这是前端的样子:
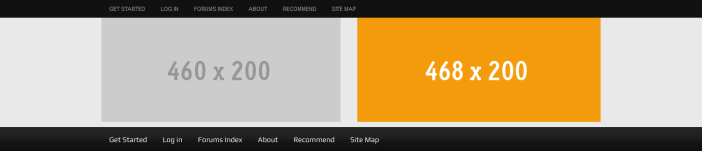
标题下方的小间隙仍然需要修复,那么我们该怎么做呢?
因为我在标题右侧区域的文本小部件中添加了图像的 HTML 代码,所以主题添加了 10px 的边距,因为图像居中,如下面的 CSS 代码所示。
要解决此问题,使其仅适用于该区域中的图像,请转到第 1155 行并将代码复制到您的子主题 style.css 文件的末尾:
并改变这一点”
img.centered, .aligncenter { display: block; margin: 0 auto 10px; }对此:
#header .right-widget img.centered, .aligncenter { display: block; margin: 0 auto 0px; }所以你有它。 这是最终结果:
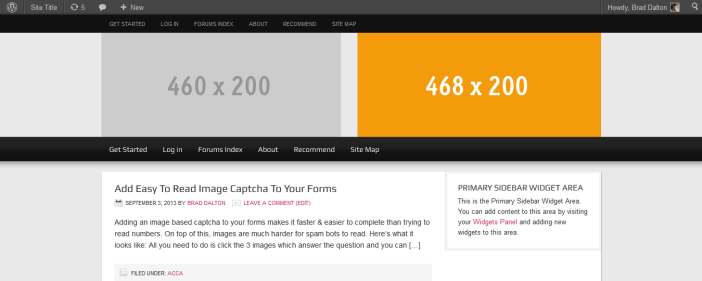
结论
您可以对标题图像进行更多操作,例如增加右侧小部件区域的宽度并添加不同大小的徽标等。
我希望这能让您更好地了解在使用 StudioPress 的杂志子主题时如何使用不同大小的标题图像。
