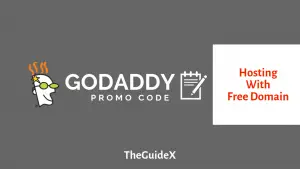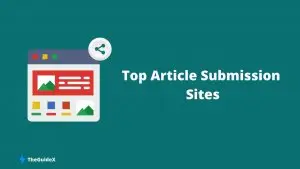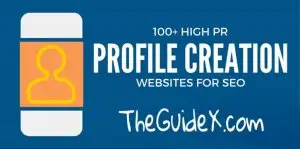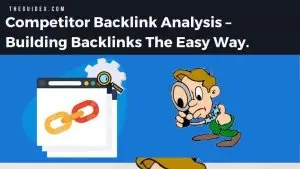如何在 Google 表格和 Google 文檔中換行
已發表: 2023-01-31雖然 Google Docs 和 Google Sheets 具有用戶友好的界面並且與 MS Excel 和 MS Word 有許多相似之處,但它們有一個學習曲線。
您一定已經註意到,當您在一個單元格中鍵入一個長句子時,它會溢出到相鄰的單元格中,使整個表格看起來不整潔。 不要擔心; 我們有解決方案! 您可以通過學習如何在 Google Docs 和 Google Sheets 上進行文本換行來輕鬆解決這個問題。
在 Google 表格和 Google 文檔中環繞文本是使文本更易於閱讀和更具視覺吸引力的好方法。 無論您是要將文本環繞在表格或圖像周圍,還是要使單元格或文檔中的文本更易於閱讀,本文都會為您提供支持。 繼續閱讀以了解更多信息。
目錄
Google 表格中的文字換行


當您在 Google Sheet 單元格中輸入任何數據時,您會發現數據的默認設置是左對齊和單元格底部。 此功能有時會使讀者難以閱讀工作表的內容。
這就是文本換行的用武之地。 它允許您將整個數據放入一個單元格中,而無需將其縮短或將文本傳遞到下一個單元格。
在 Google 表格中進行文本換行的方法
您可以通過多種方式在 Google 表格中進行文本換行。 一些方法包括通過工具欄、格式選項卡、使用您的手機等手動換行。我們現在將詳細介紹每個步驟。
手動文本換行
手動文本換行是最不方便的選項,不值得您注意,但任何知識都不會浪費。 當您急需時,這可能會挽救您的工作(眨眼)。 閱讀這些步驟以了解如何在 Google 表格中手動換行。
- 第 1 步:選擇電子表格中的單元格。
- 第 2 步:將光標移動到該行可能結束的位置。
- 第 3 步:現在,按 Ctrl + Enter。
注意:您可能無法使用此指南獲得完美的結果,並且可能最終會重複相同的步驟。 讓我們朝著更好的解決方案邁進。
通過工具欄的文本環繞

按照下面提到的步驟通過工具欄進行文本換行:
- 第 1 步:在電子表格中,選擇要啟用文本環繞功能的單元格、行或列。
- 第 2 步:在 Google 表格的頂部,您會找到一個工具欄。 在這裡,您將看到一個選項 - 文本環繞。 如果您找不到文本換行按鈕,請單擊更多或三個點以查看更多選項,您將獲得它。
- 第 3 步:單擊環繞按鈕,然後觀看動作展開。
通過格式選項卡進行文本換行
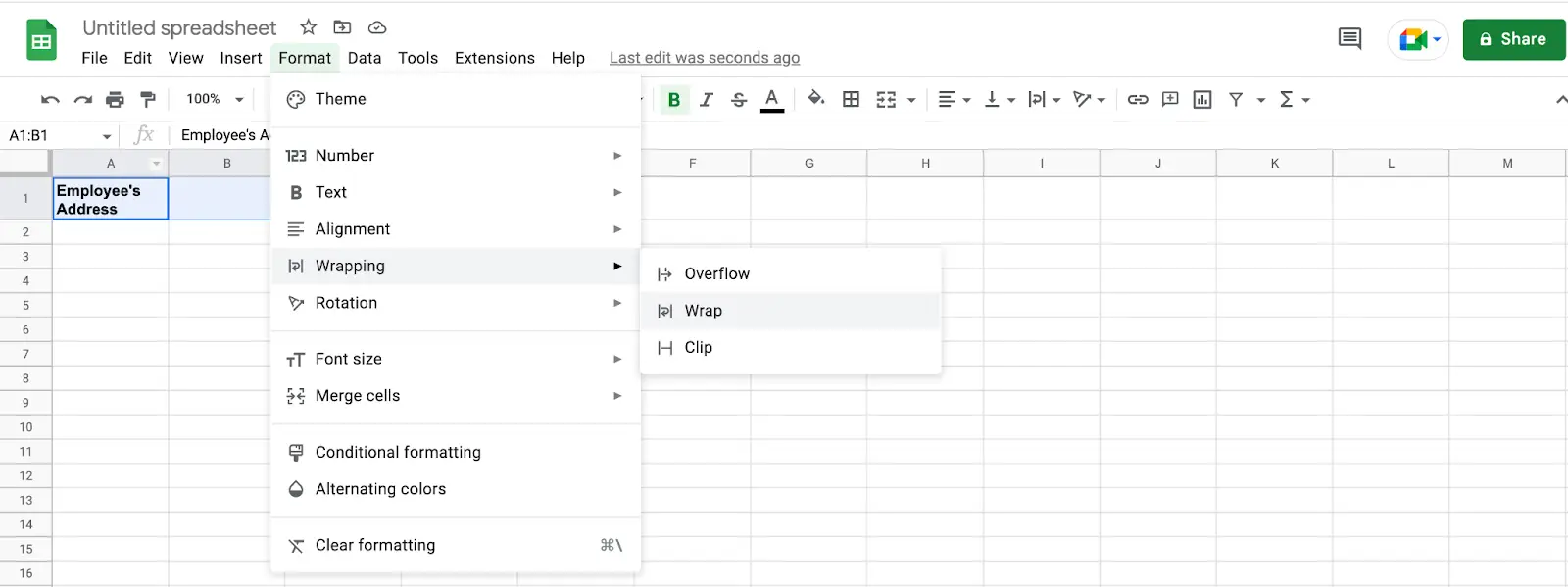
這種文本換行方法與前面提到的選項一樣簡單。 但是您需要查看格式欄而不是工具欄。
- 第 1 步:選擇要文本換行的行、列或單元格。
- 第 2 步:轉到格式,單擊環繞,然後環繞。
瞧! 你完成了!
通過電話文字換行
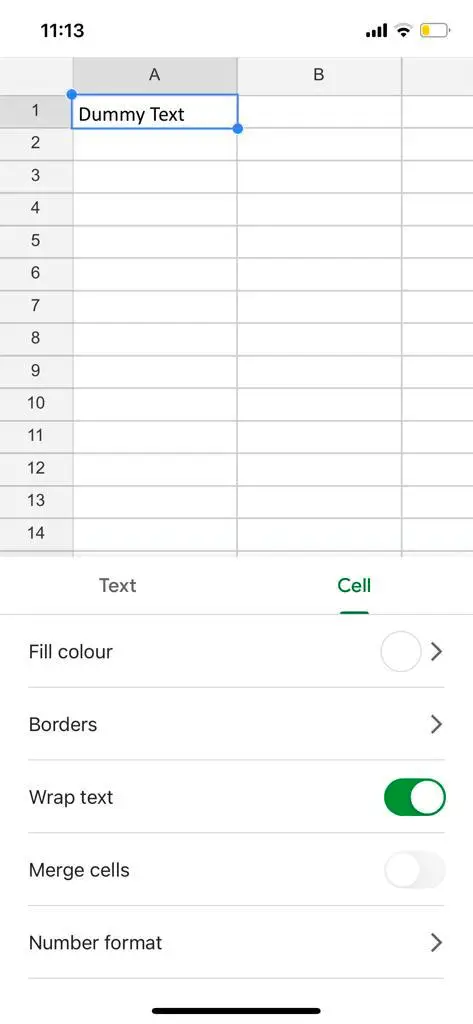
如果您學會瞭如何使用手機完成這項工作,將會有所幫助。 當您可能正在逃離您的系統時,情況需要完成一些緊急工作。
無論您走到哪裡,您的手機都會隨身攜帶。 因此,學習如何在手機上進行文字換行可能會在困難時期為您節省時間。
但是,只有在手機上安裝了 Google 表格應用程序時才能執行此操作。 請按照以下步驟操作:
- 第 1 步:打開需要文字換行的工作表。
- 第 2 步:選擇需要文本換行的單元格、行和列。
- 第 3 步:按格式化按鈕(帶水平線的A圖標)。 之後,單擊單元格選項卡,最後單擊換行文本。
️ 作者註;
如果您正在尋找提高生產力和效率的方法,那麼 Excel 和 Google 表格將為您帶來許多驚喜。 但是,如果您想要真正非凡的東西,請務必查看 Sheeter.ai – 一個為您編寫 Excel 公式的不可思議的工具!
如何在 Google 文檔中進行文字換行?
好吧,Google 文檔中的文本環繞是指將字符或文本環繞在您添加的圖像周圍的行為。 如果沒有這個功能,就會出現一場大屠殺,用詞不統一,並在圖像周圍蔓延開來
默認情況下,Google 文檔中的文本換行功能處於關閉狀態,並且文字往往遵循內聯排列。 文字環繞將幫助您節省空間並使文檔看起來整潔。
您如何利用 Google 文檔的文本換行功能?
在 Google 文檔中換行文本的過程與Microsoft Word中的換行過程沒有太大區別,但您仍然可能會遇到困難,因為沒有專門的菜單或此選項。
要在 Google 文檔中進行文本換行,請按照以下步驟操作:
第 1 步:插入圖像
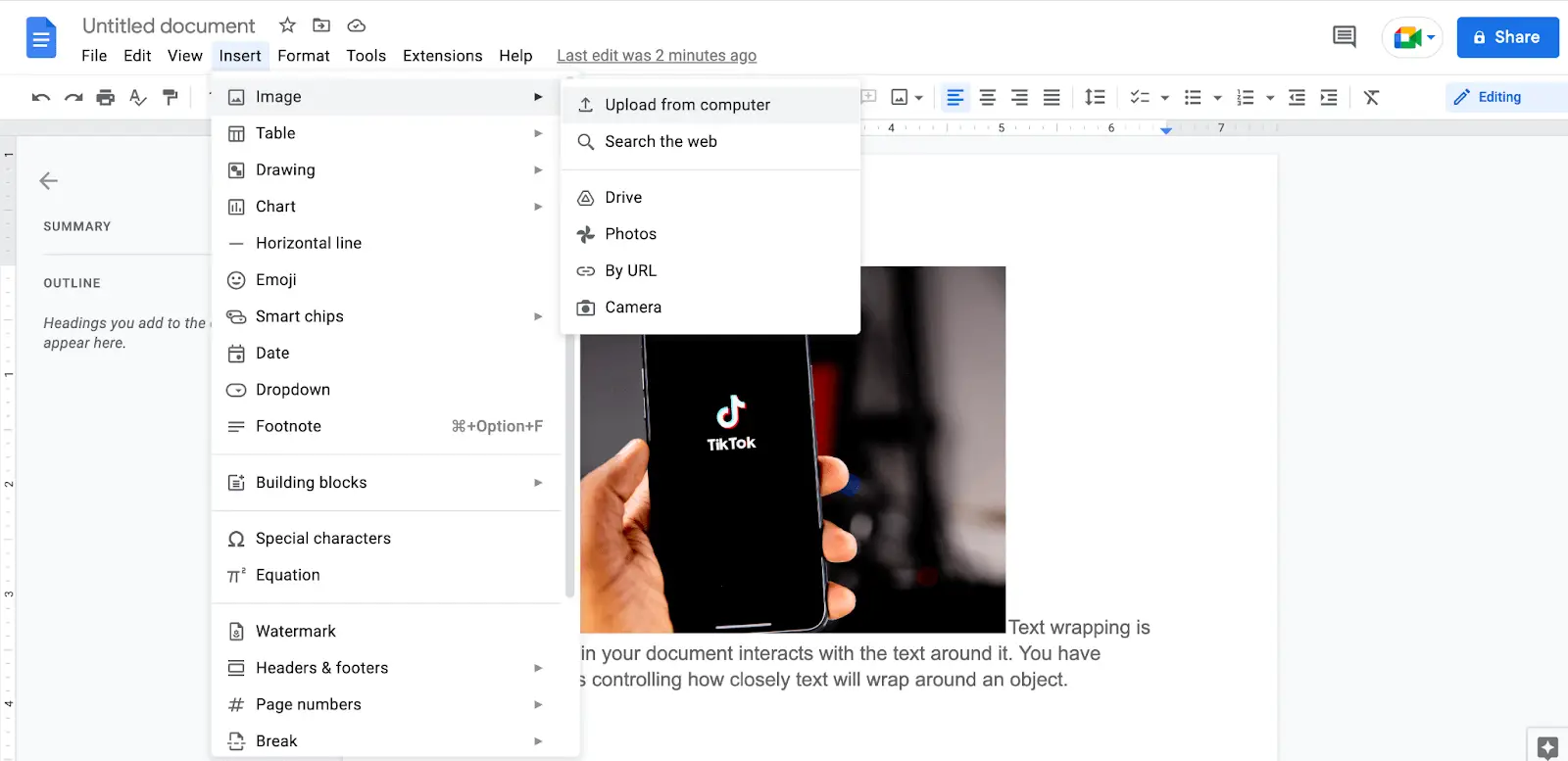

插入您想要放置在一些詞塊之間的圖像。 要插入圖像,請單擊“插入”>“圖像”>“從計算機上傳”,然後選擇系統中圖像所在的文件。 您還可以將圖像從其他站點複製粘貼到您的文檔文件中。
第 2 步:選擇新添加的圖像
如上所述,如果您是第一次在 docs 中換行文本,則默認情況下文本換行格式將處於關閉狀態。 要使用該選項,您必須選擇新添加的圖像,然後您將獲得一個菜單。
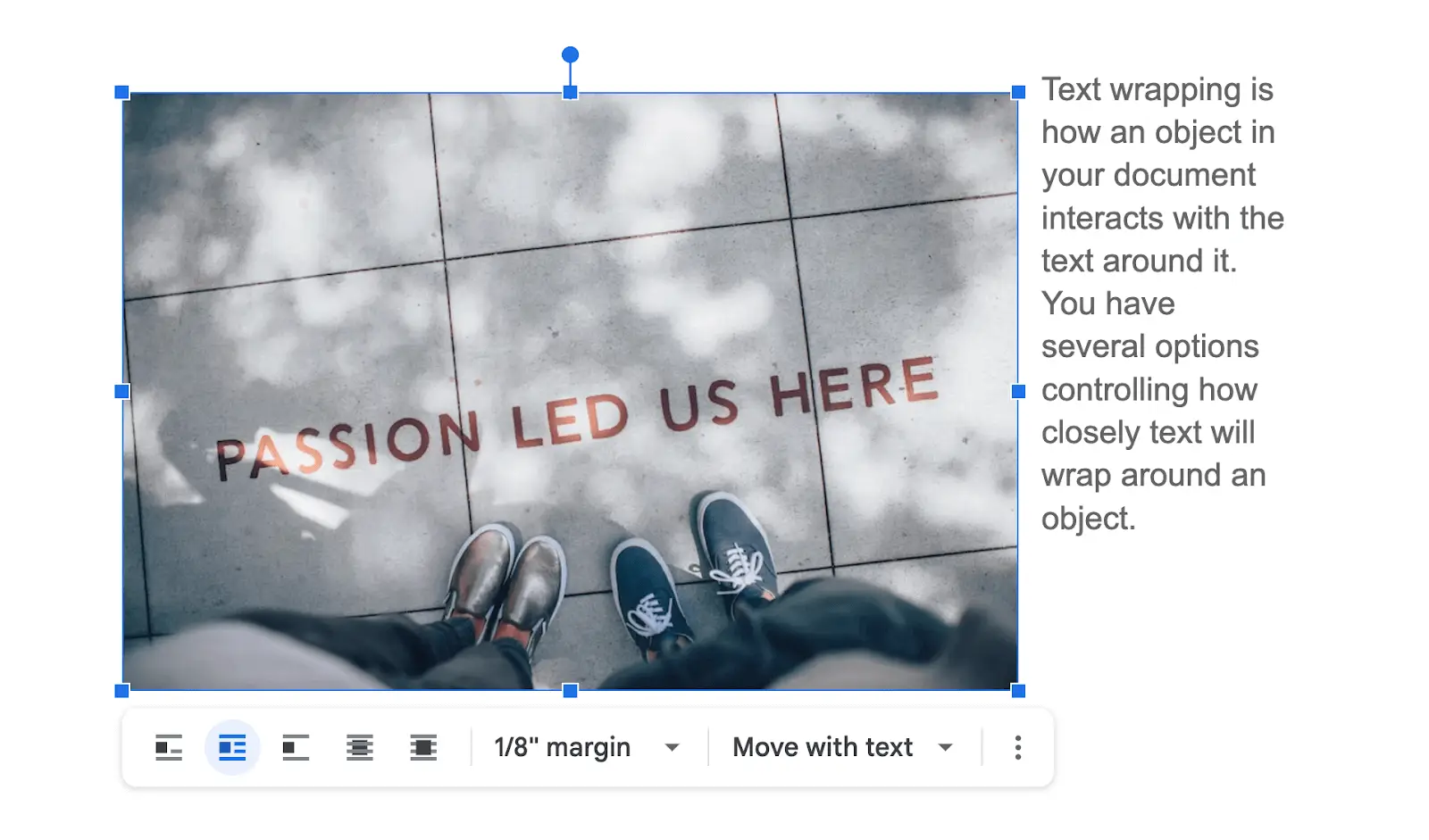
在那裡,選擇您想要的文本換行選項。
第 3 步:選擇格式
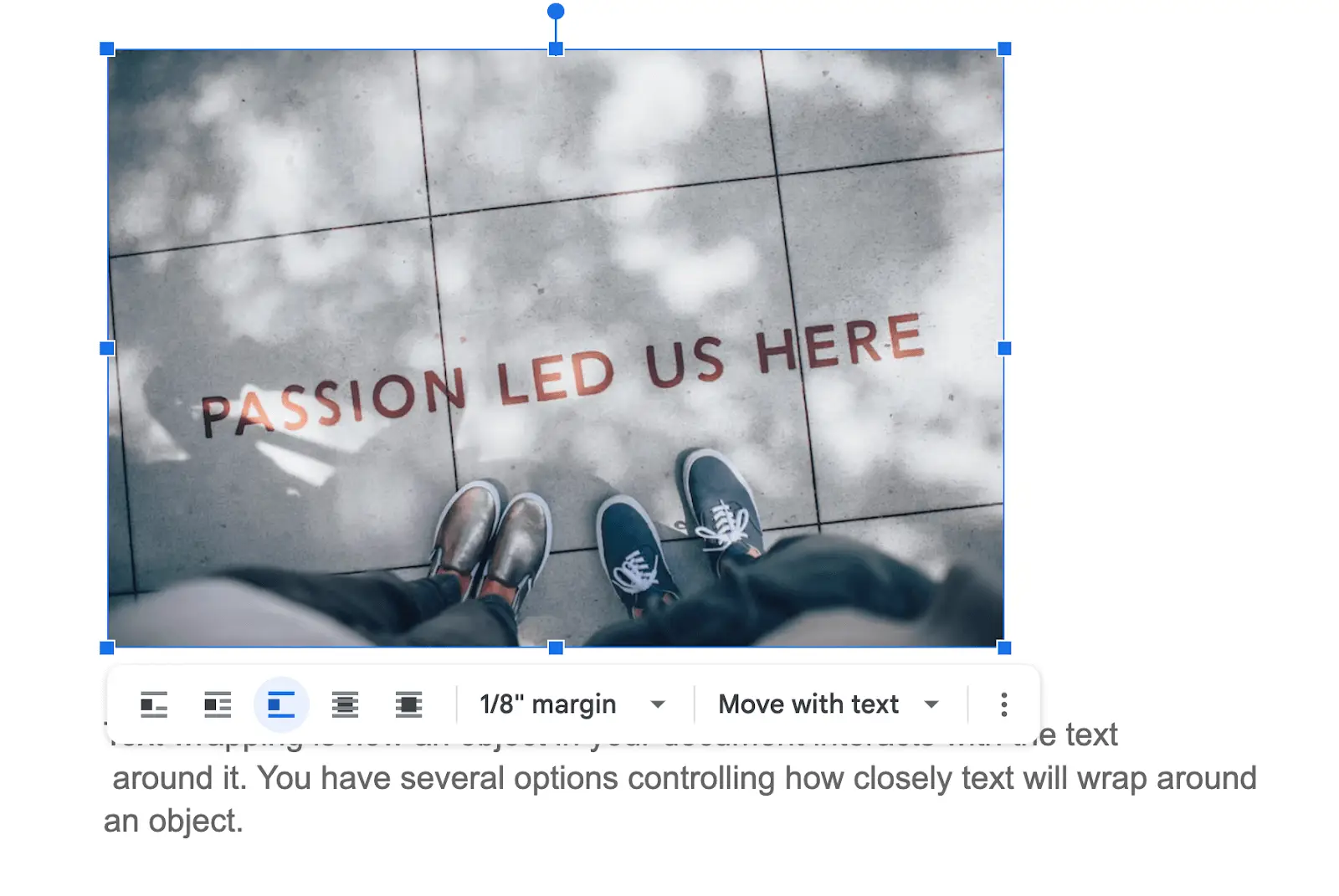
如果圖像的尺寸很大並且您希望保持這種格式,您可以使用該格式,但如果您想節省空間,那麼文本環繞將助您一臂之力。
您將看到將圖像放置在左側、右側和中心的選項。 接下來,您可以根據需要選擇任何選項。
第 4 步:調整邊距
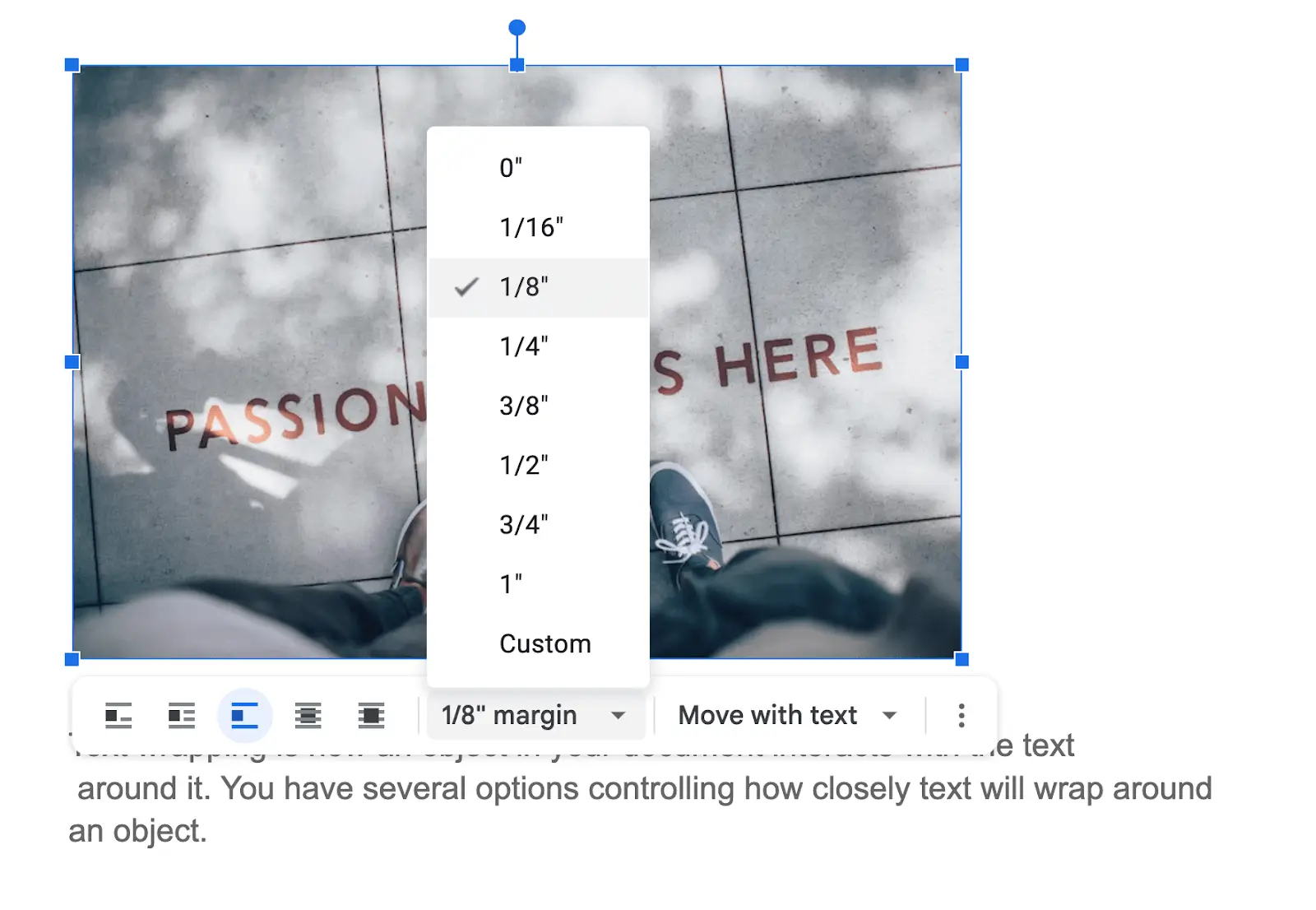
圖片和文字之間的邊距為⅛。 但是,您也可以根據需要對其進行篡改。
第 5 步:固定圖像的位置
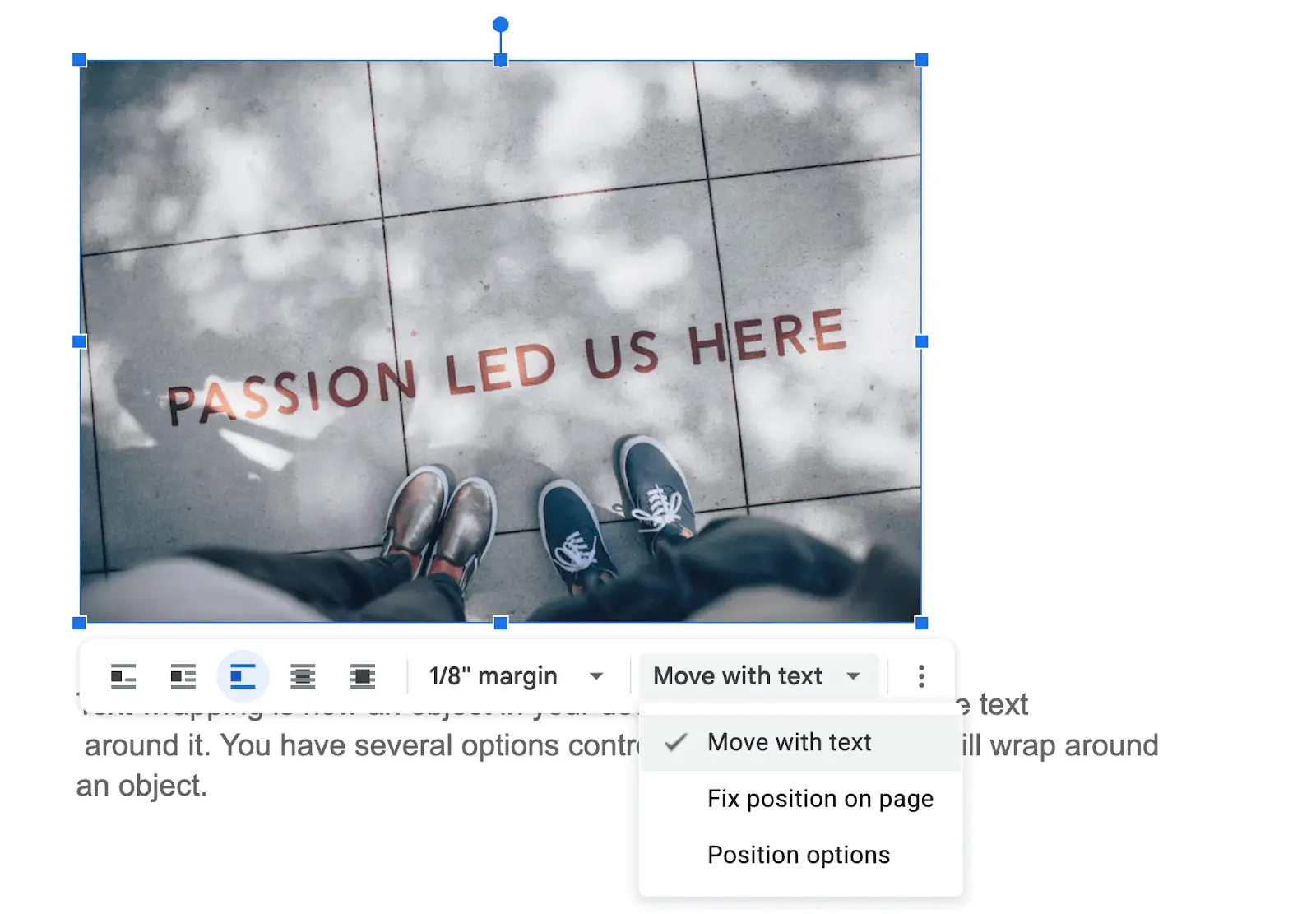
您可能希望固定圖像的位置,以便在滾動文檔時位置不會改變。 此外,如果您不固定圖片的位置,則當您向文檔中添加更多文字時,圖片會變形。 要固定圖像的位置,請導航到“位置”選項。
此後將有幾個選項。 如果您選擇“隨文本移動”選項,圖像上方的單詞將被刪除,並且圖像將不斷改變其位置,並隨著您不斷添加新句子而傾向於向上移動。
選擇“固定位置”後,添加到文檔中的其他文本不會影響圖像的位置。
文本環繞的快捷方式
當涉及到 Google 文檔和 Google 表格中的文本換行時,快捷鍵是節省時間和精力的好方法。 在這裡,我們將概述一些最有用的快捷鍵,用於在 Google 表格和文檔中進行文本換行。
這些快捷鍵可以幫助您快速輕鬆地設置文本格式,使其看起來更漂亮。
1.窗戶
如果您是 Windows 用戶,請按照下面提到的文字換行快捷方式:
- Google 文檔:按 Ctrl + Shift + W。
- Google 表格:按 Ctrl + Shift + W。
2.蘋果電腦
如果您是 Mac 用戶,請按照下面提到的文本換行快捷方式操作:
- Google 文檔:按 ⌘ + Shift + W。
- Google 表格:按 ⌘ + Shift + W。
經常問的問題
下面提到的是一些常見問題。
問:我可以在 Google 表格中將文字環繞在圖片周圍嗎?
是的,您可以在 Google 表格中將文字環繞在圖片周圍。 為此,選擇圖像,單擊“格式”圖標,選擇“文本環繞”選項,然後從下拉菜單中選擇“緊密”。
問:如何在 Google 表格和文檔中換行?
要在 Google 表格和文檔中換行文本,只需突出顯示您希望換行的單元格,然後單擊工具欄中的“換行文本”圖標。
問:文字換行和文字換行是一回事嗎?
文本換行是一個將所有文字環繞在圖像周圍並保持一定邊距的過程。 在文字處理中,自動換行用於將單詞放置在頁面的邊緣。
問:我可以在 Google 表格的合併單元格中換行文本嗎?
是的,您可以在 Google 表格的合併單元格中換行文本。 為此,選擇合併的單元格,單擊“格式”圖標,選擇“文本環繞”選項,然後從下拉菜單中選擇“環繞”。
問:為什麼在 Google 表格中文本換行很重要?
Google 表格中的文本換行使數據看起來井井有條。 觀眾會發現更容易理解紙張試圖傳達的信息。
最後的話
掌握如何在 Google 文檔和 Google 表格中進行文本換行的技巧將幫助您的文檔看起來更好、更整潔、更緊湊。 Google 表格中的文本換行有助於提高數據的可讀性,而在 Google 文檔中這樣做將使您的文檔看起來專業且令人印象深刻。
如果您對文本換行有任何疑問,本文會為您提供支持。