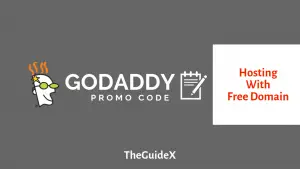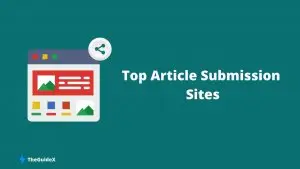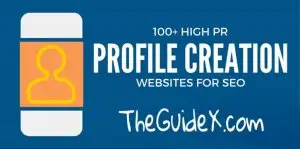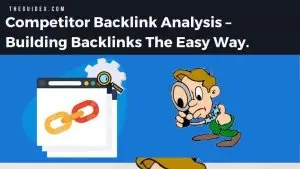Google 스프레드시트 및 Google 문서도구에서 텍스트를 래핑하는 방법
게시 됨: 2023-01-31Google Docs 및 Google Sheets는 사용자 친화적인 인터페이스를 가지고 있고 MS Excel 및 MS Word와 많은 유사점을 공유하지만 학습 곡선이 있습니다.
한 셀에 긴 문장을 입력하면 인접한 셀로 넘치면서 시트 전체가 어수선해 보이는 것을 눈치채셨을 것입니다. 걱정 하지마; 해결책이 있습니다! Google Docs 및 Google Sheets에서 텍스트 줄 바꿈 을 수행하는 방법을 배우면 이 문제를 쉽게 극복할 수 있습니다.
Google 스프레드시트 및 Google 문서도구에서 텍스트 줄 바꿈은 텍스트를 더 읽기 쉽고 시각적으로 더 매력적으로 만드는 좋은 방법이 될 수 있습니다. 테이블이나 이미지 주위에 텍스트를 배치하거나 셀이나 문서에서 텍스트를 더 쉽게 읽을 수 있도록 하려면 이 문서가 도움이 됩니다. 자세한 내용을 보려면 계속 읽으십시오.
목차
Google 스프레드시트의 텍스트 줄 바꿈


Google 시트 셀에 데이터를 입력하면 데이터의 기본 설정이 왼쪽 정렬 및 셀 하단에 있음을 알 수 있습니다. 이 기능은 때때로 독자가 시트의 내용을 읽기 어렵게 만듭니다.
여기에서 텍스트 줄 바꿈 이 그림에 나타납니다. 짧게 자르거나 텍스트가 다음 셀로 넘어가지 않고 전체 데이터를 한 셀에 맞출 수 있습니다.
Google 스프레드시트에서 텍스트 줄 바꿈을 수행할 수 있는 방법
여러 가지 방법으로 Google 스프레드시트에서 텍스트 줄 바꿈을 수행할 수 있습니다. 몇 가지 방법에는 툴바, 형식 탭, 모바일 등을 통해 수동으로 래핑하는 방법이 있습니다. 이제 각 단계를 자세히 살펴보겠습니다.
수동으로 텍스트 줄 바꿈
수동으로 텍스트 줄 바꿈은 주의를 기울일 필요가 없는 가장 불편한 옵션이지만 지식이 낭비되는 일은 없습니다. 절박한 상황에 처했을 때 일자리를 구할 수 있습니다(윙크). Google 스프레드시트에서 수동으로 텍스트 줄 바꿈을 수행하는 방법을 알아보려면 단계를 읽어보세요.
- 1단계: 스프레드시트에서 셀을 선택합니다.
- 2단계: 줄이 끝날 위치로 커서를 이동합니다.
- 3단계: 이제 Ctrl + Enter를 누릅니다.
참고: 이 지침을 사용하면 완벽한 결과를 얻지 못할 수 있으며 같은 단계를 반복하게 될 수도 있습니다. 더 나은 솔루션을 향해 나아갑시다.
도구 모음을 통한 텍스트 줄 바꿈

도구 모음을 통해 텍스트 줄 바꿈을 수행하려면 아래 언급된 단계를 따르십시오.
- 1단계: 스프레드시트에서 텍스트 배치 기능을 활성화하려는 셀, 행 또는 열을 선택합니다.
- 2단계: Google 시트 상단에 툴바가 있습니다. 여기에 텍스트 줄 바꿈 옵션이 표시됩니다. 텍스트 줄 바꿈 버튼을 찾을 수 없는 경우 더 보기 또는 세 개의 점을 클릭하여 더 많은 옵션을 볼 수 있습니다.
- 3단계: 래핑 버튼을 클릭하고 동작이 펼쳐지는 것을 지켜보십시오.
서식 탭을 통한 텍스트 줄 바꿈
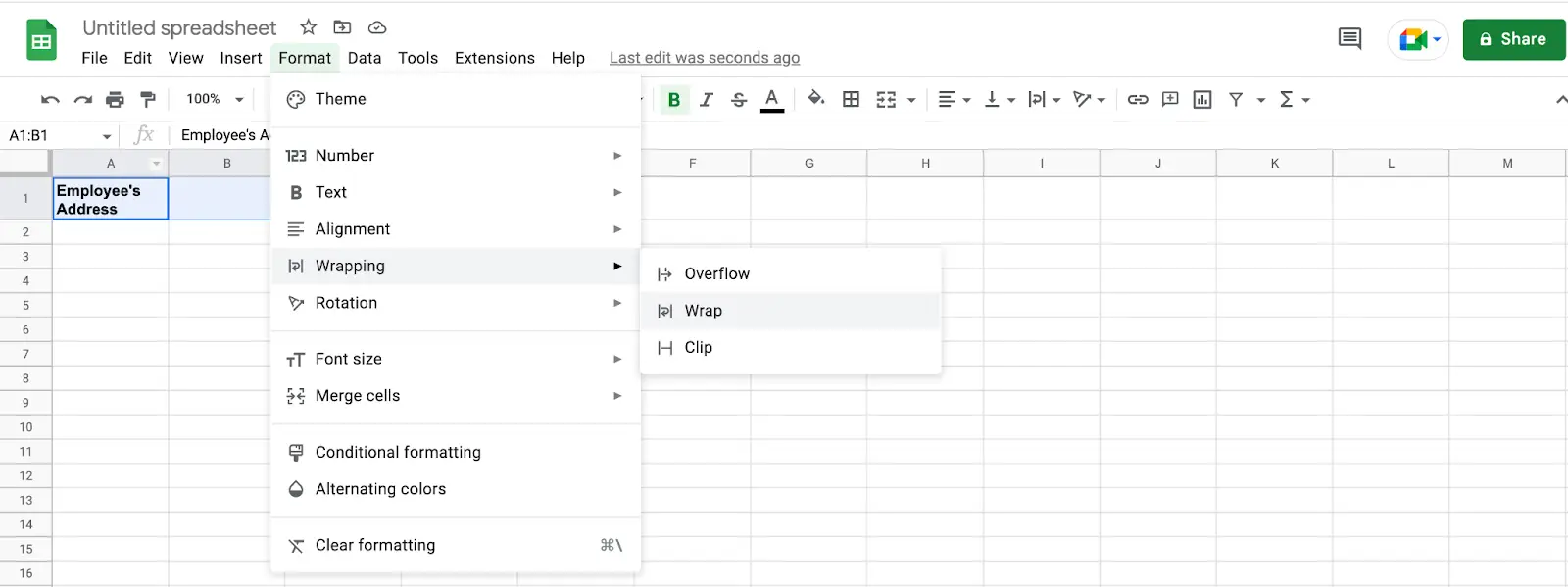
이 텍스트 줄 바꿈 방법은 이전에 언급한 옵션만큼 쉽습니다. 그러나 도구 모음 대신 형식 막대를 확인해야 합니다.
- 1단계: 줄바꿈할 행, 열 또는 셀을 선택합니다.
- 2단계: 형식으로 이동하여 래핑을 클릭한 다음 래핑합니다.
짜잔! 끝났습니다!
전화를 통한 텍스트 줄 바꿈
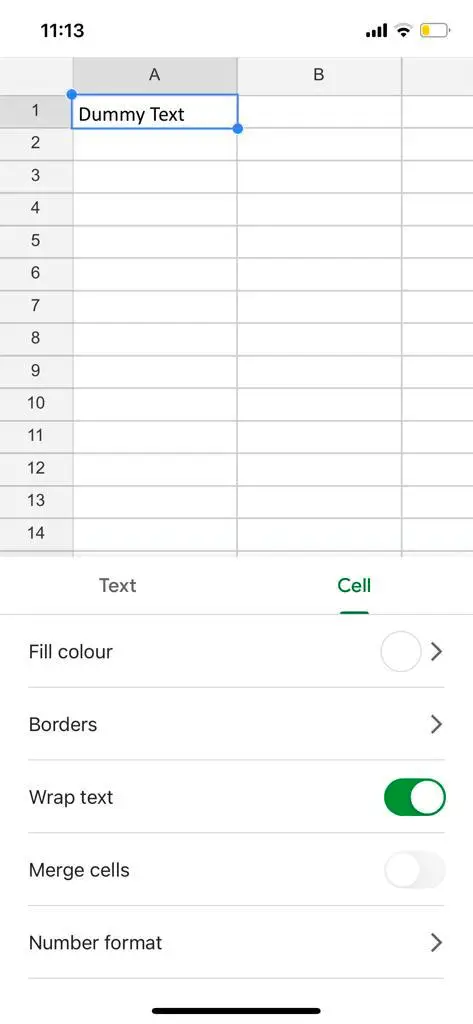
모바일을 사용하여 작업을 수행하는 방법을 배운다면 도움이 될 것입니다. 시스템에서 도망칠 수 있는 상황에서는 몇 가지 긴급한 작업을 수행해야 합니다.
어디를 가든 항상 모바일을 휴대할 수 있습니다. 따라서 휴대전화에서 텍스트 줄 바꿈을 수행하는 방법을 배우면 힘든 시기에 당신을 구할 수 있습니다.
하지만 휴대전화에 Google 스프레드시트 앱이 있는 경우에만 가능합니다. 아래 언급된 단계를 따르십시오.
- 1단계: 텍스트 배치가 필요한 시트를 엽니다.
- 2단계: 텍스트 배치가 필요한 셀, 행 및 열을 선택합니다.
- 3단계: 포맷 버튼(가로줄이 있는 A 아이콘)을 누릅니다. 그런 다음 셀 탭을 클릭하고 마지막으로 텍스트 줄바꿈을 클릭합니다.
️ 작성자의 메모;
생산성과 효율성을 최고 수준으로 높일 수 있는 방법을 찾고 있다면 Excel과 Google 스프레드시트에 놀라운 기능이 많이 있습니다. 그러나 진정으로 놀라운 것을 원한다면 Excel 수식을 작성하는 놀라운 도구인 Sheeter.ai를 확인하십시오!
Google 문서에서 텍스트 줄 바꿈을 수행하는 방법은 무엇입니까?
글쎄, Google 문서의 텍스트 줄 바꿈은 추가한 이미지 주위에 문자나 텍스트를 줄 바꿈하는 행위를 말합니다. 이 기능이 없으면 획일성 없이 단어가 사용되고 이미지 전체에 퍼지는 학살이 발생합니다.
Google 문서의 텍스트 줄 바꿈 기능은 기본적으로 꺼져 있으며 단어는 인라인 배열을 따르는 경향이 있습니다. 텍스트 배치는 공간을 절약하고 문서를 깔끔하게 보이도록 도와줍니다.
Google 문서도구의 텍스트 줄 바꿈 기능을 어떻게 사용할 수 있습니까?
Google 문서에서 텍스트를 래핑하는 과정은 Microsoft Word 와 크게 다르지 않지만 여전히 전용 메뉴나 이 옵션이 없기 때문에 어려움을 겪을 수 있습니다.
Google 문서에서 텍스트 줄 바꿈을 수행하려면 다음 단계를 따르세요.
1단계: 이미지 삽입
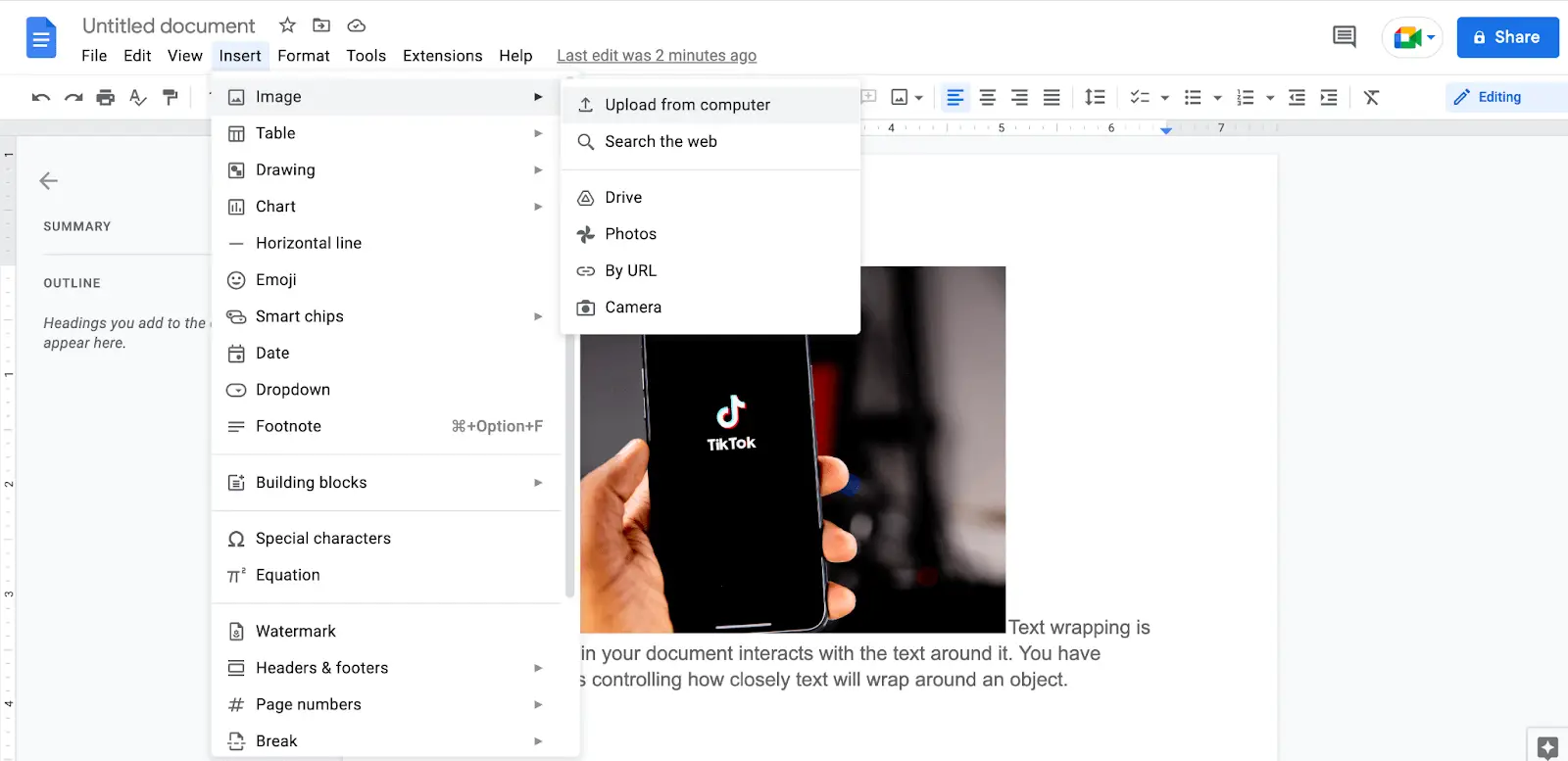

단어 덩어리 사이에 넣고 싶은 이미지를 삽입하세요. 이미지를 삽입하려면 삽입 > 이미지 > 컴퓨터에서 업로드를 클릭하고 시스템에서 이미지가 있는 파일을 선택합니다. 다른 사이트에서 문서 파일로 이미지를 복사하여 붙여넣을 수도 있습니다.
2단계: 새로 추가된 이미지 선택
위에서 언급한 것처럼 문서에서 처음으로 텍스트를 줄 바꿈하는 경우 텍스트 줄 바꿈 형식은 기본적으로 꺼져 있습니다. 이 옵션을 사용하려면 새로 추가된 이미지를 선택해야 하며 메뉴가 나타납니다.
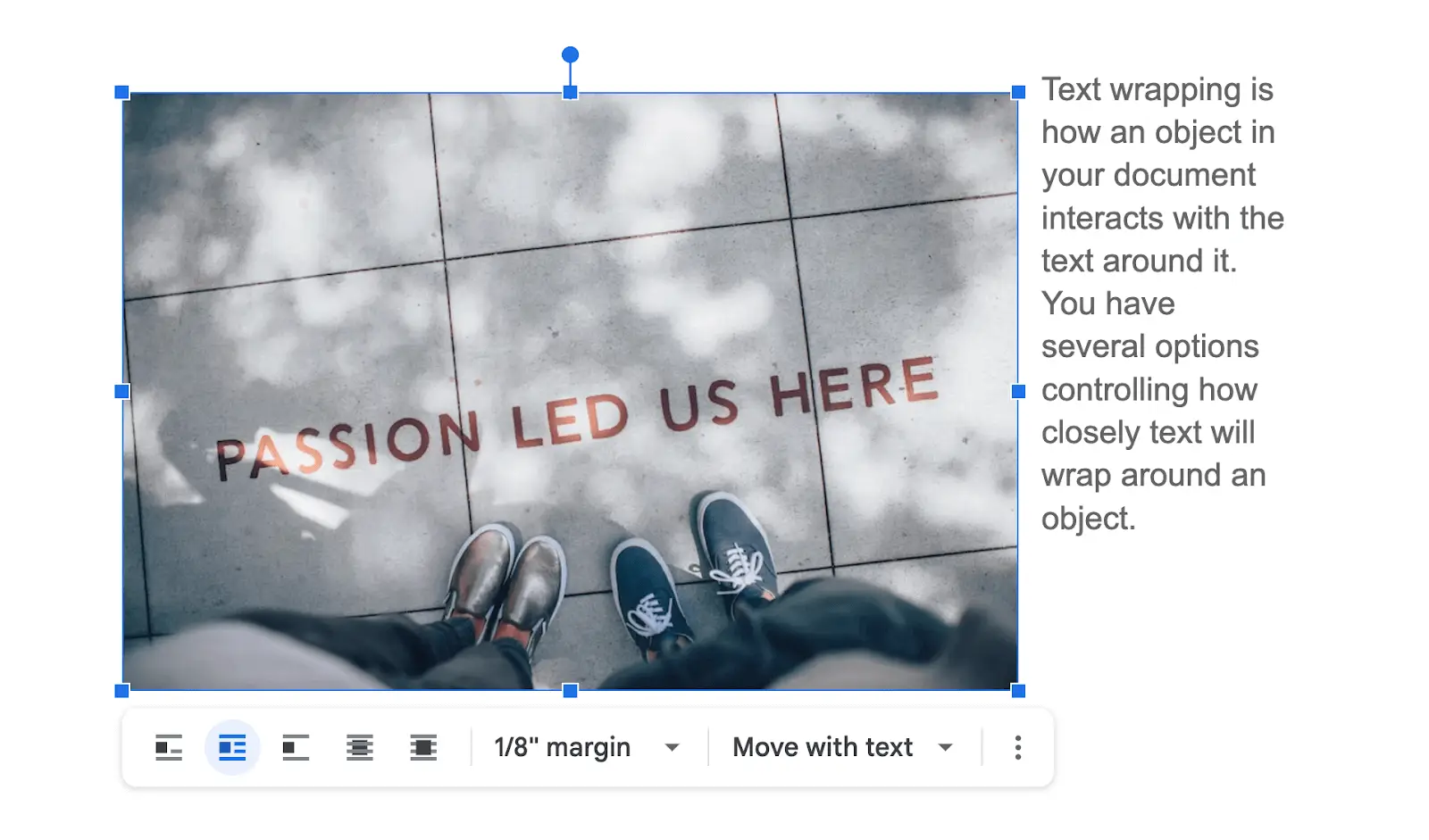
여기에서 원하는 텍스트 배치 옵션을 선택합니다.
3단계: 형식 선택
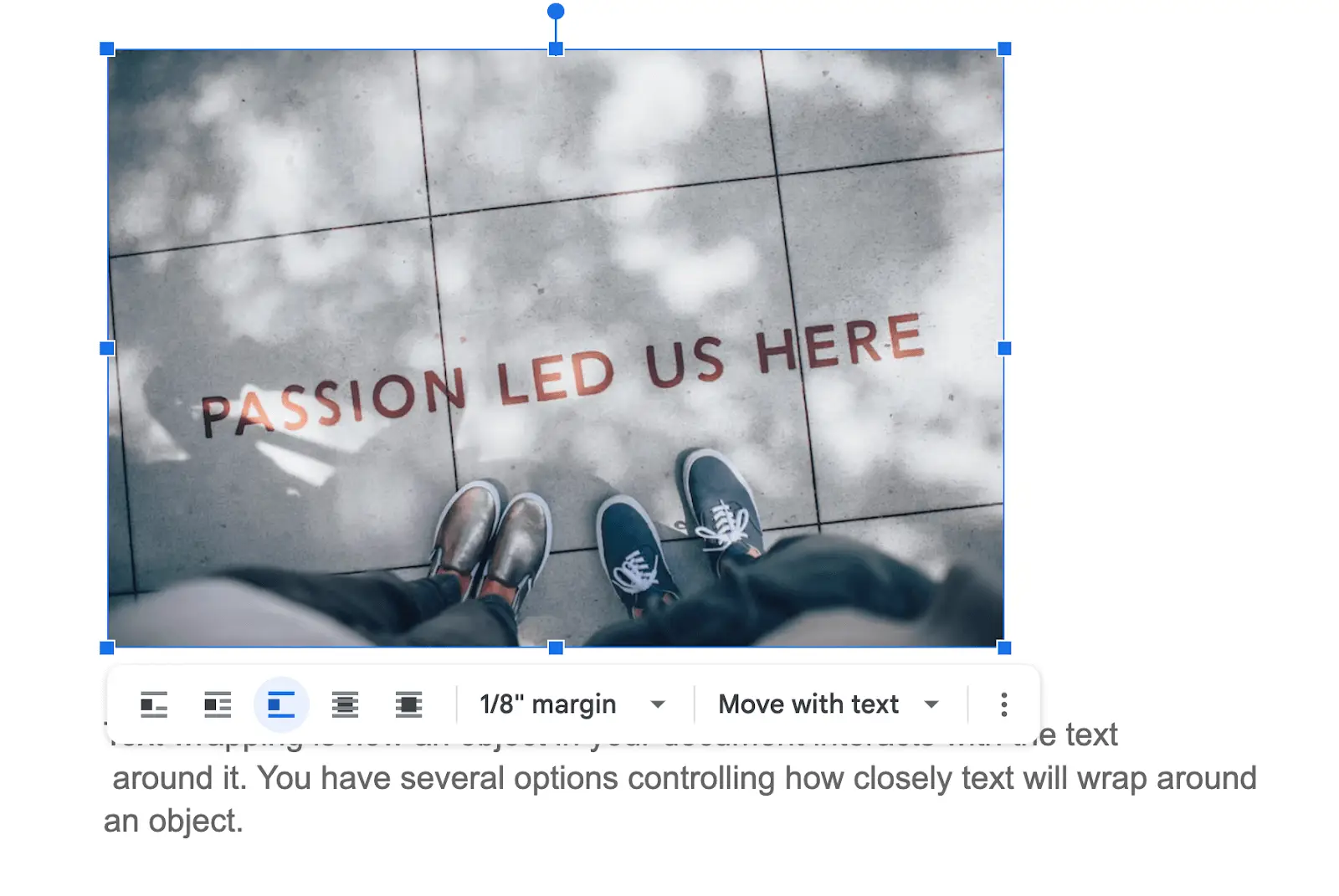
이미지 크기가 크고 그대로 유지하려는 경우 형식으로 작업할 수 있지만 공간을 절약하려면 텍스트 줄바꿈이 도움이 됩니다.
왼쪽, 오른쪽 및 중앙에 이미지를 배치하는 옵션이 표시됩니다. 다음으로 원하는 옵션을 선택할 수 있습니다.
4단계: 여백 조정
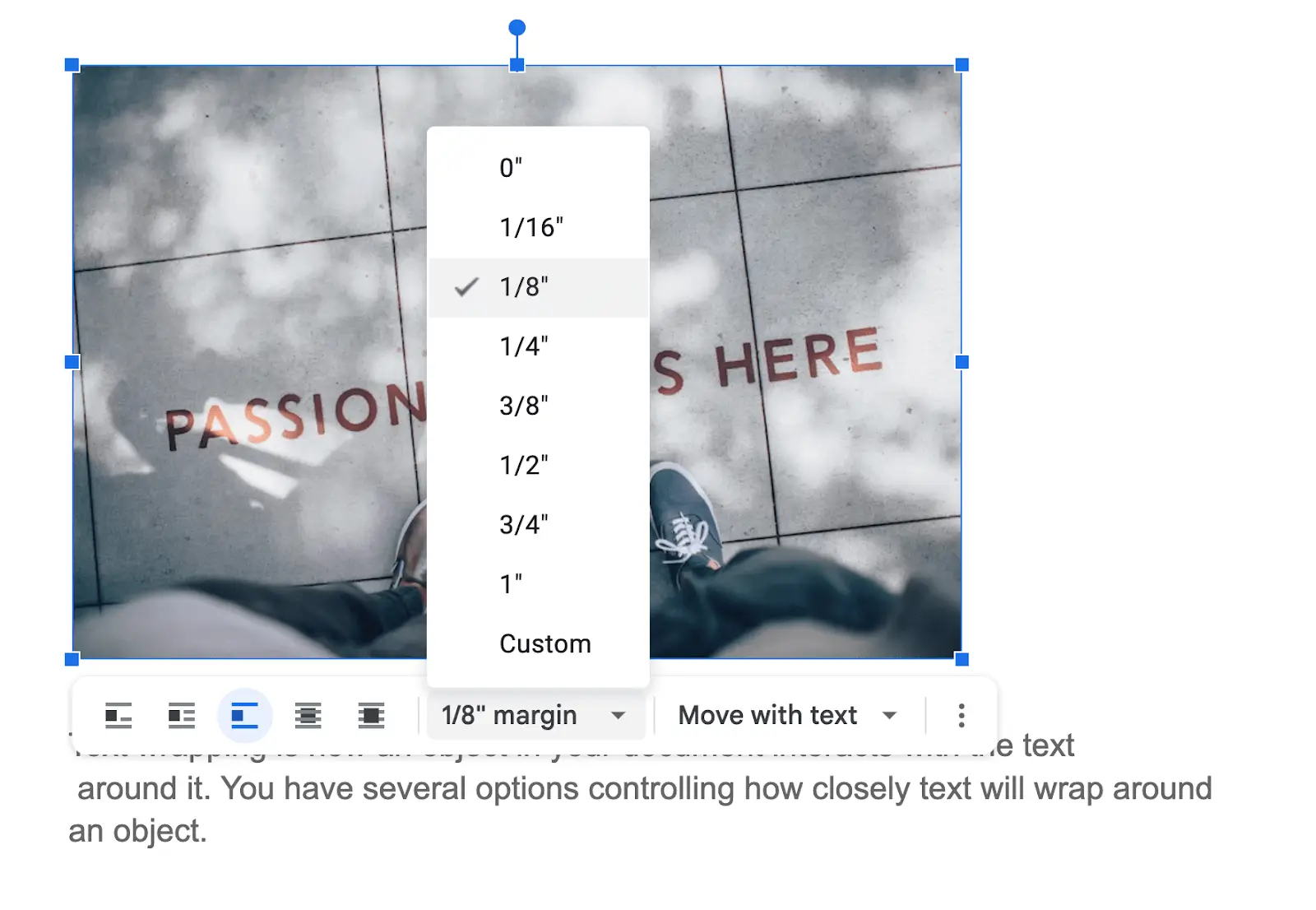
이미지와 텍스트 사이의 여백은 ⅛입니다. 그러나 필요에 따라 조작할 수도 있습니다.
5단계: 이미지 위치 수정
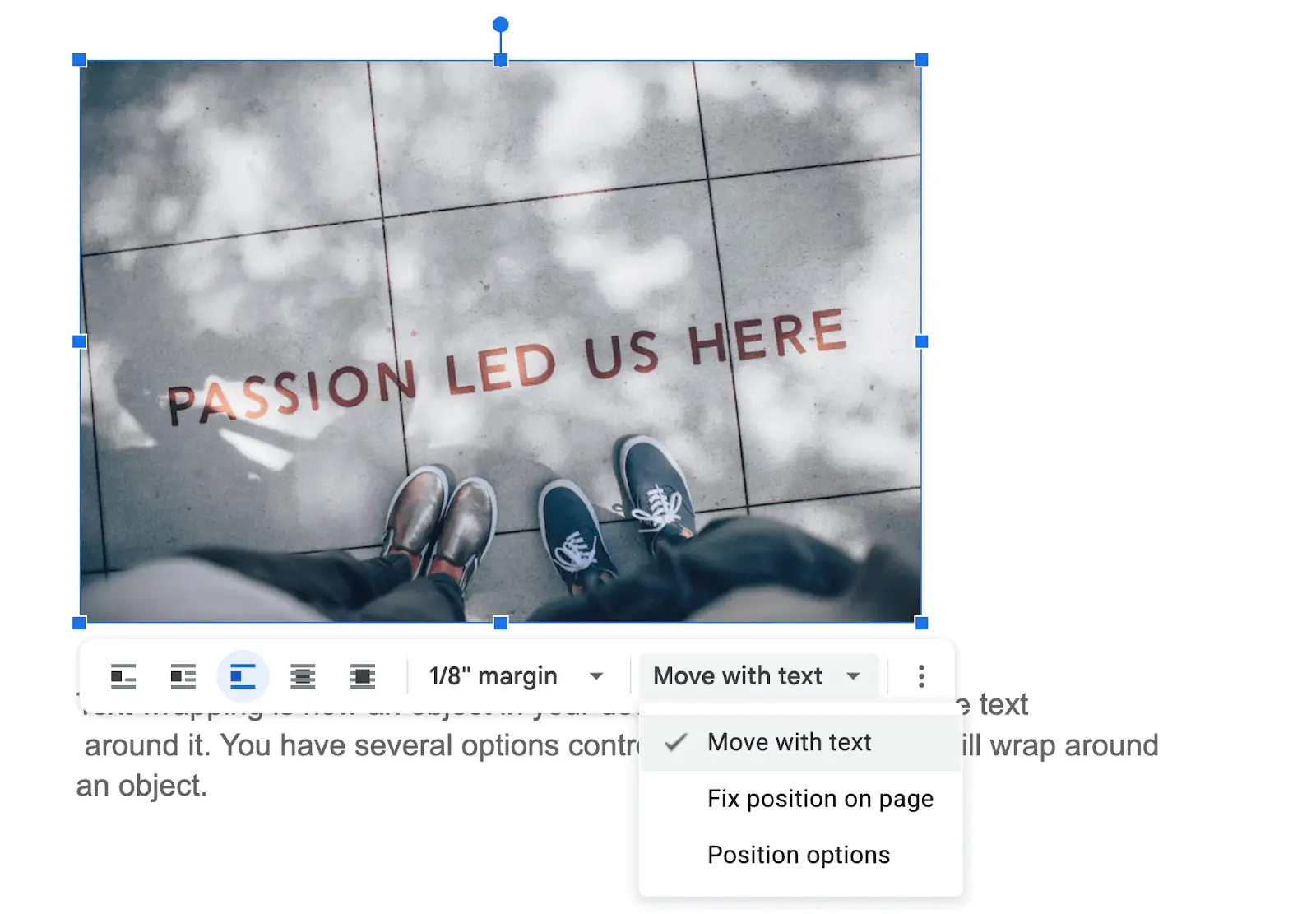
문서를 스크롤할 때 위치가 변경되지 않도록 이미지 위치를 고정할 수 있습니다. 또한 이미지의 위치를 고정하지 않으면 문서에 더 많은 단어를 추가함에 따라 이미지가 왜곡됩니다. 이미지의 위치를 고정하려면 위치 옵션으로 이동합니다.
이후 몇 가지 옵션이 있습니다. “ 텍스트와 함께 이동 ” 옵션을 선택하면 이미지 위에 있는 단어가 삭제되고 이미지의 위치가 계속 바뀌며 새 문장을 계속 추가함에 따라 위로 이동하는 경향이 있습니다.
"위치 고정"을 선택하면 문서에 추가되는 텍스트가 이미지 위치에 영향을 주지 않습니다.
텍스트 줄바꿈 단축키
바로 가기 키는 Google 문서 및 Google 스프레드시트 모두에서 텍스트 줄 바꿈과 관련하여 시간과 에너지를 절약할 수 있는 좋은 방법입니다. 여기서는 Google 스프레드시트와 문서 모두에서 텍스트 줄 바꿈에 가장 유용한 몇 가지 바로 가기 키에 대한 개요를 제공합니다.
이러한 바로 가기 키를 사용하면 빠르고 쉽게 텍스트 서식을 지정하여 최상의 모양을 만들 수 있습니다.
1. 윈도우
Windows 사용자인 경우 아래 언급된 텍스트 줄 바꿈 단축키를 따르십시오.
- Google 문서도구: Ctrl + Shift + W를 누릅니다.
- Google 스프레드시트: Ctrl + Shift + W를 누릅니다.
2. 맥
Mac 사용자인 경우 아래에 언급된 텍스트 줄 바꿈 단축키를 따르십시오.
- Google 문서도구: ⌘ + Shift + W를 누릅니다.
- Google 스프레드시트: ⌘ + Shift + W를 누릅니다.
자주 묻는 질문
다음은 자주 묻는 질문입니다.
Q. Google 스프레드시트에서 이미지 주위에 텍스트를 감쌀 수 있습니까?
예, Google 스프레드시트에서 이미지 주위에 텍스트를 감쌀 수 있습니다. 이렇게 하려면 이미지를 선택하고 형식 아이콘을 클릭한 다음 "텍스트 줄 바꿈" 옵션을 선택하고 드롭다운 메뉴에서 "꽉 조임"을 선택합니다.
Q. Google 스프레드시트와 문서에서 텍스트 줄 바꿈은 어떻게 하나요?
Google 스프레드시트와 문서 모두에서 텍스트 줄 바꿈을 하려면 줄 바꿈하려는 셀을 강조 표시한 다음 툴바에 있는 "텍스트 줄 바꿈" 아이콘을 클릭하십시오.
Q. 텍스트 줄 바꿈과 단어 줄 바꿈은 같은 것입니까?
텍스트 줄 바꿈은 명확한 여백을 유지하면서 이미지 주변의 모든 단어를 맞추는 프로세스입니다. 워드 프로세서에서는 페이지 여백에 단어를 맞추기 위해 자동 줄 바꿈이 사용됩니다.
Q. Google 스프레드시트의 병합된 셀에서 텍스트 줄 바꿈을 할 수 있습니까?
예, Google 스프레드시트에서 병합된 셀의 텍스트를 래핑할 수 있습니다. 이렇게 하려면 병합된 셀을 선택하고 서식 아이콘을 클릭하고 "텍스트 줄 바꿈" 옵션을 선택한 다음 드롭다운 메뉴에서 "줄 바꿈"을 선택합니다.
Q. Google 스프레드시트에서 텍스트 줄 바꿈이 중요한 이유는 무엇입니까?
Google 스프레드시트의 텍스트 줄바꿈을 사용하면 데이터가 정리된 것처럼 보입니다. 보는 사람은 시트가 전달하려는 정보를 훨씬 더 쉽게 이해할 수 있습니다.
마지막 말
Google 문서와 Google 스프레드시트 모두에서 텍스트 줄 바꿈 방법에 대한 기술을 습득하면 문서가 더 보기 좋고 깔끔하며 간결해집니다. Google 시트의 텍스트 줄 바꿈은 데이터의 가독성을 높이는 데 도움이 되며, Google 문서에서 그렇게 하면 문서가 전문적이고 인상적으로 보입니다.
텍스트 줄 바꿈에 문제가 있는 경우 이 기사가 도움이 될 것입니다.