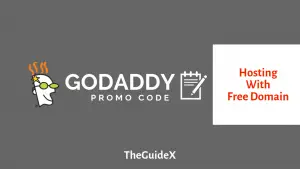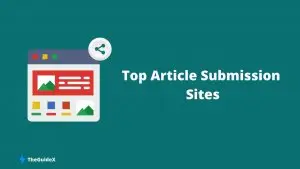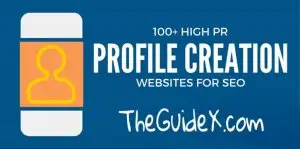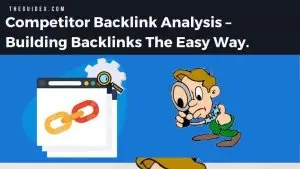วิธีตัดข้อความใน Google ชีตและ Google เอกสาร
เผยแพร่แล้ว: 2023-01-31แม้ว่า Google Docs และ Google Sheets จะมีอินเทอร์เฟซที่ใช้งานง่ายและมีความคล้ายคลึงกันหลายอย่างกับ MS Excel และ MS Word แต่ก็มาพร้อมช่วงการเรียนรู้
คุณต้องสังเกตว่าเมื่อคุณพิมพ์ประโยคยาว ๆ ในเซลล์เดียว มันจะล้นไปยังเซลล์ที่อยู่ติดกัน ทำให้ทั้งชีตดูไม่เป็นระเบียบ ไม่ต้องกังวล เรามีทางออก! คุณสามารถแก้ปัญหานี้ได้ง่ายๆ โดยเรียนรู้วิธี ตัดข้อความ ใน Google เอกสารและ Google ชีต
การตัดข้อความใน Google ชีตและ Google เอกสารเป็นวิธีที่ดีในการทำให้ข้อความอ่านง่ายขึ้นและดึงดูดสายตามากขึ้น ไม่ว่าคุณต้องการตัดข้อความรอบตารางหรือรูปภาพ หรือทำให้ข้อความอ่านง่ายขึ้นในเซลล์หรือเอกสาร บทความนี้ช่วยคุณได้ อ่านต่อเพื่อทราบข้อมูลเพิ่มเติม
สารบัญ
การตัดข้อความใน Google ชีต


เมื่อคุณป้อนข้อมูลใด ๆ ลงในเซลล์ Google ชีต คุณจะพบว่าการตั้งค่าเริ่มต้นของข้อมูลนั้นชิดซ้ายและอยู่ด้านล่างของเซลล์ คุณลักษณะนี้บางครั้งทำให้ผู้อ่านอ่านเนื้อหาของแผ่นงานได้ยาก
นี่คือที่มาของการ ตัดข้อความ ในรูปภาพ ช่วยให้คุณสามารถใส่ข้อมูลทั้งหมดลงในเซลล์เดียวโดยไม่ต้องตัดให้สั้นลงหรือข้อความผ่านไปยังเซลล์ถัดไป
วิธีการตัดข้อความใน Google ชีต
คุณสามารถตัดข้อความใน Google ชีตได้หลายวิธี บางวิธีรวมถึงการตัดคำด้วยตนเองผ่านแถบเครื่องมือ แท็บรูปแบบ ด้วยมือถือของคุณ ฯลฯ เราจะอธิบายรายละเอียดแต่ละขั้นตอนทันที
ตัดข้อความด้วยตนเอง
การตัดข้อความด้วยตนเองเป็นตัวเลือกที่ไม่สะดวกที่สุดซึ่งไม่สมควรได้รับความสนใจจากคุณ แต่ความรู้ไม่เคยสูญเปล่า นั่นอาจช่วยงานของคุณได้เมื่อคุณต้องการความช่วยเหลือ (ขยิบตา) อ่านขั้นตอนเพื่อทราบวิธีการตัดข้อความใน Google ชีตด้วยตนเอง
- ขั้นตอนที่ 1: เลือกเซลล์ในสเปรดชีต
- ขั้นตอนที่ 2: เลื่อนเคอร์เซอร์ไปที่ตำแหน่งที่บรรทัดอาจสิ้นสุด
- ขั้นตอนที่ 3: ตอนนี้กด Ctrl + Enter
หมายเหตุ: คุณอาจไม่ได้ผลลัพธ์ที่สมบูรณ์แบบเมื่อใช้แนวทางนี้ และอาจลงเอยด้วยการทำซ้ำขั้นตอนเดิม ไปสู่ทางออกที่ดีกว่ากันเถอะ
การตัดข้อความผ่านแถบเครื่องมือ

ทำตามขั้นตอนด้านล่างเพื่อตัดข้อความผ่านแถบเครื่องมือ:
- ขั้นตอนที่ 1: ในสเปรดชีต ให้เลือกเซลล์ แถว หรือคอลัมน์ที่คุณต้องการเปิดใช้คุณลักษณะการตัดข้อความ
- ขั้นตอนที่ 2: ที่ด้านบนของ Google ชีต คุณจะพบแถบเครื่องมือ ที่นี่ คุณจะเห็นตัวเลือก - การตัดข้อความ หากคุณหาปุ่มตัดข้อความไม่พบ ให้คลิกที่ More หรือจุดสามจุดเพื่อดูตัวเลือกเพิ่มเติม และคุณจะได้รับ
- ขั้นตอนที่ 3: คลิกที่ปุ่มตัดและดูการกระทำที่เปิดเผย
การตัดข้อความผ่านแท็บรูปแบบ
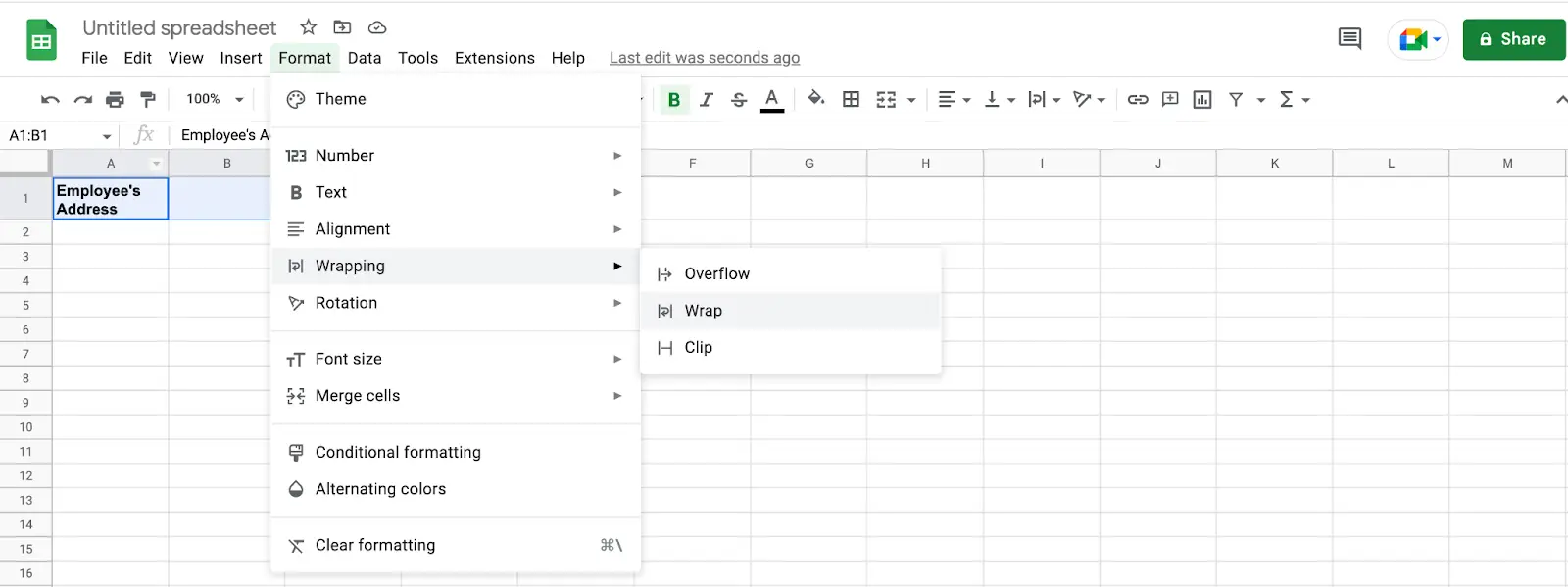
วิธีการตัดข้อความนี้ทำได้ง่ายเหมือนกับตัวเลือกที่กล่าวถึงก่อนหน้านี้ แต่แทนที่จะเป็นแถบเครื่องมือ คุณจะต้องดูที่แถบรูปแบบ
- ขั้นตอนที่ 1: เลือกแถว คอลัมน์ หรือเซลล์ที่คุณต้องการตัดข้อความ
- ขั้นตอนที่ 2: ไปที่รูปแบบ คลิกที่การห่อ แล้วห่อ
และ voila! เสร็จแล้ว!
การตัดข้อความทางโทรศัพท์
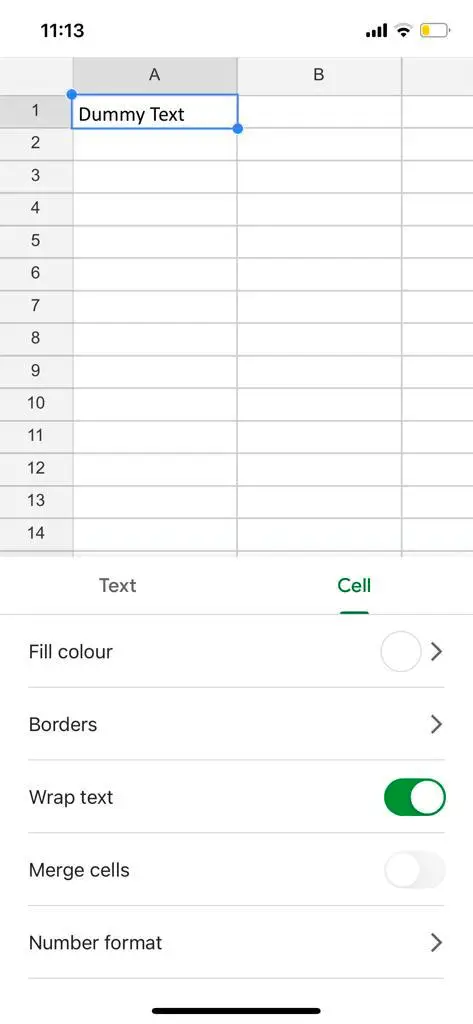
มันจะช่วยได้ถ้าคุณเรียนรู้วิธีทำงานโดยใช้มือถือ สถานการณ์ต้องการงานด่วนบางอย่างที่ต้องทำเมื่อคุณอาจหลบหนีจากระบบของคุณ
ไม่ว่าจะไปที่ไหนคุณก็จะมีมือถือติดตัวไปด้วยเสมอ ดังนั้น การเรียนรู้วิธีการตัดข้อความบนโทรศัพท์อาจช่วยให้คุณประหยัดเวลาได้
อย่างไรก็ตาม คุณจะทำได้ก็ต่อเมื่อคุณมีแอป Google ชีตในโทรศัพท์เท่านั้น ทำตามขั้นตอนที่กล่าวถึงด้านล่าง:
- ขั้นตอนที่ 1: เปิดแผ่นงานที่คุณต้องการซึ่งต้องมีการตัดข้อความ
- ขั้นตอนที่ 2: เลือกเซลล์ แถว และคอลัมน์ที่ต้องการตัดข้อความ
- ขั้นตอนที่ 3: กดปุ่มจัดรูปแบบ (ไอคอน A ที่มีเส้นแนวนอน) หลังจากนั้น คลิกที่แท็บเซลล์ และสุดท้าย ตัดข้อความ
️ หมายเหตุผู้เขียน;
หากคุณกำลังค้นหาวิธีเพิ่มประสิทธิผลและประสิทธิภาพอย่างเต็มที่ Excel และ Google ชีตมีสิ่งที่น่าประหลาดใจมากมายรอคุณอยู่ แต่ถ้าคุณต้องการสิ่งที่โดดเด่นจริงๆ อย่าลืมลองใช้ Sheeter.ai ซึ่งเป็นเครื่องมือที่น่าทึ่งที่เขียนสูตร Excel ให้คุณ!
วิธีตัดข้อความใน Google เอกสาร
การตัดข้อความใน Google เอกสารหมายถึงการห่ออักขระหรือข้อความรอบรูปภาพที่คุณเพิ่ม หากไม่มีฟีเจอร์นี้ ก็จะเกิดการสังหารหมู่โดยใช้คำที่ไม่สอดคล้องกันและกระจายไปทั่วภาพ
คุณลักษณะการตัดข้อความใน Google เอกสารจะปิดใช้งานตามค่าเริ่มต้น และคำต่างๆ มักจะเป็นไปตามการจัดเรียงแบบอินไลน์ การตัดข้อความจะช่วยคุณประหยัดพื้นที่และทำให้เอกสารดูเป็นระเบียบเรียบร้อย
คุณจะใช้ประโยชน์จากคุณลักษณะการตัดข้อความของ Google เอกสารได้อย่างไร
ขั้นตอนการห่อข้อความใน Google เอกสารไม่แตกต่างจากของ Microsoft Word มากนัก แต่ถึงกระนั้น คุณอาจประสบปัญหาเนื่องจากไม่มีเมนูเฉพาะหรือตัวเลือกนี้
หากต้องการตัดข้อความใน Google เอกสาร ให้ทำตามขั้นตอนต่อไปนี้:
ขั้นตอนที่ 1: แทรกรูปภาพ
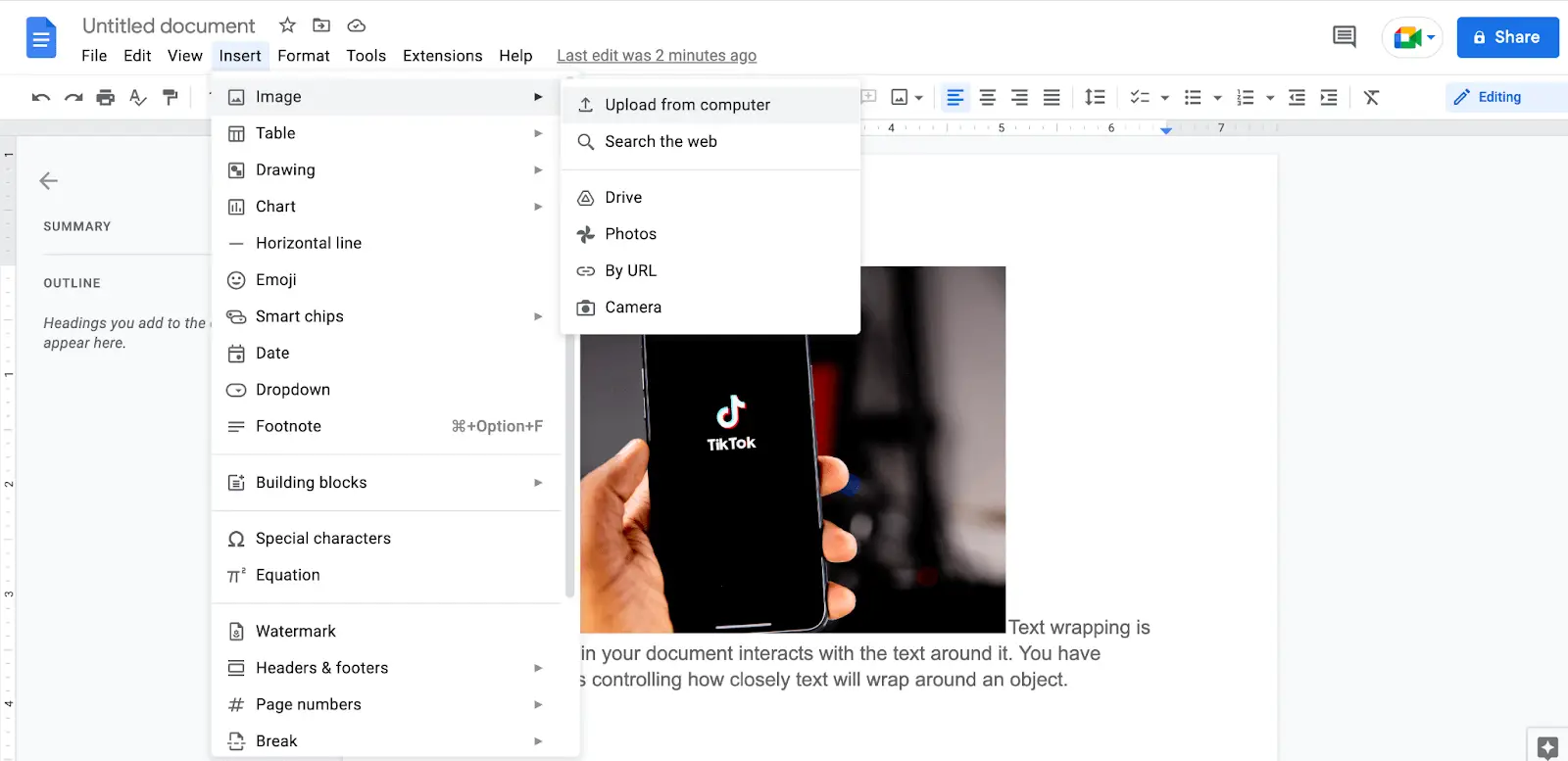

แทรกรูปภาพที่คุณต้องการวางไว้ระหว่างคำบางคำ ในการแทรกรูปภาพ ให้คลิกแทรก > รูปภาพ > อัปโหลดจากคอมพิวเตอร์ และเลือกไฟล์ที่รูปภาพของคุณอยู่ในระบบของคุณ คุณยังสามารถคัดลอกและวางรูปภาพจากไซต์อื่นไปยังไฟล์เอกสารของคุณ
ขั้นตอนที่ 2: เลือกรูปภาพที่เพิ่มใหม่
ตามที่กล่าวไว้ข้างต้น หากคุณกำลังตัดข้อความในเอกสารเป็นครั้งแรก รูปแบบการตัดข้อความจะปิดตามค่าเริ่มต้น ในการใช้ตัวเลือกนี้ คุณต้องเลือกภาพที่เพิ่มเข้ามาใหม่ แล้วคุณก็จะได้เมนูขึ้นมา
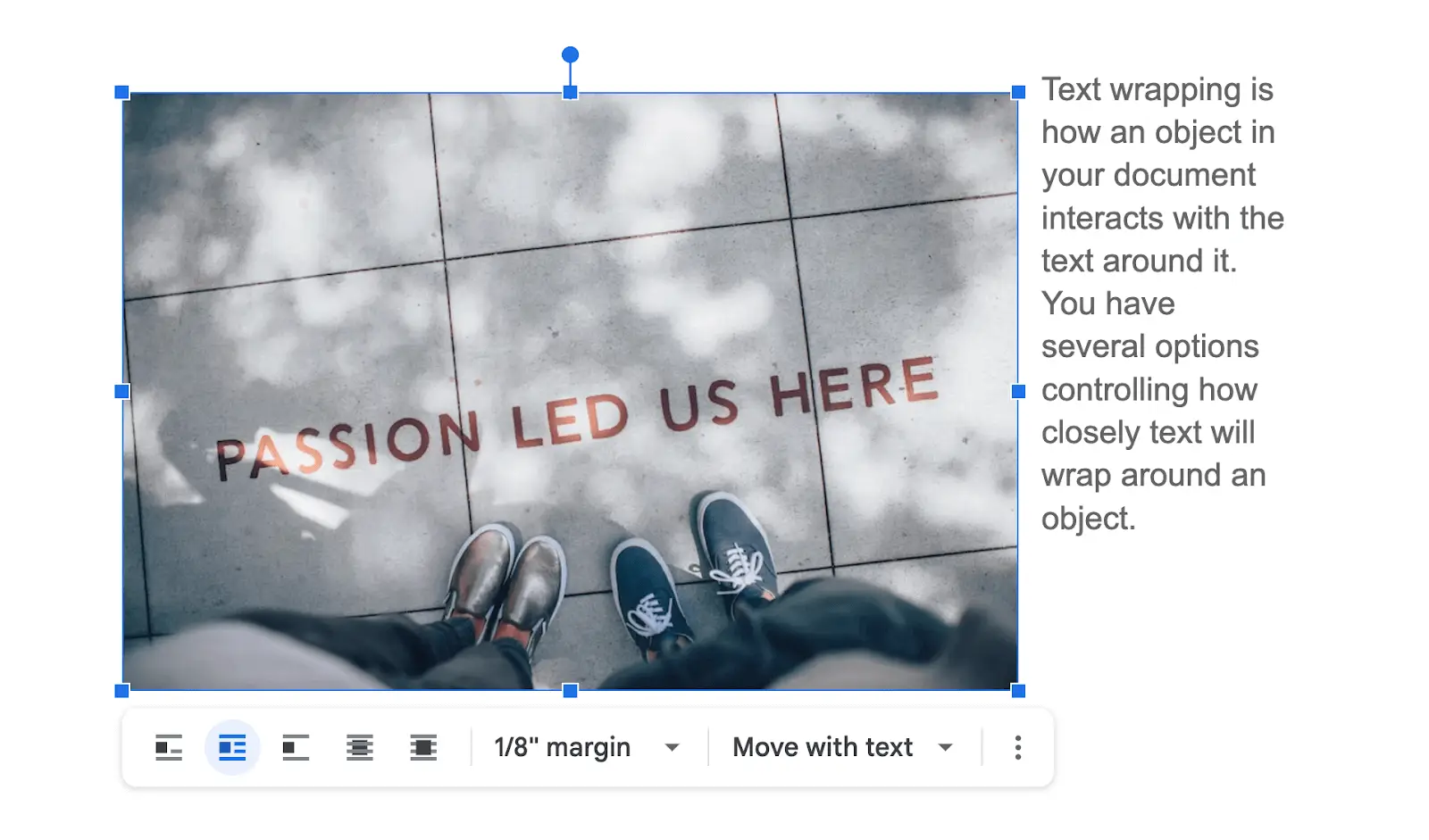
ในนั้น ให้เลือกตัวเลือกการตัดข้อความที่คุณต้องการ
ขั้นตอนที่ 3: เลือกรูปแบบ
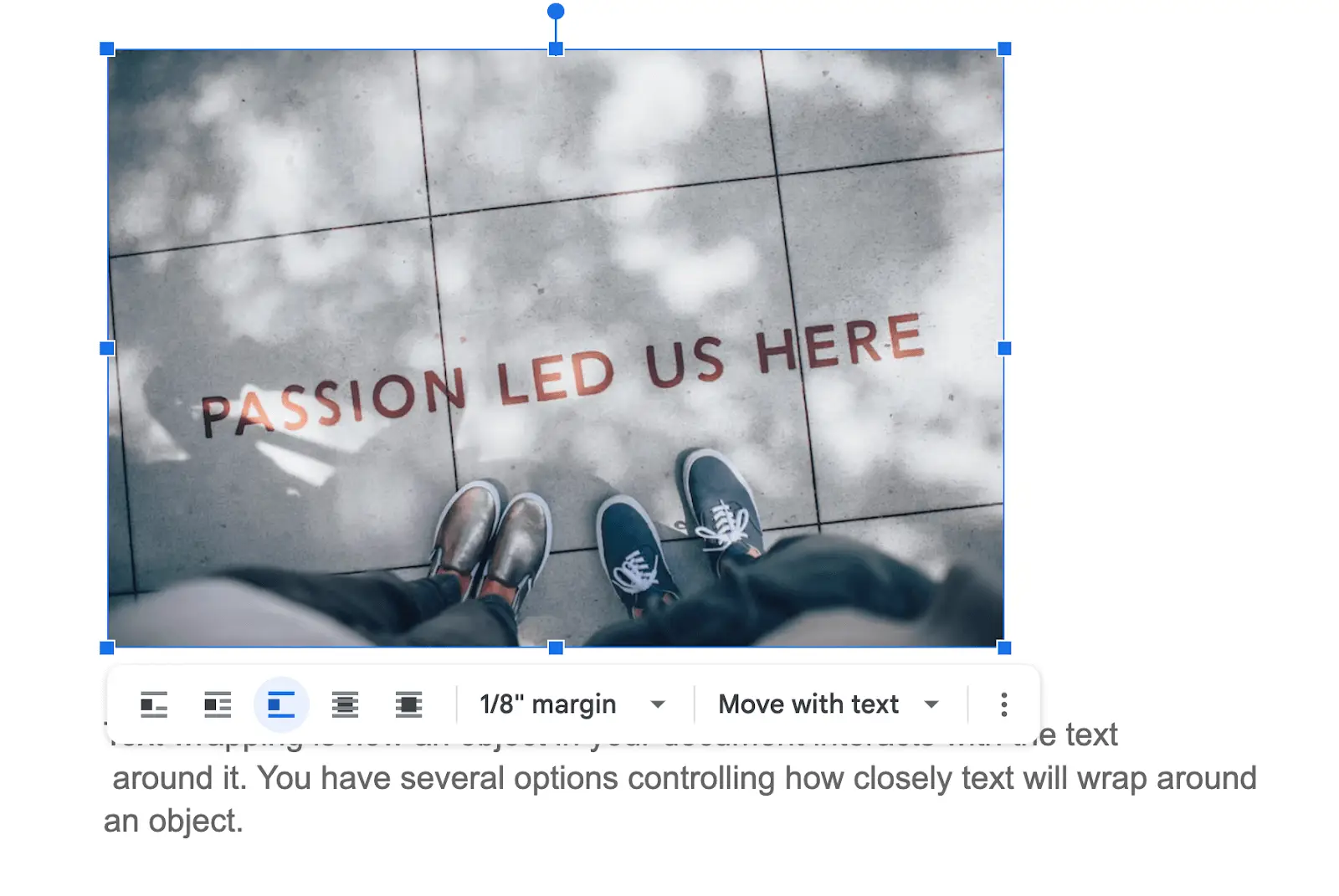
คุณสามารถทำงานกับรูปแบบได้หากขนาดของภาพใหญ่และคุณต้องการคงรูปแบบนั้นไว้ แต่ถ้าคุณต้องการประหยัดพื้นที่ การตัดข้อความจะช่วยคุณได้
คุณจะเห็นตัวเลือกสำหรับวางรูปภาพของคุณทางซ้าย ขวา และตรงกลาง ถัดไป คุณสามารถเลือกตัวเลือกใดก็ได้ตามต้องการ
ขั้นตอนที่ 4: ปรับระยะขอบ
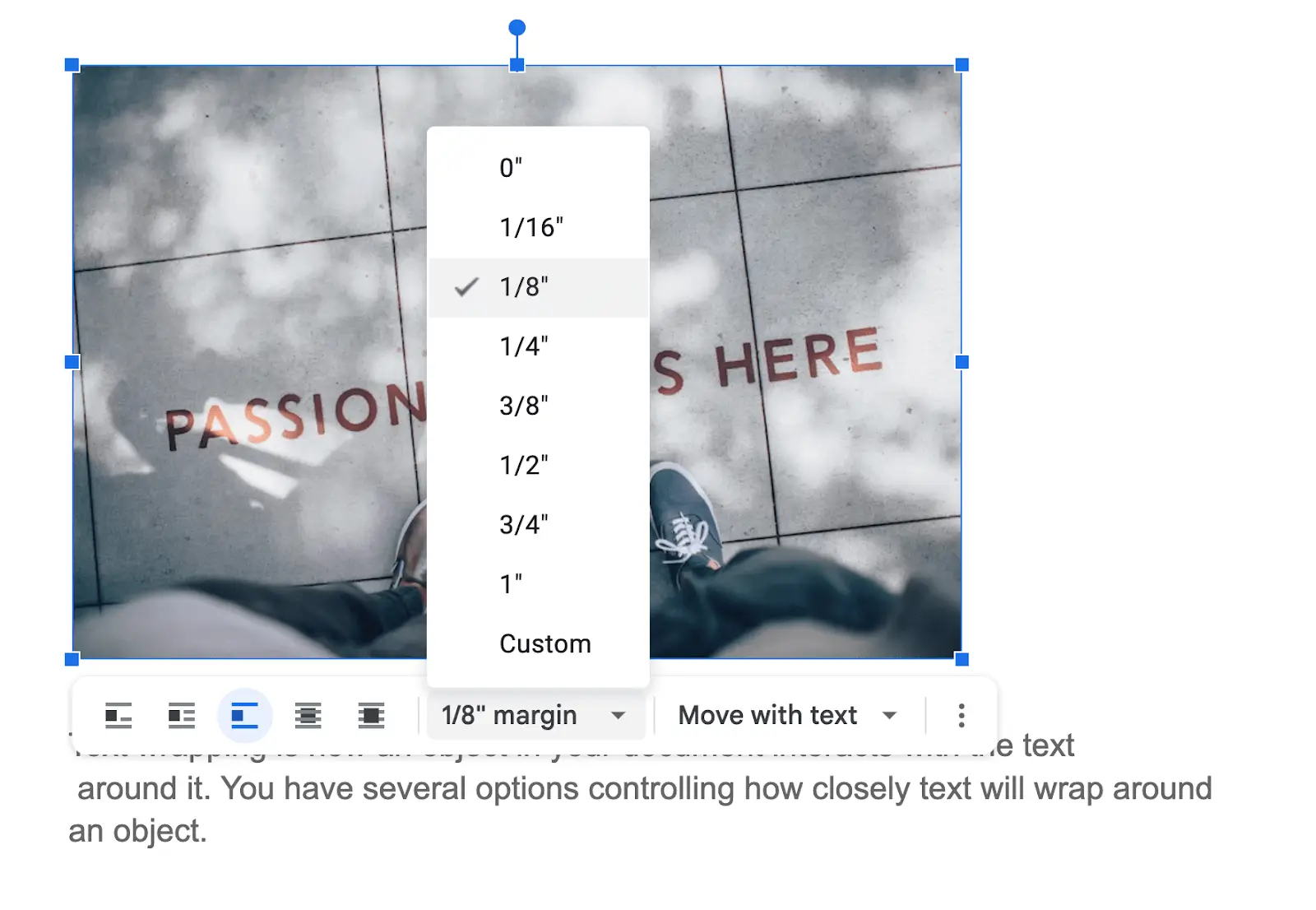
ระยะขอบระหว่างรูปภาพและข้อความคือ ⅛ อย่างไรก็ตามคุณสามารถแก้ไขได้ตามความต้องการของคุณ
ขั้นตอนที่ 5: แก้ไขตำแหน่งของรูปภาพ
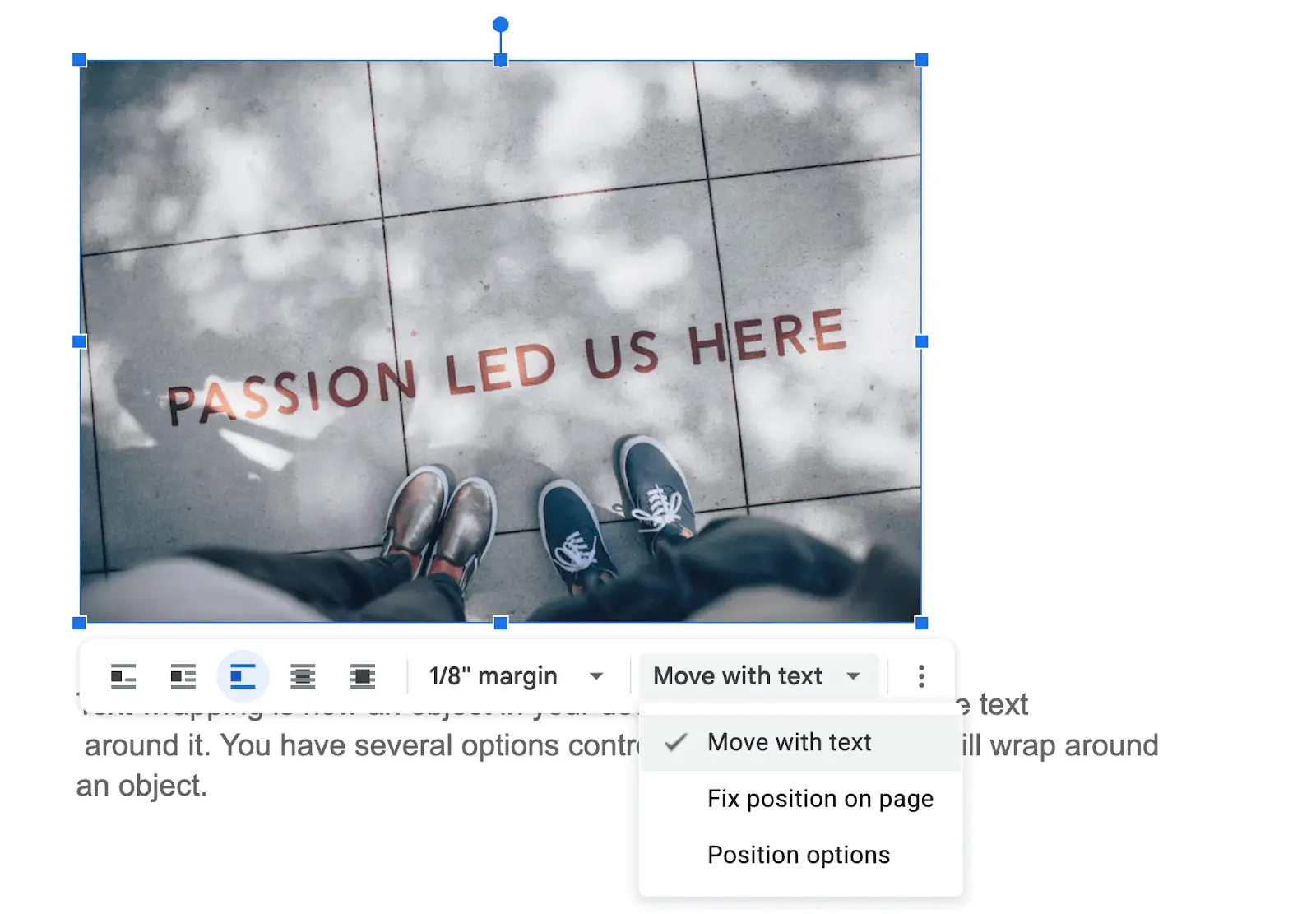
คุณอาจต้องการแก้ไขตำแหน่งของรูปภาพเพื่อให้ตำแหน่งนั้นไม่เปลี่ยนแปลงเมื่อเลื่อนดูเอกสาร นอกจากนี้ หากคุณไม่แก้ไขตำแหน่งของรูปภาพ รูปภาพจะบิดเบี้ยวเมื่อคุณเพิ่มคำลงในเอกสาร หากต้องการแก้ไขตำแหน่งของรูปภาพ ให้ไปที่ตัวเลือกตำแหน่ง
จะมีไม่กี่ตัวเลือกต่อจากนี้ หากคุณเลือกตัวเลือก “ ย้ายพร้อมข้อความ ” คำที่อยู่เหนือรูปภาพจะถูกลบ และรูปภาพจะเปลี่ยนตำแหน่งไปเรื่อย ๆ และมีแนวโน้มที่จะเลื่อนขึ้นด้านบนเมื่อคุณเพิ่มประโยคใหม่เรื่อย ๆ
เมื่อเลือก "แก้ไขตำแหน่ง" ข้อความเพิ่มเติมที่เพิ่มลงในเอกสารจะไม่ส่งผลต่อตำแหน่งของรูปภาพ
ทางลัดสำหรับการตัดข้อความ
ปุ่มลัดเป็นวิธีที่ยอดเยี่ยมในการประหยัดเวลาและพลังงานเมื่อต้องตัดข้อความทั้งใน Google เอกสารและ Google ชีต ที่นี่ เราจะให้ภาพรวมของปุ่มทางลัดที่มีประโยชน์มากที่สุดสำหรับการตัดข้อความทั้งใน Google ชีตและเอกสาร
ปุ่มลัดเหล่านี้สามารถช่วยให้คุณจัดรูปแบบข้อความได้อย่างรวดเร็วและง่ายดายเพื่อให้ดูดีที่สุด
1. หน้าต่าง
หากคุณเป็นผู้ใช้ Windows ให้ทำตามทางลัดด้านล่างเพื่อตัดข้อความ:
- Google เอกสาร: กด Ctrl + Shift + W
- Google ชีต: กด Ctrl + Shift + W
2. แม็ค
หากคุณเป็นผู้ใช้ Mac ให้ทำตามทางลัดด้านล่างเพื่อตัดข้อความ:
- Google เอกสาร: กด ⌘ + Shift + W
- Google ชีต: กด ⌘ + Shift + W
คำถามที่พบบ่อย
ด้านล่างนี้เป็นคำถามที่พบบ่อย
ถาม ฉันสามารถตัดข้อความรอบรูปภาพใน Google ชีตได้หรือไม่
ได้ คุณสามารถตัดข้อความรอบๆ รูปภาพใน Google ชีตได้ ในการทำเช่นนี้ เลือกรูปภาพ คลิกที่ไอคอนรูปแบบ เลือกตัวเลือก “การตัดข้อความ” และเลือก “แน่น” จากเมนูแบบเลื่อนลง
ถาม ฉันจะตัดข้อความทั้งใน Google ชีตและเอกสารได้อย่างไร
หากต้องการตัดข้อความทั้งใน Google ชีตและเอกสาร ให้ไฮไลต์เซลล์ที่คุณต้องการตัดข้อความ จากนั้นคลิกไอคอน "ตัดข้อความ" ที่อยู่ในแถบเครื่องมือ
ถาม การตัดข้อความและการตัดคำเป็นสิ่งเดียวกันหรือไม่
การตัดข้อความเป็นกระบวนการที่จะใส่คำทั้งหมดรอบรูปภาพให้พอดี โดยคงระยะขอบที่ชัดเจนไว้ ขณะอยู่ในการประมวลผลคำ การตัดคำจะใช้เพื่อให้พอดีกับคำภายในระยะขอบของหน้า
ถาม ฉันสามารถตัดข้อความในเซลล์ที่ผสานใน Google ชีตได้หรือไม่
ได้ คุณสามารถตัดข้อความในเซลล์ที่ผสานใน Google ชีตได้ ในการทำเช่นนี้ เลือกเซลล์ที่ผสาน คลิกที่ไอคอนรูปแบบ เลือกตัวเลือก “การตัดข้อความ” และเลือก “ห่อ” จากเมนูแบบเลื่อนลง
ถาม เหตุใดการตัดข้อความใน Google ชีตจึงมีความสำคัญ
การตัดข้อความใน Google ชีตทำให้ข้อมูลดูเป็นระเบียบ ผู้ชมจะพบว่ามันง่ายกว่ามากที่จะเข้าใจข้อมูลที่แผ่นงานพยายามสื่อ
คำสุดท้าย
การเรียนรู้ทักษะของคุณในการตัดข้อความทั้งใน Google เอกสารและ Google ชีตจะช่วยให้เอกสารของคุณดูดีขึ้น เป็นระเบียบ และกะทัดรัด การตัดข้อความใน Google ชีตจะช่วยปรับปรุงการอ่านข้อมูล ในขณะที่การทำเช่นนั้นใน Google เอกสารจะทำให้เอกสารของคุณดูเป็นมืออาชีพและน่าประทับใจ
หากคุณมีปัญหาเกี่ยวกับการตัดข้อความ บทความนี้ช่วยคุณได้