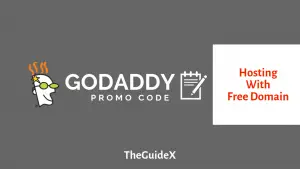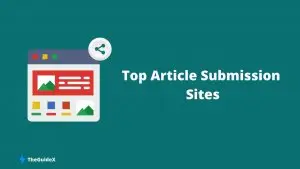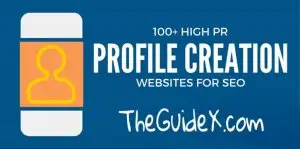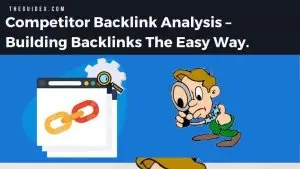Google スプレッドシートと Google ドキュメントでテキストを折り返す方法
公開: 2023-01-31Google ドキュメントと Google スプレッドシートはユーザー フレンドリーなインターフェイスを備えており、MS Excel や MS Word と多くの類似点を共有していますが、習得には時間がかかります。
1 つのセルに長い文章を入力すると、隣のセルにはみ出して、シート全体が乱雑に見えることに気付いたはずです。 心配しないでください; 解決策があります! Google ドキュメントと Google スプレッドシートでテキストの折り返しを行う方法を学ぶことで、この問題を簡単に解決できます。
Google スプレッドシートと Google ドキュメントでテキストを折り返すことは、テキストを読みやすく視覚的に魅力的にする優れた方法です。 表や画像でテキストを折り返す場合も、セルやドキュメントでテキストを読みやすくする場合も、この記事が役に立ちます。 詳細を知るために読んでください。
目次
Google スプレッドシートでのテキストの折り返し


Google シートのセルにデータを入力すると、データのデフォルト設定が左揃えでセルの下部にあることがわかります。 この機能により、読者がシートの内容を読みにくくなる場合があります。
ここで、テキスト ラッピングの出番です。 これにより、データ全体を 1 つのセルに収めることができます。データを短くしたり、テキストを次のセルに渡したりする必要はありません。
Google スプレッドシートでテキストの折り返しを行う方法
Google スプレッドシートでは、さまざまな方法でテキストの折り返しを行うことができます。 いくつかの方法には、ツールバー、フォーマット タブ、モバイルなどを使用して手動でラップする方法があります。各ステップについて詳しく説明します。
手動でテキストを折り返す
手動でのテキストの折り返しは、注意を払うに値しない最も不便なオプションですが、知識が無駄になることはありません。 切実に必要なときに、これで仕事が救われるかもしれません (ウィンク)。 手順を読んで、Google スプレッドシートでテキストを手動で折り返す方法を確認してください。
- ステップ 1:スプレッドシートでセルを選択します。
- ステップ 2:行が終了する可能性のある場所にカーソルを移動します。
- ステップ 3:ここで、Ctrl + Enter を押します。
注:このガイドラインを使用しても完璧な結果が得られず、同じ手順を繰り返すことになる場合があります。 より良い解決に向かっていきましょう。
ツールバーによるテキストの折り返し

ツールバーを介してテキストの折り返しを行うには、以下の手順に従います。
- ステップ 1:スプレッドシートで、テキスト ラッピング機能を有効にするセル、行、または列を選択します。
- ステップ 2: Google スプレッドシートの上部にツールバーがあります。 ここでは、オプション - テキストの折り返しが表示されます。 テキスト折り返しボタンが見つからない場合は、[その他] または 3 つのドットをクリックしてその他のオプションを表示すると、表示されます。
- ステップ 3:ラップ ボタンをクリックして、アクションが展開されるのを確認します。
[書式] タブによるテキストの折り返し
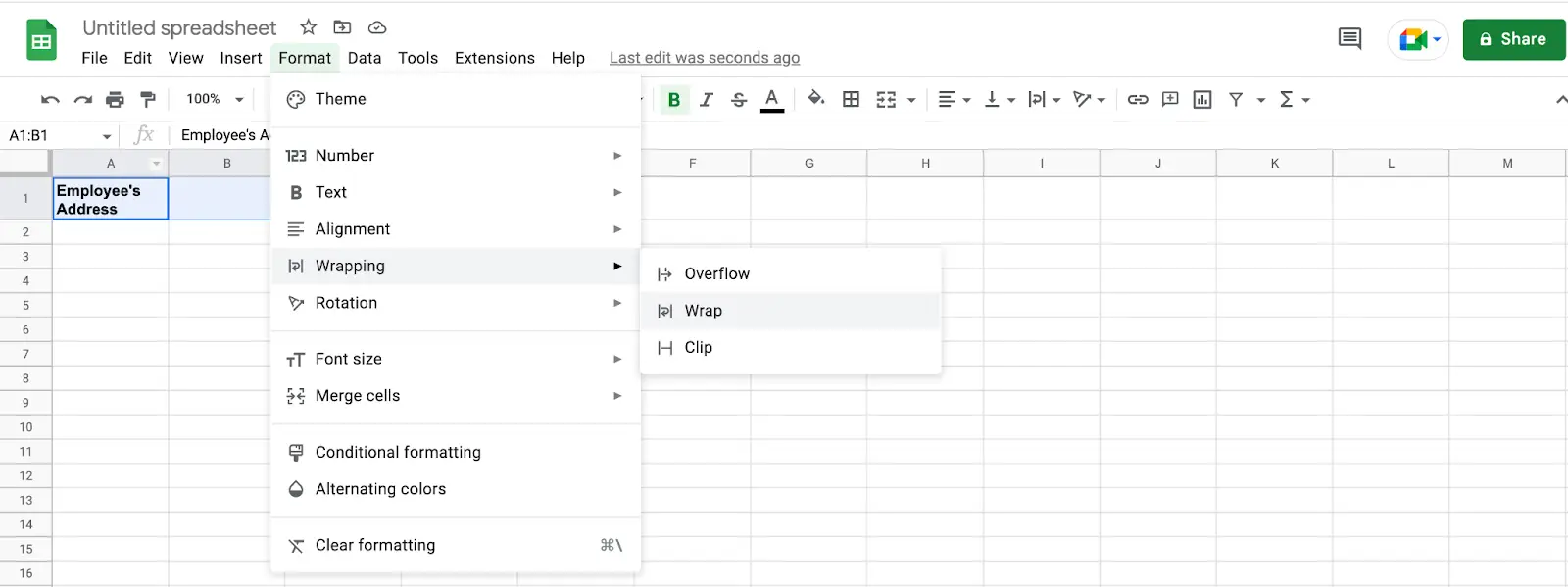
このテキストの折り返し方法は、前述のオプションと同じくらい簡単です。 ただし、ツールバーの代わりに、フォーマット バーを確認する必要があります。
- ステップ 1:テキストを折り返す行、列、またはセルを選択します。
- ステップ 2: [フォーマット] に移動し、[ラッピング] をクリックしてから [ラッピング] をクリックします。
そして出来上がり! これで完了です。
電話によるテキストの折り返し
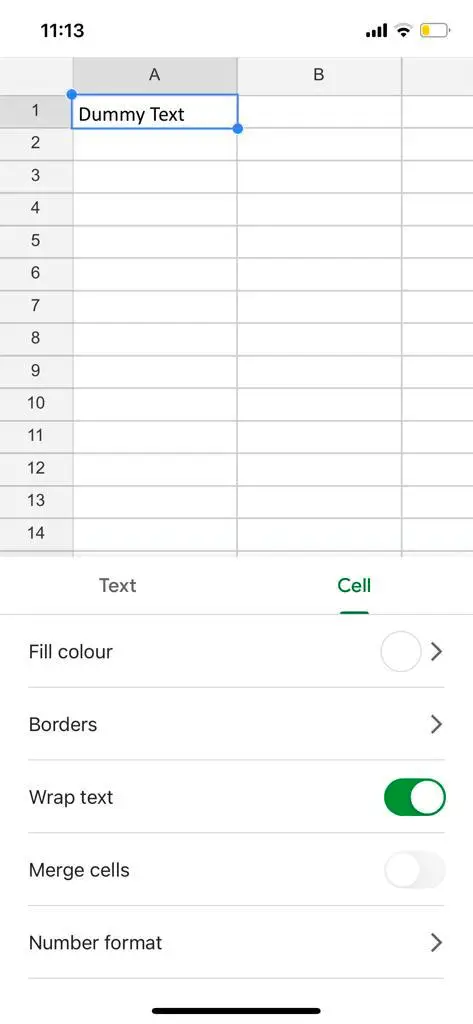
携帯電話を使って仕事をする方法を学べば助かります。 状況によっては、システムから逃げ出している可能性があるときに、いくつかの緊急の作業を行う必要があります。
どこへ行っても、携帯電話は常に携帯しています。 したがって、電話でテキストを折り返す方法を学ぶことは、困難な時期にあなたを救うかもしれません.
ただし、スマートフォンに Google スプレッドシート アプリがインストールされている場合にのみ実行できます。 以下の手順に従います。
- ステップ 1:テキストの折り返しが必要なシートを開きます。
- ステップ 2:テキストの折り返しが必要なセル、行、および列を選択します。
- ステップ 3:書式設定ボタン (横線のあるAアイコン) を押します。 その後、セルタブをクリックし、最後にラップテキストをクリックします。
️著者のメモ;
生産性と効率を最大限に高める方法を探しているなら、Excel と Google スプレッドシートには驚くべきことがたくさん用意されています。 しかし、本当に素晴らしいものが必要な場合は、Sheeter.ai をチェックしてください。これは、Excel の数式を作成する素晴らしいツールです。
Googleドキュメントでテキストの折り返しを行う方法は?
さて、Googleドキュメントのテキストラッピングとは、追加した画像の周りに文字またはテキストをラップする行為を指します. この機能がなければ、言葉が統一されずに使用され、画像全体に広がる虐殺が発生します。
Google ドキュメントのテキスト ラッピング機能はデフォルトでオフになっており、単語はインライン配置に従う傾向があります。 テキストの折り返しは、スペースを節約し、文書をきれいに見せるのに役立ちます。
Google ドキュメントのテキスト ラッピング機能を利用するにはどうすればよいですか?
Google docs でテキストをラップするプロセスはMicrosoft Wordと大差ありませんが、それでも専用のメニューやこのオプションがないため、苦労する可能性があります。
Google ドキュメントでテキストを折り返すには、次の手順に従います。
ステップ 1: 画像を挿入する
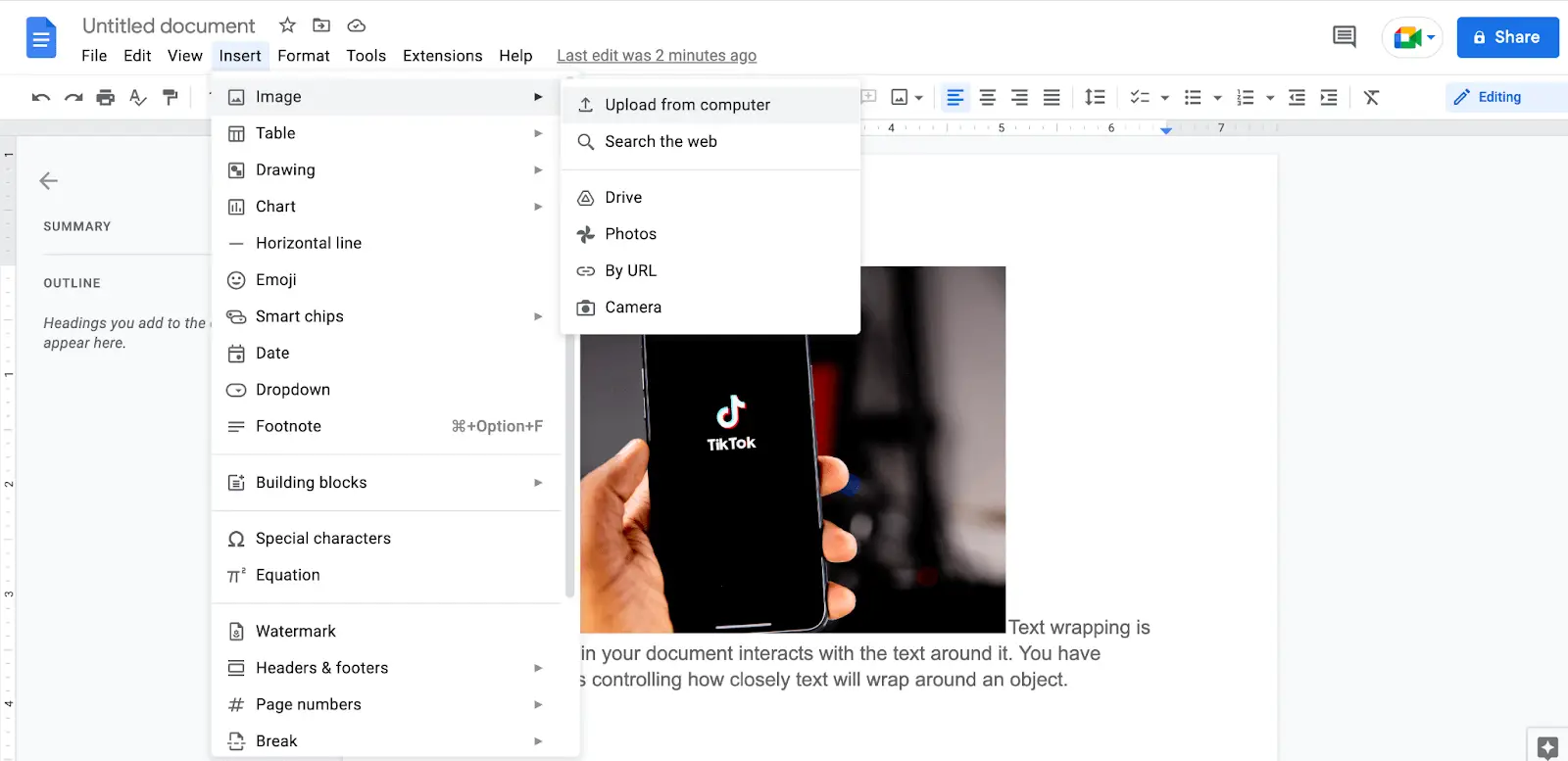

いくつかの単語の間に配置したい画像を挿入します。 画像を挿入するには、[挿入] > [画像] > [コンピューターからアップロード] をクリックし、システム内の画像があるファイルを選択します。 別のサイトからドキュメント ファイルに画像をコピーして貼り付けることもできます。
ステップ 2: 新しく追加された画像を選択する
前述のように、ドキュメントで初めてテキストをラップする場合、テキストのラップ形式はデフォルトでオフになります。 オプションを利用するには、新しく追加された画像を選択する必要があり、メニューが表示されます。
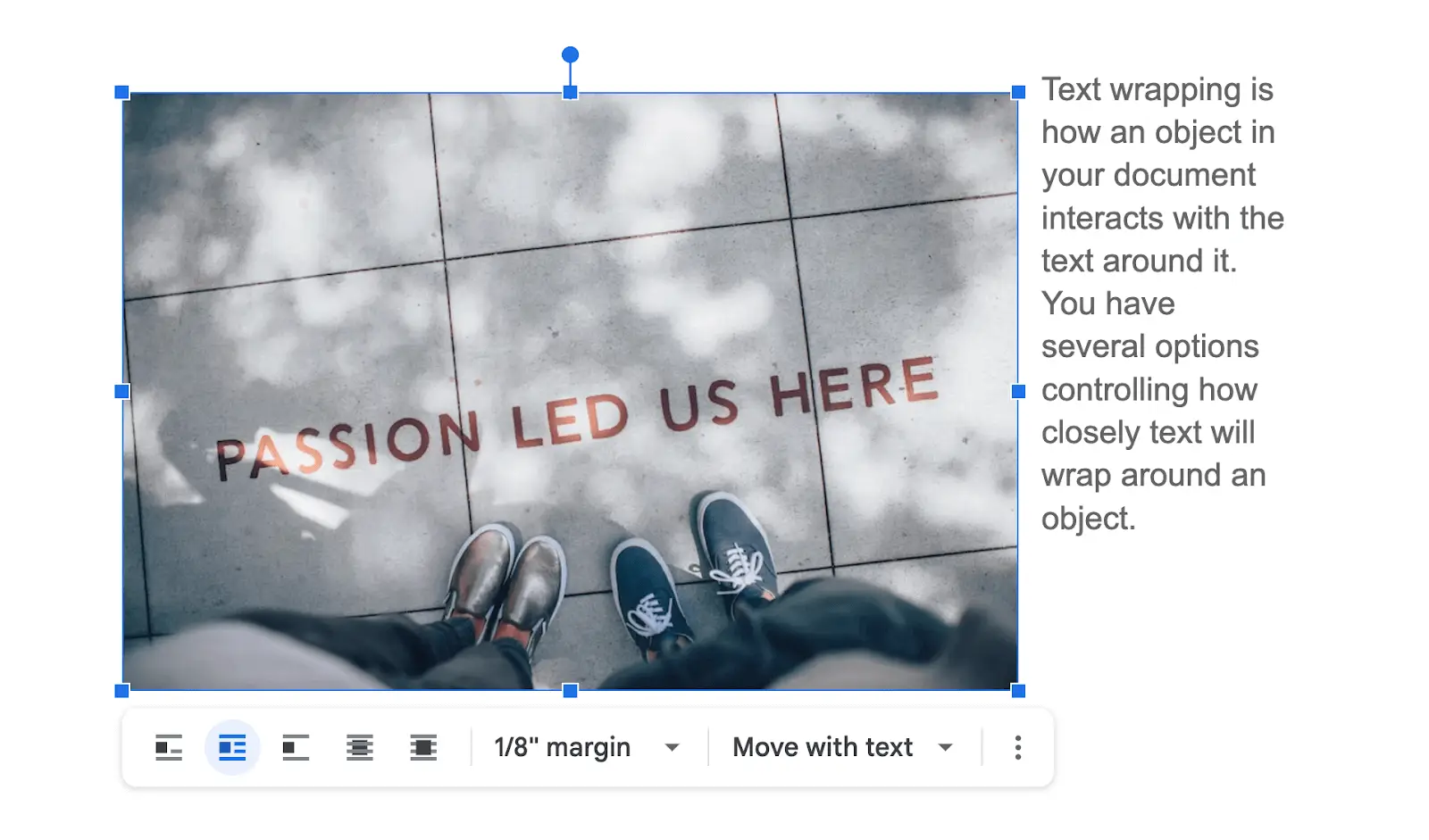
その中で、希望のテキスト折り返しオプションを選択します。
ステップ 3: 形式を選択する
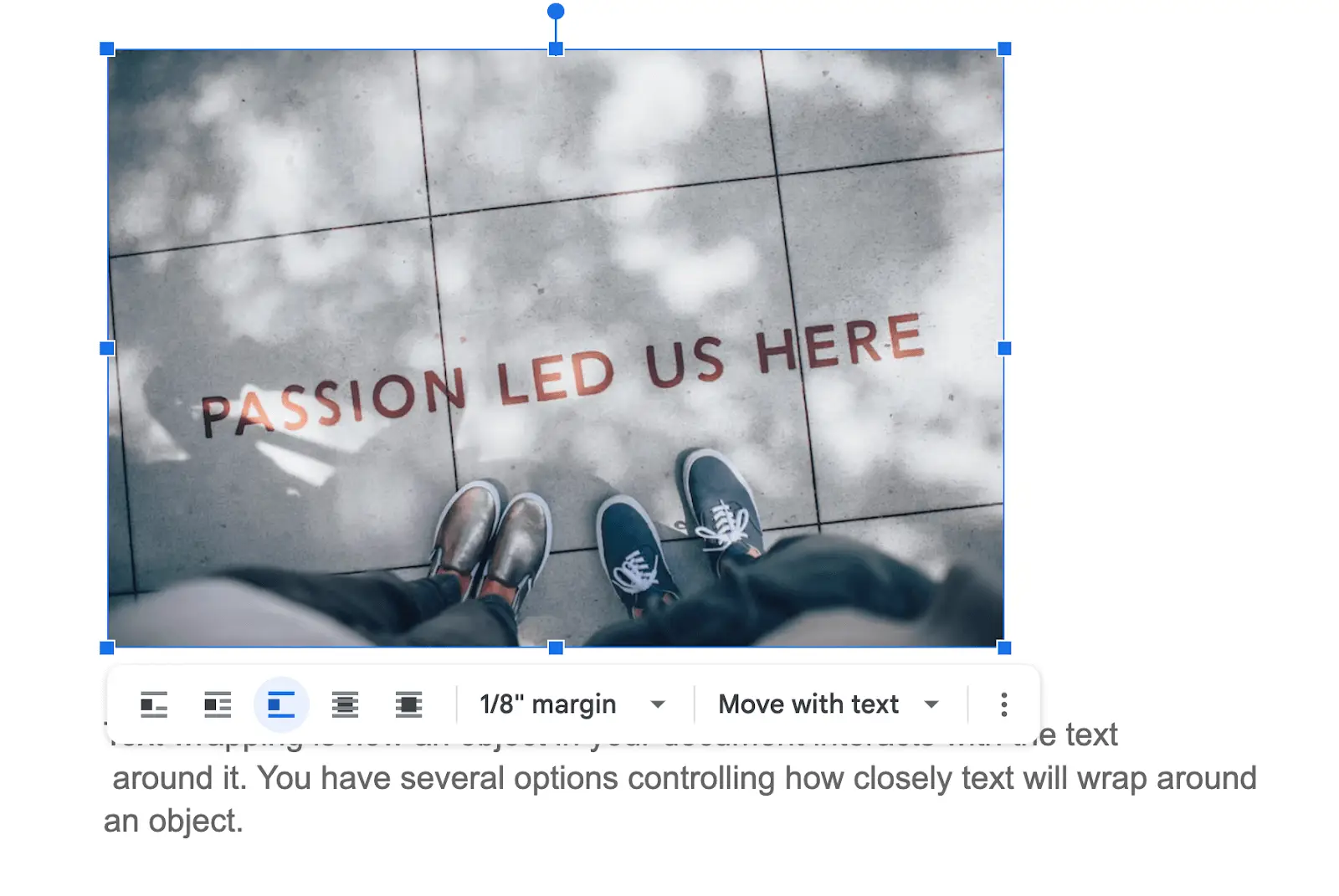
画像のサイズが大きく、それを維持したい場合はこの形式で作業できますが、スペースを節約したい場合は、テキストの折り返しが役に立ちます。
画像を左、右、中央に配置するオプションが表示されます。 次に、任意のオプションを優先として選択できます。
ステップ 4: 余白を調整する
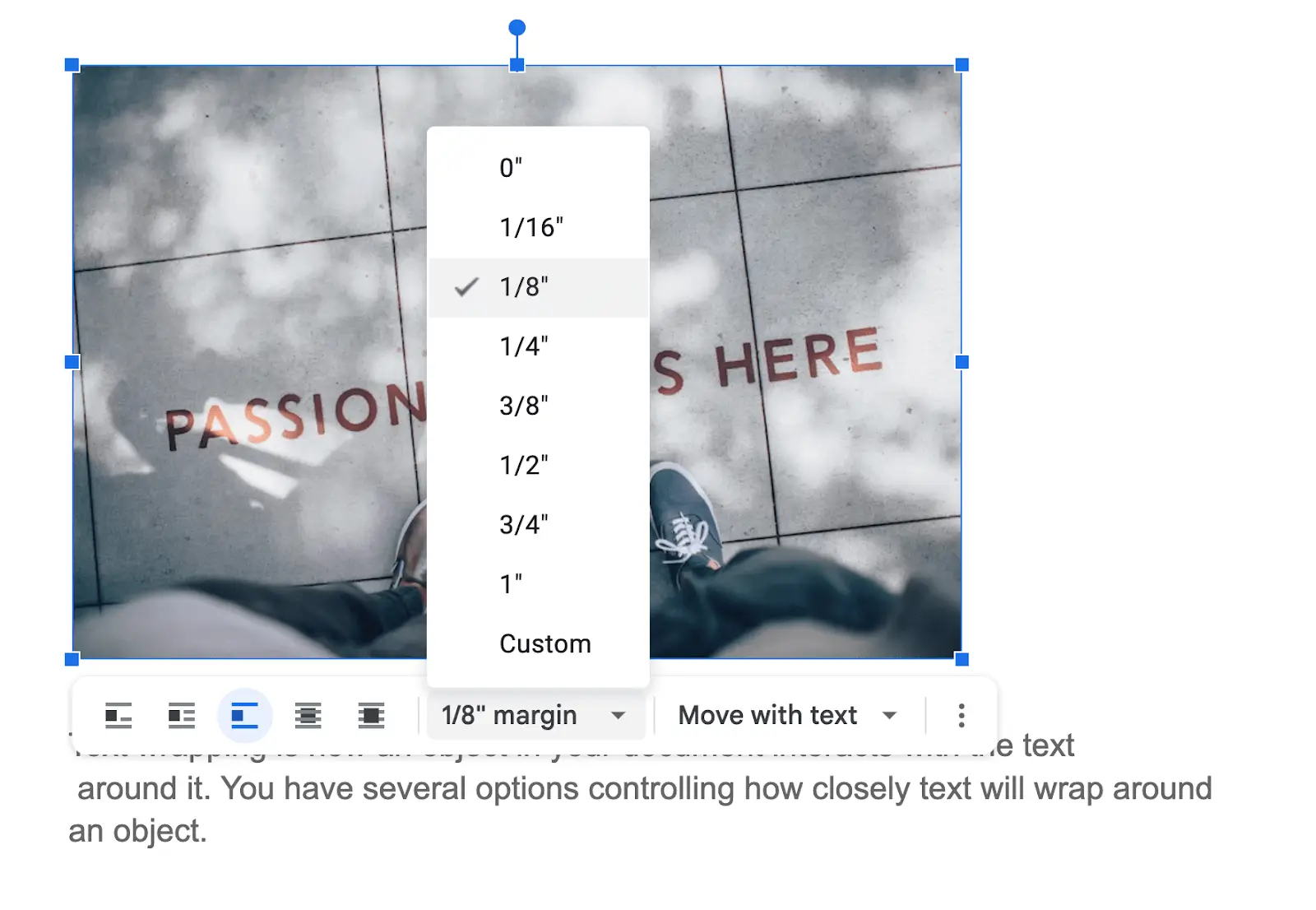
画像とテキストの間の余白は 1/8 です。 ただし、必要に応じてそれを改ざんすることもできます。
ステップ 5: 画像の位置を修正する
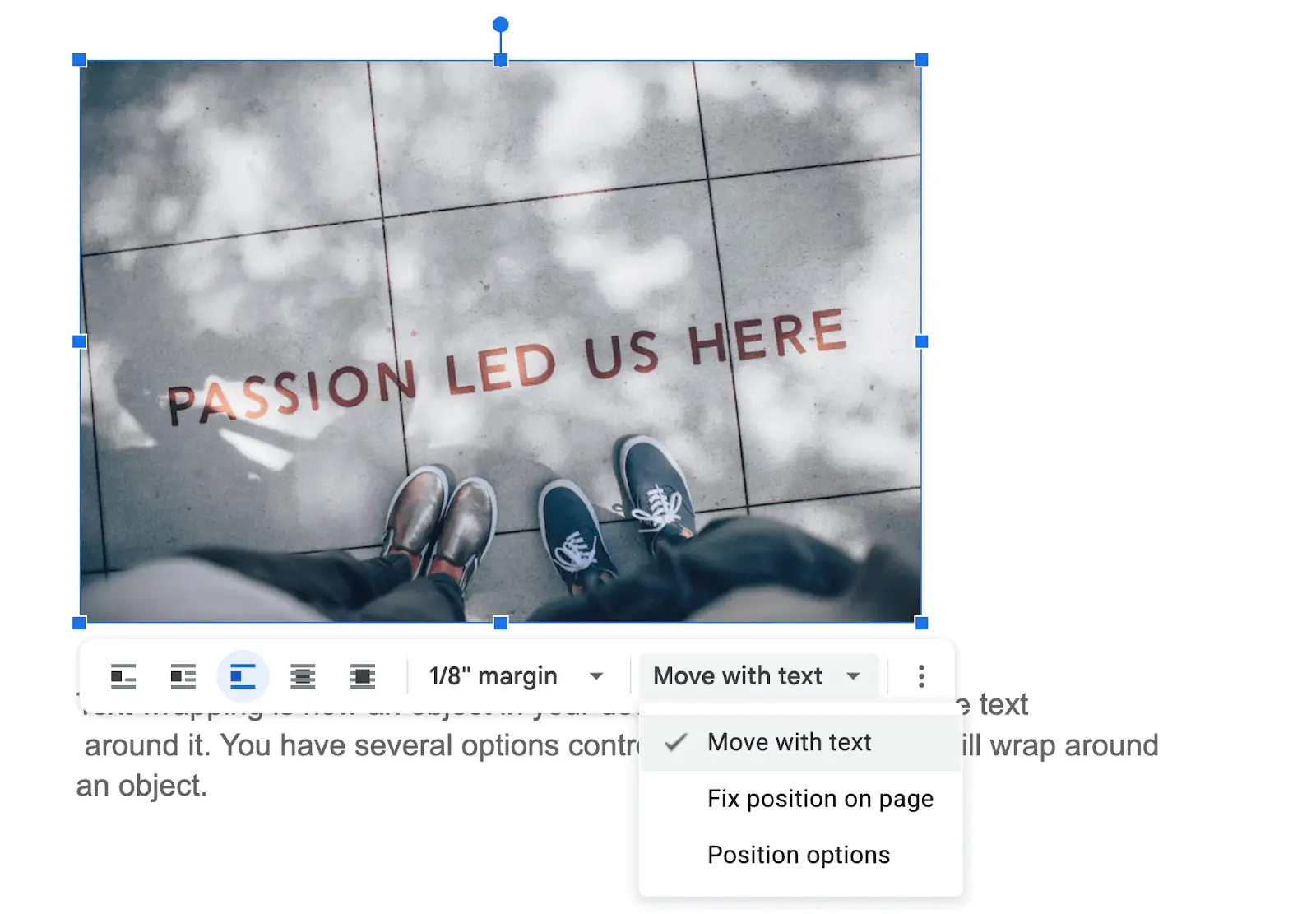
ドキュメントをスクロールしても位置が変わらないように、画像の位置を固定したい場合があります。 また、画像の位置を固定しないと、ドキュメントに単語を追加するにつれて画像がゆがんでしまいます。 画像の位置を修正するには、[位置] オプションに移動します。
今後、いくつかのオプションがあります。 「テキストと共に移動」オプションを選択すると、画像の上にある単語が削除され、新しい文を追加し続けると、画像の位置が変わり続け、上に移動する傾向があります。
「固定位置」を選択すると、ドキュメントに追加されたテキストは画像の位置に影響しません。
テキスト折り返しのショートカット
ショートカット キーは、Google ドキュメントと Google スプレッドシートの両方でテキストを折り返す際に、時間とエネルギーを節約する優れた方法です。 ここでは、Google スプレッドシートとドキュメントの両方でテキストを折り返すための最も便利なショートカット キーの概要を説明します。
これらのショートカット キーを使用すると、テキストをすばやく簡単に書式設定して、見栄えを良くすることができます。
1.窓
Windows ユーザーの場合は、以下のショートカットに従ってテキストを折り返します。
- Google ドキュメント: Ctrl + Shift + W を押します。
- Google スプレッドシート: Ctrl + Shift + W を押します。
2.マック
Mac ユーザーの場合は、以下のテキスト ラッピングのショートカットに従ってください。
- Google ドキュメント: ⌘ + Shift + W を押します。
- Google スプレッドシート: ⌘ + Shift + W を押します。
よくある質問
以下はよくある質問です。
Q. Google スプレッドシートの画像をテキストで囲むことはできますか?
はい、Google スプレッドシートで画像をテキストで囲むことができます。 これを行うには、画像を選択し、[フォーマット] アイコンをクリックして、[テキストの折り返し] オプションを選択し、ドロップダウン メニューから [タイト] を選択します。
Q. Google スプレッドシートとドキュメントの両方でテキストを折り返すにはどうすればよいですか?
Google スプレッドシートとドキュメントの両方でテキストを折り返すには、折り返すセルを強調表示してから、ツールバーにある [テキストを折り返す] アイコンをクリックします。
Q. テキストの折り返しとワードの折り返しは同じものですか?
テキストの折り返しは、明確な余白を維持しながら、画像の周囲にすべての単語を収めるプロセスです。 ワード プロセスでは、ページのマージン内にワードを収めるためにワード ラッピングが使用されます。
Q. Google スプレッドシートの結合セルでテキストを折り返すことはできますか?
はい、Google スプレッドシートの結合セルでテキストを折り返すことができます。 これを行うには、結合されたセルを選択し、[書式] アイコンをクリックして、[テキストの折り返し] オプションを選択し、ドロップダウン メニューから [折り返し] を選択します。
Q. Google スプレッドシートでテキストを折り返すことが重要なのはなぜですか?
Google スプレッドシートのテキストの折り返しにより、データが整理されたように見えます。 閲覧者は、シートが伝えようとしている情報を理解しやすくなります。
最後の言葉
Google ドキュメントと Google スプレッドシートの両方でテキストを折り返す方法のスキルを習得すると、ドキュメントの見栄えが良く、すっきりとコンパクトになります。 Google シートでテキストをラップするとデータの読みやすさが向上し、Google ドキュメントでテキストをラップすると、ドキュメントがプロフェッショナルで印象的なものになります。
テキストの折り返しに問題がある場合は、この記事が役に立ちます。