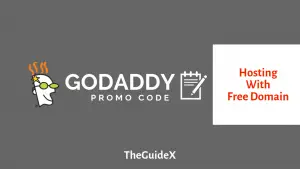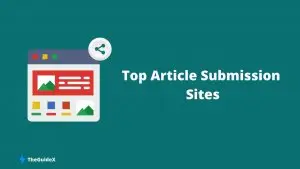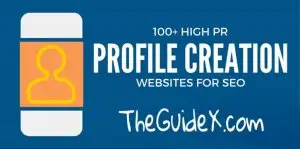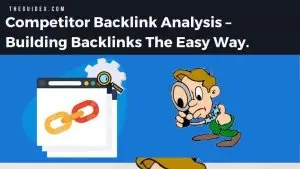Cum să împachetați text în Foi de calcul Google și Documente Google
Publicat: 2023-01-31În timp ce Google Docs și Google Sheets au interfețe ușor de utilizat și au multe asemănări cu MS Excel și MS Word, ele vin cu o curbă de învățare.
Trebuie să fi observat că atunci când tastați o propoziție lungă într-o celulă, aceasta se revarsă în celula adiacentă, făcând întreaga foaie să pară neîngrijită. Nu iti face griji; avem o solutie! Puteți depăși cu ușurință această problemă învățând cum să faceți împachetarea textului pe Google Docs și Google Sheets.
Împachetarea textului în Foi de calcul Google și Documente Google poate fi o modalitate excelentă de a face textul mai ușor de citit și mai atrăgător din punct de vedere vizual. Indiferent dacă doriți să înfășurați textul în jurul unui tabel sau al unei imagini sau să faceți textul mai ușor de citit într-o celulă sau un document, acest articol vă ajută. Citiți mai departe pentru a afla mai multe.
Cuprins
Împachetarea textului în Foi de calcul Google


Când introduceți date în celulele Google Sheet, veți descoperi că setarea implicită a datelor este aliniată la stânga și partea de jos a celulei. Această caracteristică face uneori dificil pentru cititor să citească conținutul foii.
Aici intervine împachetarea textului în imagine. Vă permite să încadrați toate datele într-o celulă fără a le tăia scurt sau textul să treacă în celula următoare.
Modalități prin care puteți face împachetarea textului în foile de calcul Google
Puteți face împachetarea textului în Foi de calcul Google în mai multe moduri. Unele moduri includ împachetarea manuală prin bara de instrumente, fila format, cu mobilul dvs. etc. Vom trece peste fiecare pas în detaliu acum.
Încheierea manuală a textului
Împachetarea manuală a textului este cea mai incomodă opțiune care nu merită atenția dvs., dar nicio cunoștință nu se irosește vreodată. Asta îți poate salva locul de muncă atunci când ai nevoie urgentă (ochi). Citiți pașii pentru a afla cum puteți încadra manual textul în Foi de calcul Google.
- Pasul 1: Selectați celula din foaia de calcul.
- Pasul 2: Mutați cursorul acolo unde s-ar putea termina linia.
- Pasul 3: Acum, apăsați Ctrl + Enter.
Notă: este posibil să nu obțineți rezultatele perfecte folosind acest ghid și s-ar putea să repetați același pas. Să mergem spre o soluție mai bună.
Încheierea textului printr-o bară de instrumente

Urmați pașii menționați mai jos pentru a face împachetarea textului printr-o bară de instrumente:
- Pasul 1: În foaia de calcul, selectați celula, rândul sau coloana pe care doriți să activați funcția de împachetare a textului.
- Pasul 2: În partea de sus a foii Google, veți găsi o bară de instrumente. Aici, veți vedea o opțiune - Text Wrapping. Dacă nu găsiți butonul de împachetare a textului, faceți clic pe Mai multe sau pe cele trei puncte pentru a vedea mai multe opțiuni și îl veți obține.
- Pasul 3: Faceți clic pe butonul de înfășurare și urmăriți desfășurarea acțiunii.
Încheierea textului prin fila Format
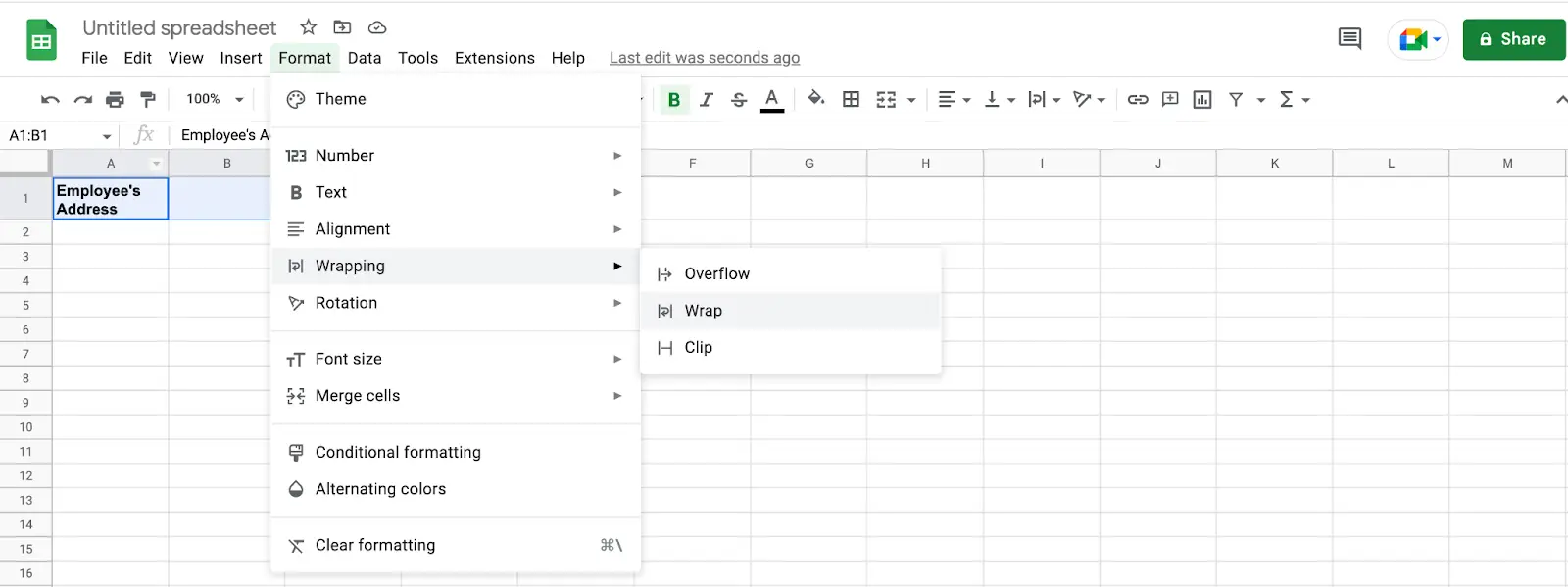
Această metodă de împachetare a textului este la fel de ușoară ca și opțiunea menționată anterior. Dar în loc de bara de instrumente, va trebui să vă uitați la bara de format.
- Pasul 1: Selectați rândurile, coloanele sau celulele pe care doriți să le împachetați.
- Pasul 2: Accesați Format, faceți clic pe Wrapping și apoi wrap.
Și voila! Esti gata!
Încheierea textului prin telefon
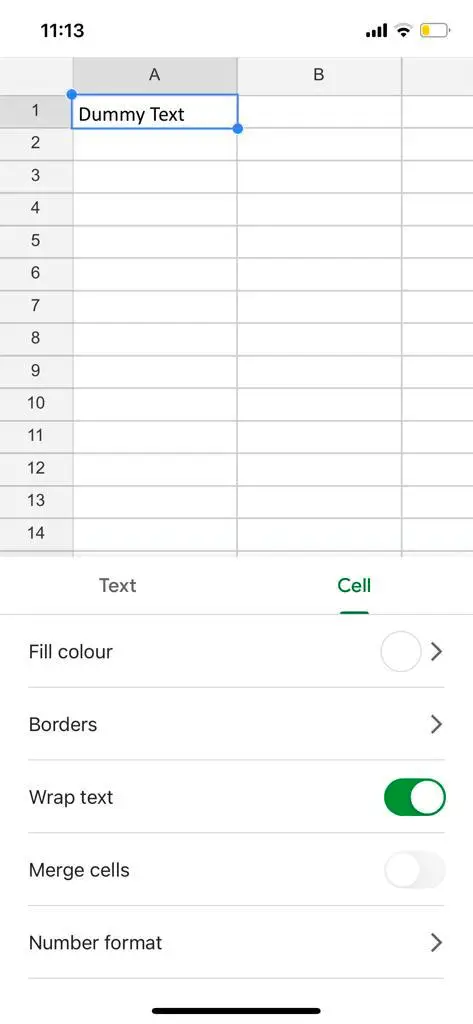
Ar fi de ajutor dacă ai învăța cum să faci treaba folosind un mobil. Situațiile necesită câteva lucrări urgente de făcut atunci când s-ar putea să fugiți de sistemul dumneavoastră.
Indiferent oriunde ai merge, vei avea mobilul cu tine, mereu. Astfel, învățarea cum puteți încheia text pe telefon vă poate salva într-o perioadă dificilă.
Cu toate acestea, o puteți face numai dacă aveți aplicația Foi de calcul Google pe telefon. Urmați pașii menționați mai jos:
- Pasul 1: Deschideți foaia dorită și care necesită împachetarea textului.
- Pasul 2: Selectați celulele, rândurile și coloanele care necesită împachetare text.
- Pasul 3: Apăsați butonul de formatare (pictograma A cu linii orizontale). După aceea, faceți clic pe fila celulă și, în cele din urmă, închideți textul.
️ Nota autorului;
Dacă sunteți în căutarea unor modalități de a vă duce productivitatea și eficiența pe acoperiș, atunci Excel și Google Sheets au o mulțime de surprize pregătite. Dar dacă doriți ceva cu adevărat remarcabil, asigurați-vă că verificați Sheeter.ai – un instrument incredibil care scrie formule Excel pentru dvs.!
Cum se face împachetarea textului în Google Docs?
Ei bine, Text Wrapping în Google Docs se referă la acțiunea de a înfășura caracterele sau textele în jurul imaginii pe care ați adăugat-o. Fără această caracteristică, va exista un masacru cu cuvintele folosite fără nicio uniformitate și răspândite în jurul imaginii
Funcția Text Wrapping din Google Docs este dezactivată în mod implicit, iar cuvintele tind să urmeze un aranjament inline. Împachetarea textului vă va ajuta să economisiți spațiu și să faceți documentul să arate ordonat.
Cum poți folosi funcția de împachetare a textului Google Docs?
Procesul de împachetare a textului în Google docs nu este mult diferit de cel al Microsoft Word , dar totuși, s-ar putea să aveți dificultăți, deoarece nu există un meniu dedicat sau această opțiune.
Pentru a împacheta textul în Google Docs, urmați următorii pași:
Pasul 1: Introduceți imaginea
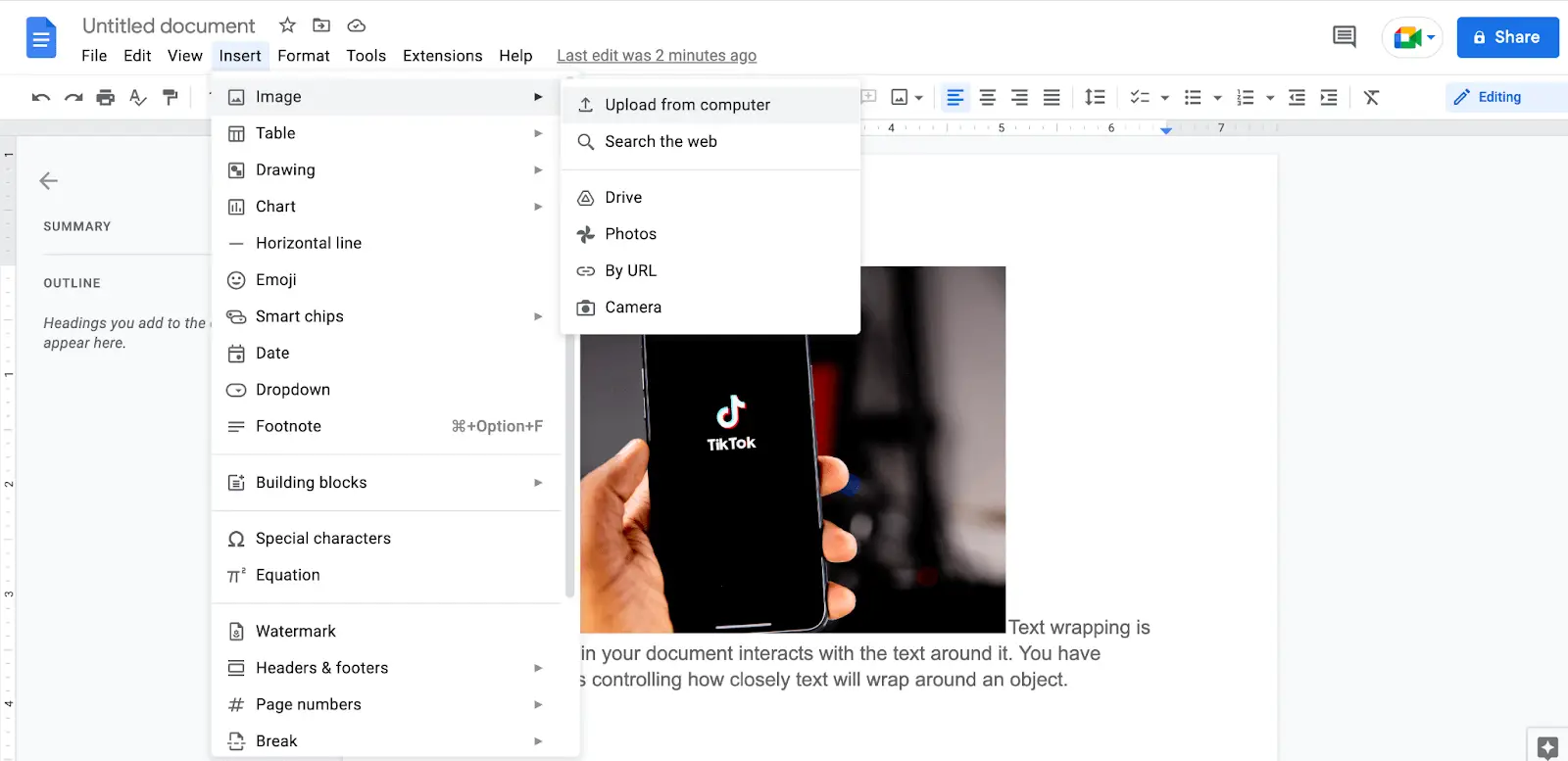

Introduceți imaginea pe care doriți să o plasați între câteva bucăți de cuvinte. Pentru a insera imaginea, faceți clic pe Inserare > Imagini > Încărcare de pe computer și selectați fișierul în care se află imaginea în sistem. De asemenea, puteți copia și lipi imaginea de pe un alt site în fișierul dvs. de documente.
Pasul 2: Selectați imaginea nou adăugată
După cum sa menționat mai sus, dacă includeți text în documente pentru prima dată, formatul de împachetare a textului va fi dezactivat în mod implicit. Pentru a beneficia de opțiune, trebuie să selectați imaginea nou adăugată și veți obține un meniu.
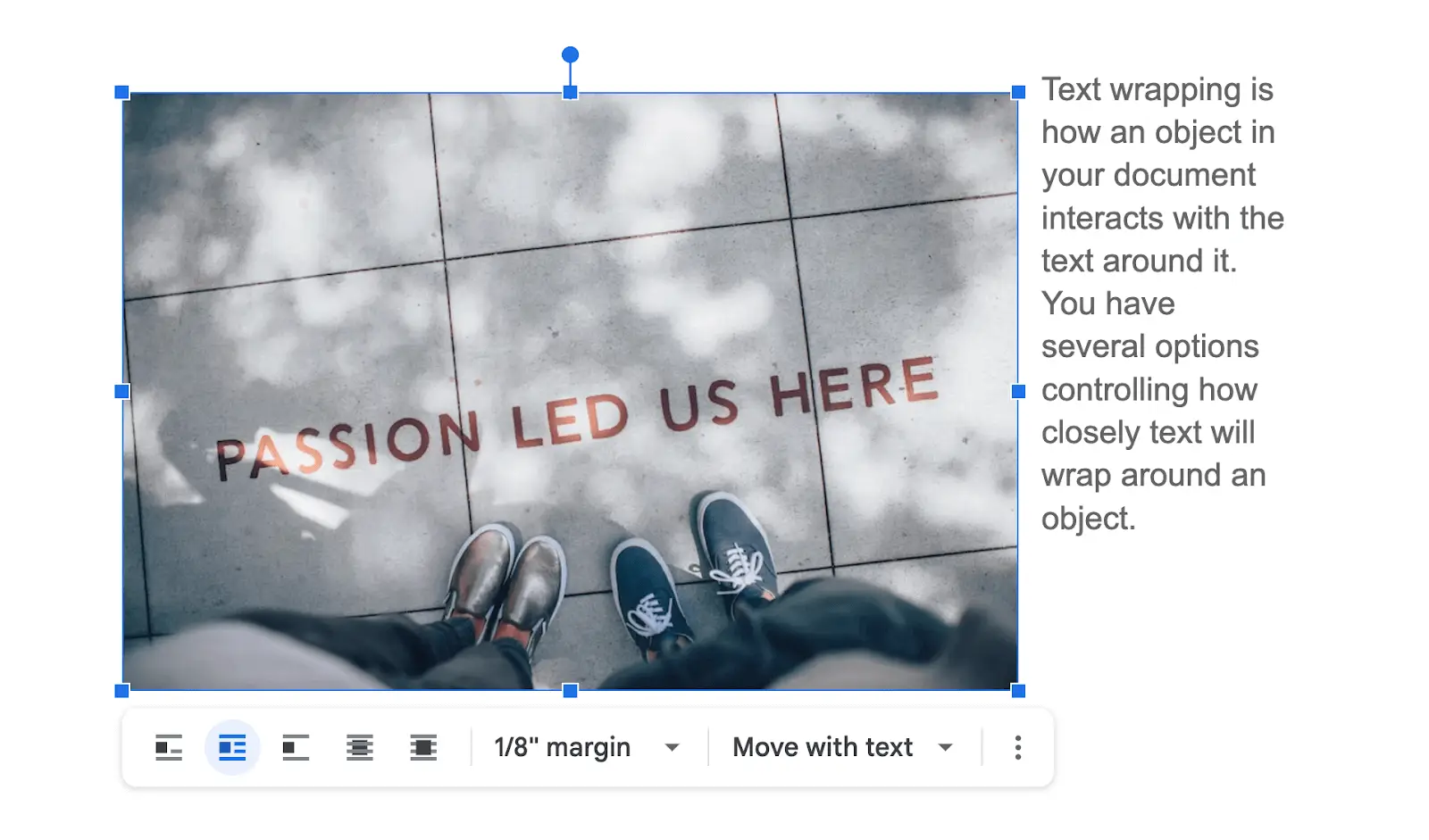
În aceasta, selectați opțiunea de împachetare a textului dorită.
Pasul 3: Alegeți un format
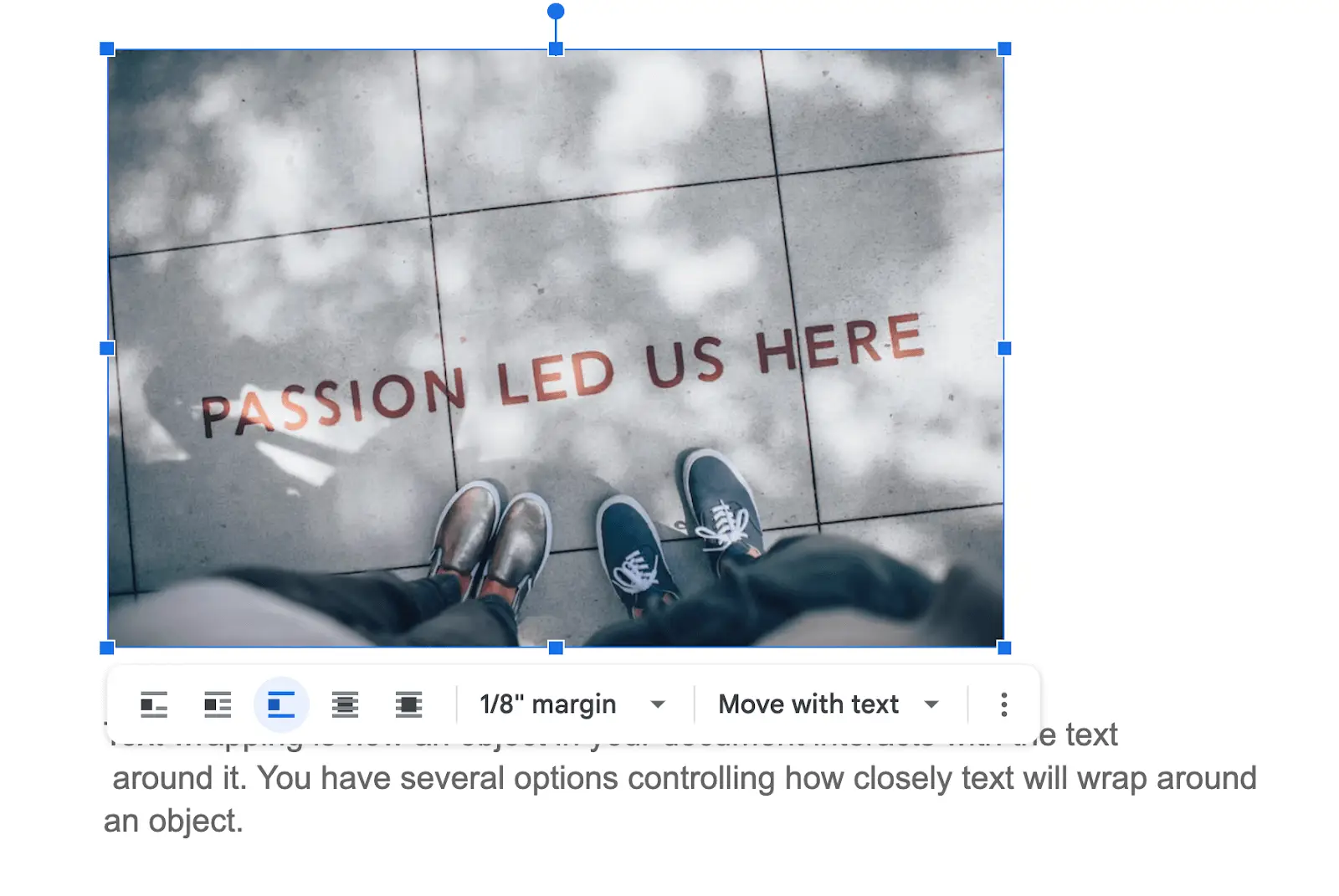
Puteți lucra cu formatul dacă dimensiunea imaginii este mare și doriți să o păstrați așa, dar dacă doriți să economisiți spațiu, atunci împachetarea textului vă va salva.
Veți vedea opțiunile pentru a vă plasa imaginea în stânga, dreapta și centru. Apoi, puteți selecta orice opțiune după cum doriți.
Pasul 4: Ajustați Marja
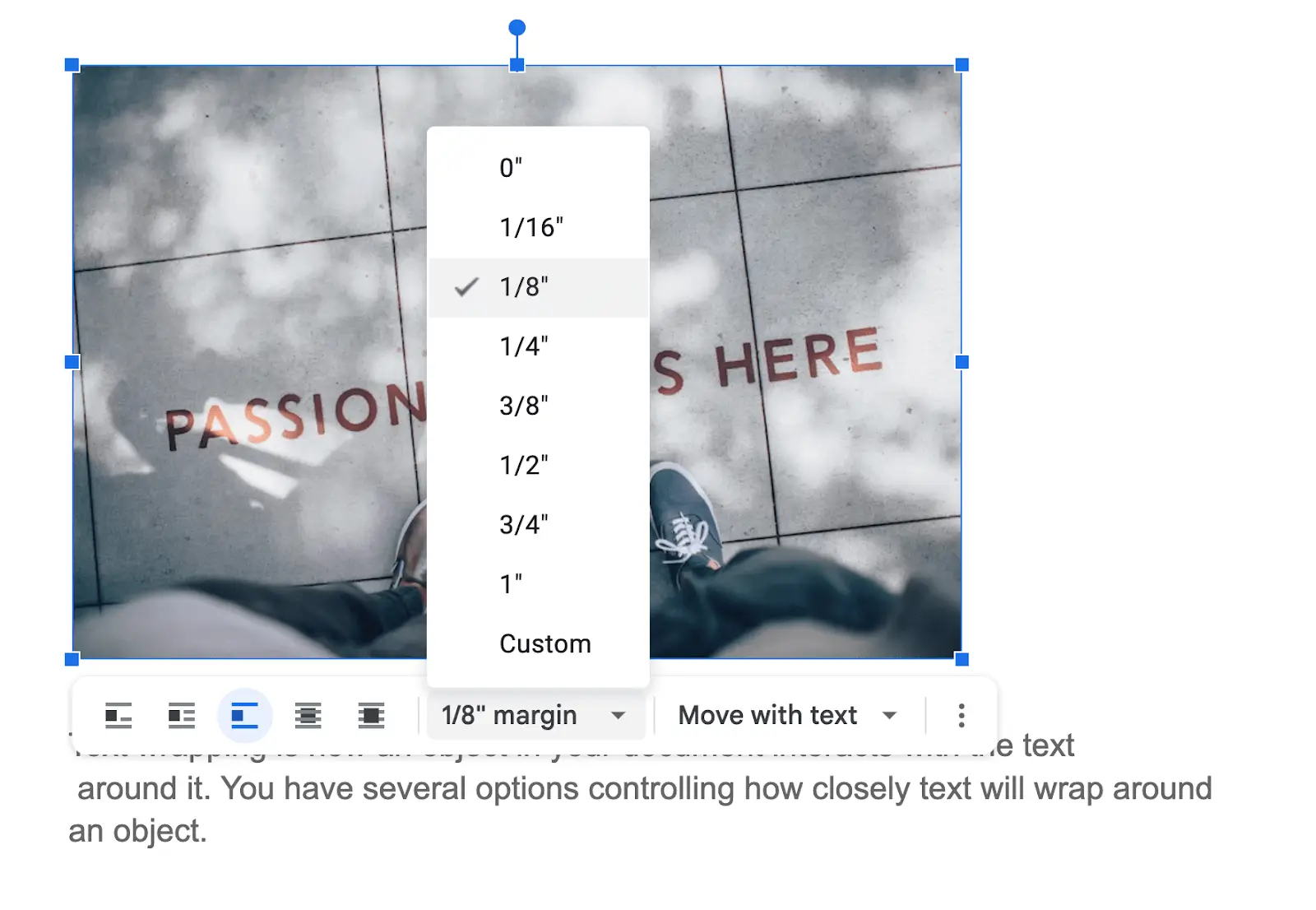
Marja dintre imagine și text este ⅛. Cu toate acestea, puteți modifica și asta în funcție de nevoile dvs.
Pasul 5: Fixați poziția imaginii
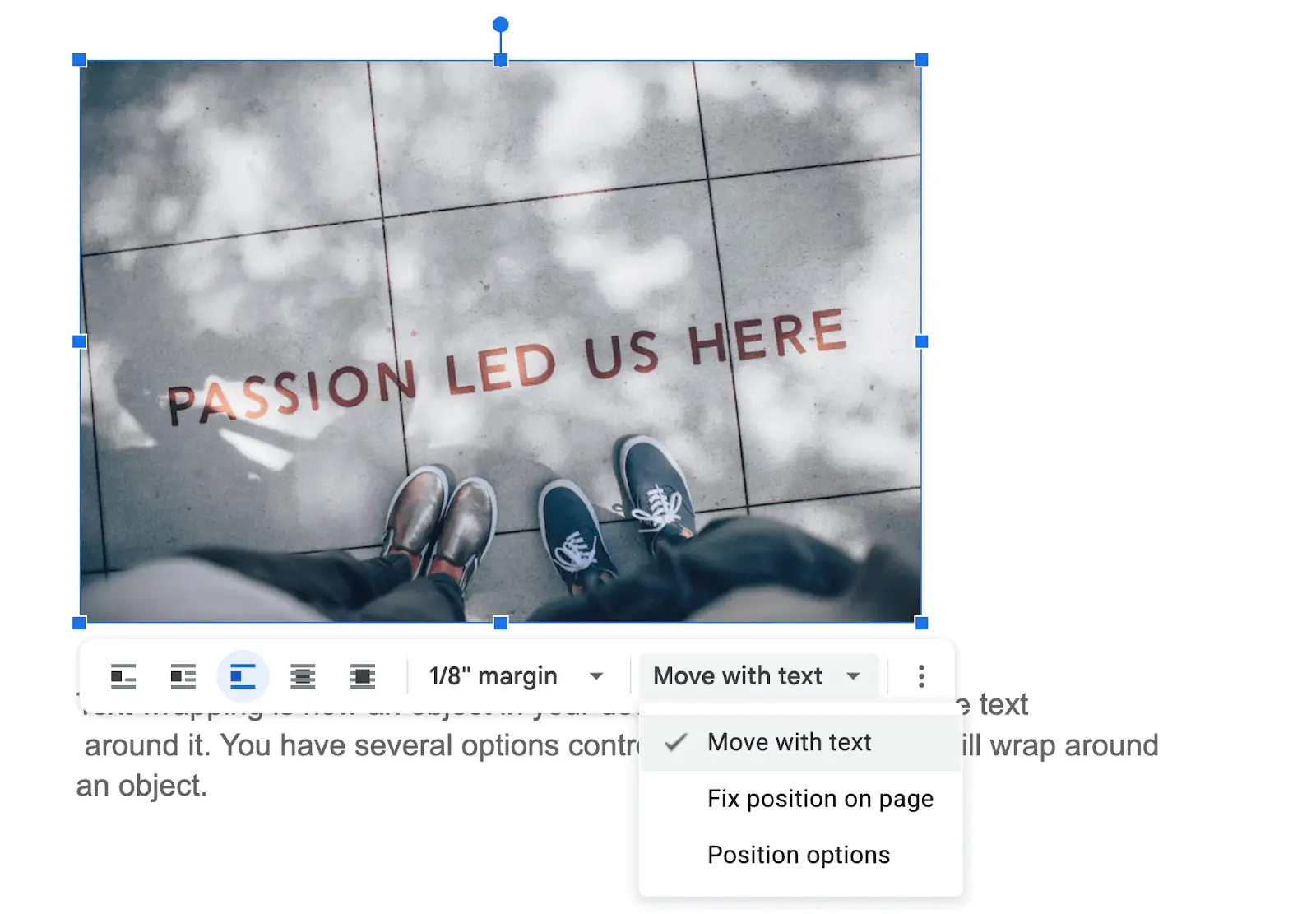
Este posibil să doriți să fixați poziția imaginii astfel încât poziția să nu se schimbe atunci când derulați prin document. De asemenea, dacă nu remediați poziția imaginii, aceasta va fi distorsionată pe măsură ce adăugați mai multe cuvinte în documente. Pentru a fixa poziția imaginii, navigați la opțiunea Poziție.
Vor exista câteva opțiuni în continuare. Dacă selectați opțiunea „ Mutați cu text ”, cuvintele care se află deasupra imaginii vor fi șterse, iar imaginea își va continua să-și schimbe poziția și va tinde să se deplaseze deasupra pe măsură ce continuați să adăugați propoziții noi.
La alegerea „Poziție corectă”, textele suplimentare care sunt adăugate în document nu vor afecta poziția imaginii.
Comenzi rapide pentru împachetarea textului
Tastele de comandă rapidă pot fi o modalitate excelentă de a economisi timp și energie atunci când vine vorba de împachetarea textului atât în Documente Google, cât și în Foi de calcul Google. Aici, vom oferi o prezentare generală a unora dintre cele mai utile taste de scurtătură pentru împachetarea textului atât în Foi de calcul Google, cât și în Documente.
Aceste taste de comandă rapidă vă pot ajuta să vă formatați textul rapid și ușor pentru a-l face să arate cât mai bine.
1. Ferestre
Dacă sunteți utilizator Windows, urmați comenzile rapide menționate mai jos pentru împachetarea textului:
- Google Docs: apăsați Ctrl + Shift + W.
- Foi de calcul Google: apăsați Ctrl + Shift + W.
2. Mac
Dacă sunteți un utilizator Mac, urmați comenzile rapide menționate mai jos pentru împachetarea textului:
- Google Docs: apăsați ⌘ + Shift + W.
- Foi de calcul Google: apăsați ⌘ + Shift + W.
întrebări frecvente
Mai jos sunt menționate câteva întrebări frecvente.
Î. Pot încadra text în jurul unei imagini din Foi de calcul Google?
Da, puteți încadra text în jurul unei imagini în Foi de calcul Google. Pentru a face acest lucru, selectați imaginea, faceți clic pe pictograma Format, selectați opțiunea „Încheierea textului” și alegeți „Strâns” din meniul derulant.
Î. Cum împachetez textul atât în Foi de calcul Google, cât și în Documente?
Pentru a împacheta textul atât în Foi de calcul Google, cât și în Documente, evidențiați pur și simplu celulele pe care doriți să le împachetați și apoi faceți clic pe pictograma „Încheiere text” situată în bara de instrumente.
Î. Împachetarea textului și împachetarea cuvintelor sunt același lucru?
Împachetarea textului este un proces care se va potrivi cu toate cuvintele din jurul imaginii, menținând margini definite. În timpul procesării de cuvinte, împachetarea cuvintelor este folosită pentru a încadra cuvintele în marginile paginii.
Î. Pot împacheta textul într-o celulă îmbinată în Foi de calcul Google?
Da, puteți împacheta textul într-o celulă îmbinată în Foi de calcul Google. Pentru a face acest lucru, selectați celula îmbinată, faceți clic pe pictograma Format, selectați opțiunea „Încheierea textului” și alegeți „Încheierea” din meniul derulant.
Î. De ce este important să împachetați textul în Foi de calcul Google?
Împachetarea textului în Foi de calcul Google face ca datele să pară organizate. Telespectatorilor le va fi mult mai ușor să înțeleagă informațiile pe care foaia încearcă să le transmită.
Cuvinte finale
Stăpânirea abilităților tale despre cum să împachetezi textul atât în Documente Google, cât și în Foi de calcul Google va ajuta documentul să arate mai bine, ordonat și compact. Împachetarea textului în foile Google va ajuta la îmbunătățirea lizibilității datelor, în timp ce acest lucru în documentele Google va face ca documentul să arate profesional și impresionant.
Dacă aveți vreo problemă cu împachetarea textului, acest articol vă ajută.