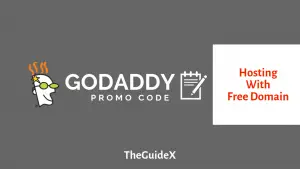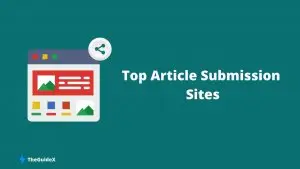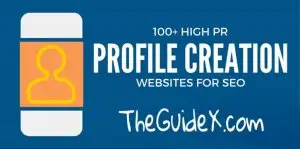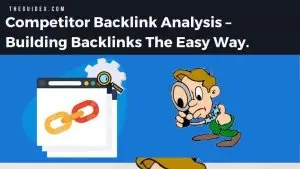Cómo ajustar texto en Google Sheets y Google Docs
Publicado: 2023-01-31Si bien Google Docs y Google Sheets tienen interfaces fáciles de usar y comparten muchas similitudes con MS Excel y MS Word, vienen con una curva de aprendizaje.
Debe haber notado que cuando escribe una oración larga en una celda, se desborda a la celda adyacente, lo que hace que toda la hoja se vea desordenada. No te preocupes; ¡Tenemos una solución! Puede superar fácilmente este problema aprendiendo cómo ajustar el texto en Google Docs y Google Sheets.
Envolver texto en Hojas de cálculo de Google y Documentos de Google puede ser una excelente manera de hacer que el texto sea más fácil de leer y visualmente más atractivo. Ya sea que desee ajustar el texto alrededor de una tabla o una imagen, o hacer que el texto sea más fácil de leer en una celda o documento, este artículo lo respalda. Sigue leyendo para saber más.
Tabla de contenido
Ajuste de texto en hojas de cálculo de Google


Cuando ingresa cualquier dato en las celdas de Google Sheet, encontrará que la configuración predeterminada de los datos está alineada a la izquierda y en la parte inferior de la celda. Esta característica a veces dificulta que el lector lea el contenido de la hoja.
Aquí es donde el ajuste de texto entra en escena. Le permite colocar todos los datos en una celda sin cortarlos o que el texto pase a la siguiente celda.
Maneras en las que puede hacer el ajuste de texto en las hojas de Google
Puede ajustar el texto en Hojas de cálculo de Google de muchas maneras. Algunas formas incluyen envolver manualmente a través de la barra de herramientas, la pestaña de formato, con su teléfono móvil, etc. Ahora repasaremos cada paso en detalle.
Ajuste manual de texto
El ajuste manual de texto es la opción más inconveniente que no merece su atención, pero ningún conocimiento se desperdicia. Eso puede salvar su trabajo cuando esté en extrema necesidad (guiño). Lea los pasos para saber cómo puede ajustar manualmente el texto en Hojas de cálculo de Google.
- Paso 1: seleccione la celda en la hoja de cálculo.
- Paso 2: Mueva el cursor hacia donde podría terminar la línea.
- Paso 3: Ahora, presione Ctrl + Enter.
Nota: es posible que no obtenga los resultados perfectos con esta guía y termine repitiendo el mismo paso. Avancemos hacia una mejor solución.
Ajuste de texto a través de una barra de herramientas

Siga los pasos mencionados a continuación para ajustar el texto a través de una barra de herramientas:
- Paso 1: en la hoja de cálculo, seleccione la celda, fila o columna en la que desea habilitar la función de ajuste de texto.
- Paso 2: En la parte superior de la Hoja de Google, encontrarás una barra de herramientas. Aquí, verá una opción: ajuste de texto. Si no puede encontrar el botón de ajuste de texto, haga clic en Más o en los tres puntos para ver más opciones, y lo obtendrá.
- Paso 3: Haga clic en el botón de ajuste y observe cómo se desarrolla la acción.
Ajuste de texto a través de la pestaña Formato
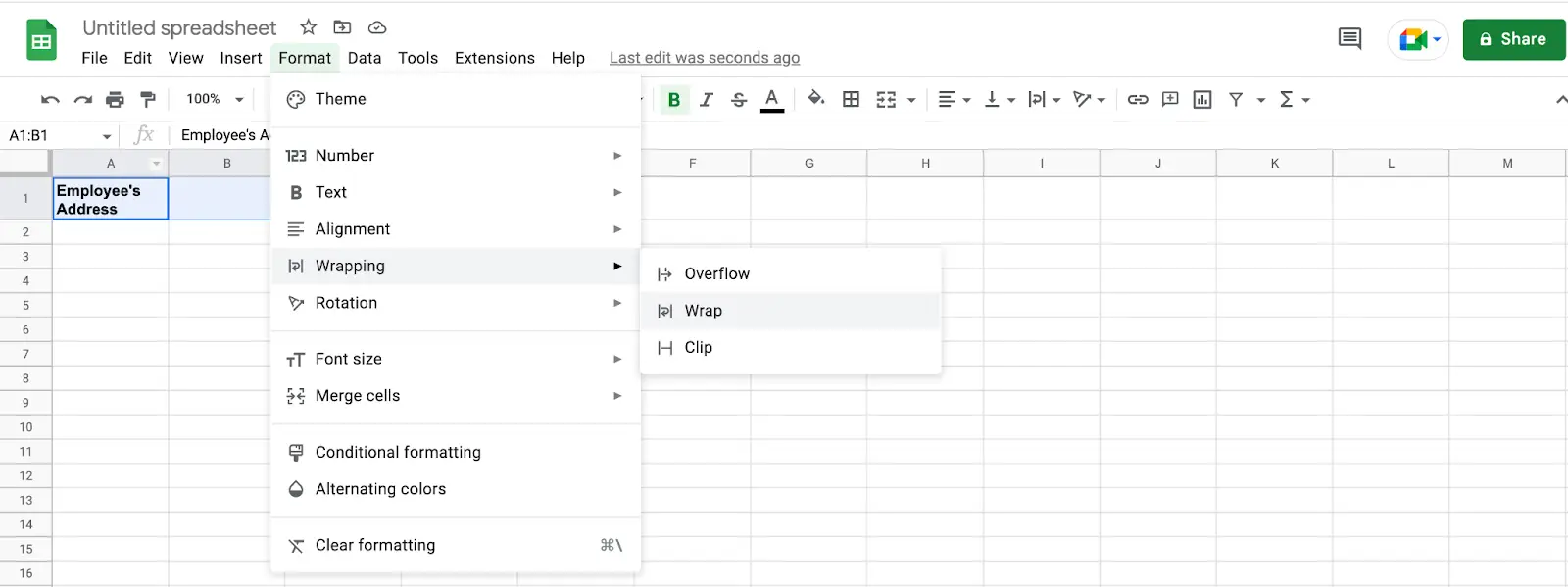
Este método de ajuste de texto es tan fácil como la opción mencionada anteriormente. Pero en lugar de la barra de herramientas, deberá mirar la barra de formato.
- Paso 1: seleccione las filas, columnas o celdas que desea ajustar con texto.
- Paso 2: Vaya a Formato, haga clic en Envoltura y luego envuelva.
¡Y voilá! ¡Estás listo!
Ajuste de texto a través del teléfono
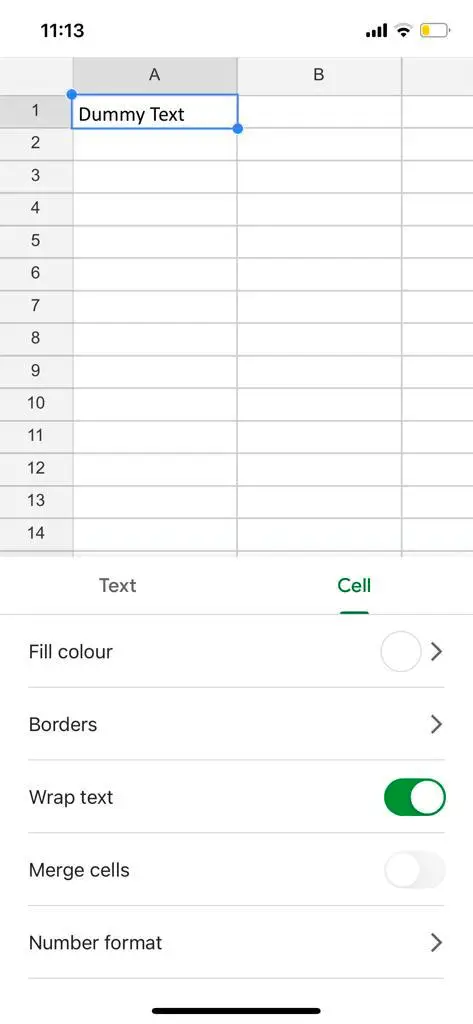
Ayudaría si aprendieras a hacer el trabajo usando un móvil. Las situaciones exigen que se realicen algunos trabajos urgentes cuando es posible que esté huyendo de su sistema.
Vayas donde vayas, tendrás tu móvil contigo, siempre. Por lo tanto, aprender cómo puede ajustar el texto en el teléfono podría salvarlo durante un momento difícil.
Sin embargo, solo puede hacerlo si tiene la aplicación Google Sheets en su teléfono. Siga los pasos mencionados a continuación:
- Paso 1: abra la hoja que desee que requiera ajuste de texto.
- Paso 2: seleccione las celdas, filas y columnas que necesitan ajuste de texto.
- Paso 3: Presiona el botón de formato (el ícono A con líneas horizontales). Después de eso, haga clic en la pestaña de la celda y, finalmente, ajuste el texto.
️ Nota del autor;
Si está buscando formas de llevar su productividad y eficiencia por las nubes, entonces Excel y Google Sheets tienen muchas sorpresas guardadas. Pero si desea algo realmente notable, asegúrese de consultar Sheeter.ai, ¡una herramienta increíble que escribe fórmulas de Excel para usted!
¿Cómo hacer ajuste de texto en Google Docs?
Bueno, Text Wrapping en Google Docs se refiere al acto de envolver los caracteres o textos alrededor de la imagen que ha agregado. Sin esta característica, habrá una masacre con palabras que se usan sin uniformidad y se extienden por toda la imagen.
La función de ajuste de texto en Google Docs está desactivada de forma predeterminada y las palabras tienden a seguir una disposición en línea. El ajuste de texto lo ayudará a ahorrar espacio y hará que el documento se vea ordenado.
¿Cómo puede aprovechar la función de ajuste de texto de Google Docs?
El proceso de envolver el texto en los documentos de Google no es muy diferente al de Microsoft Word , pero aún así, es posible que tenga dificultades ya que no hay un menú dedicado o esta opción.
Para ajustar texto en Google docs, sigue los siguientes pasos:
Paso 1: inserta la imagen
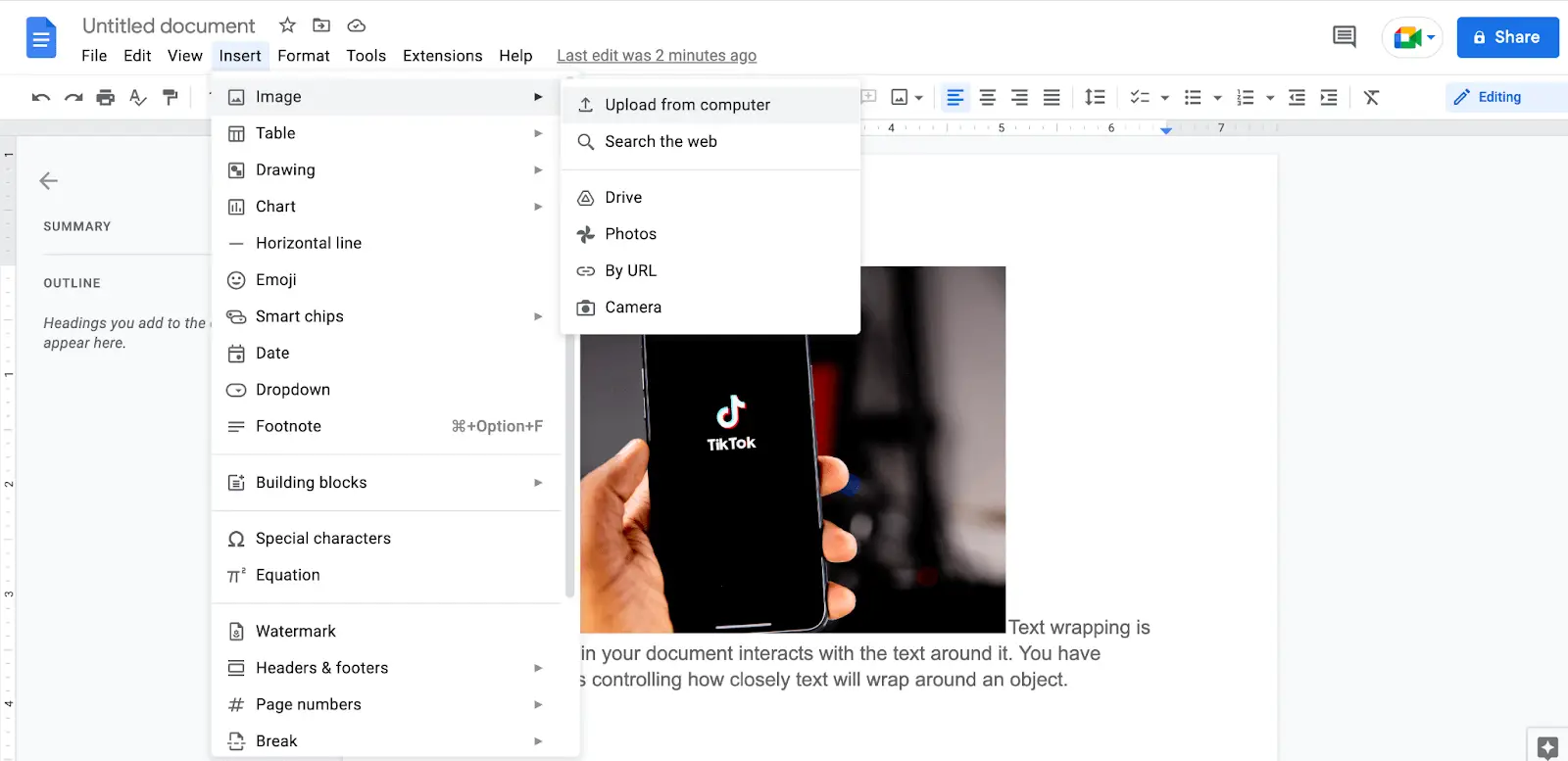

Inserte la imagen que desea colocar entre algunos fragmentos de palabras. Para insertar la imagen, haga clic en Insertar > Imágenes > Cargar desde la computadora y seleccione el archivo donde se encuentra su imagen en su sistema. También puede copiar y pegar la imagen de un sitio diferente a su archivo de documentos.
Paso 2: seleccione la imagen recién agregada
Como se mencionó anteriormente, si está ajustando texto en documentos por primera vez, el formato de ajuste de texto estará desactivado de forma predeterminada. Para aprovechar la opción, debe seleccionar la imagen recién agregada y obtendrá un menú.
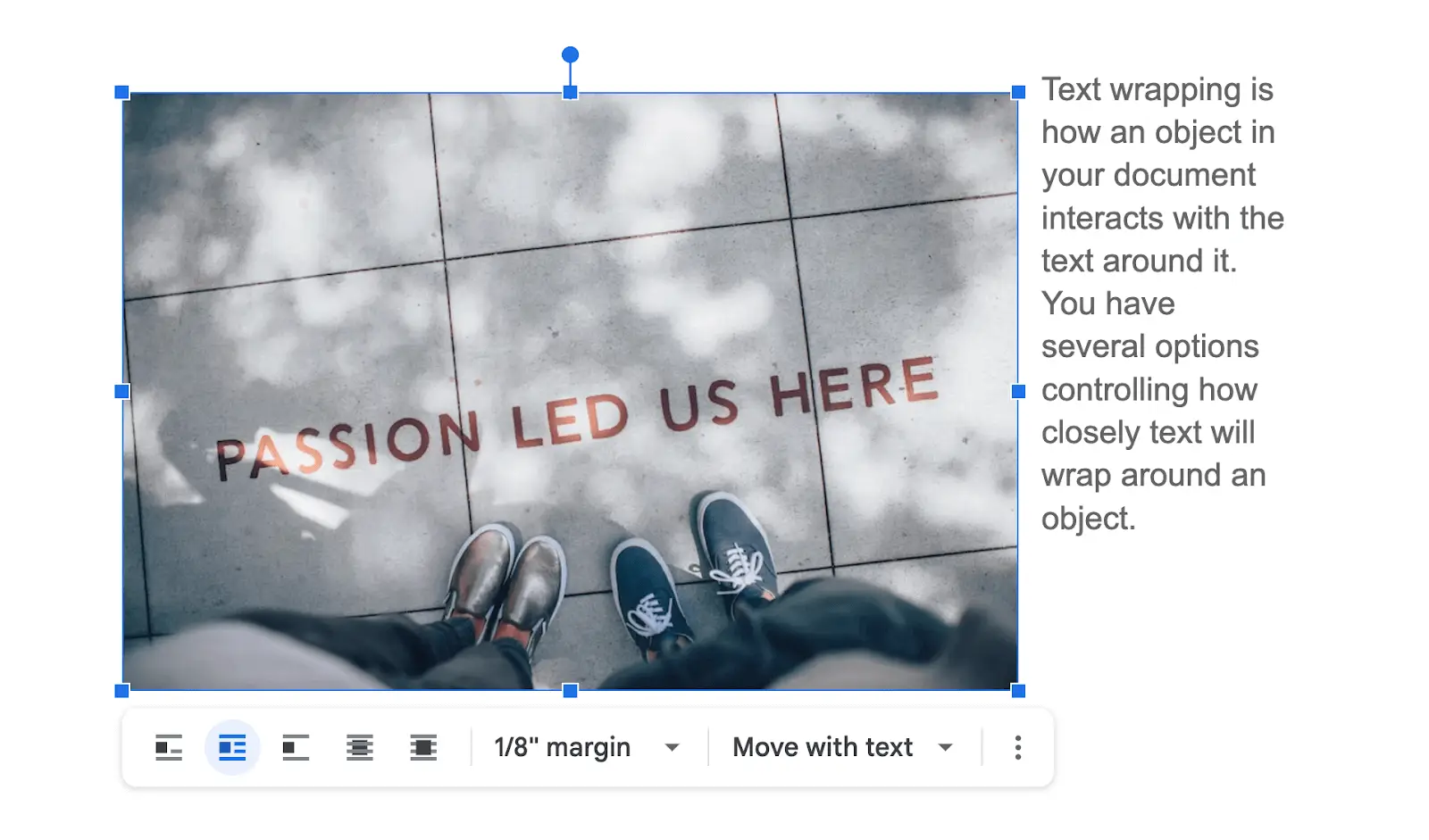
En eso, seleccione la opción de ajuste de texto que desee.
Paso 3: elige un formato
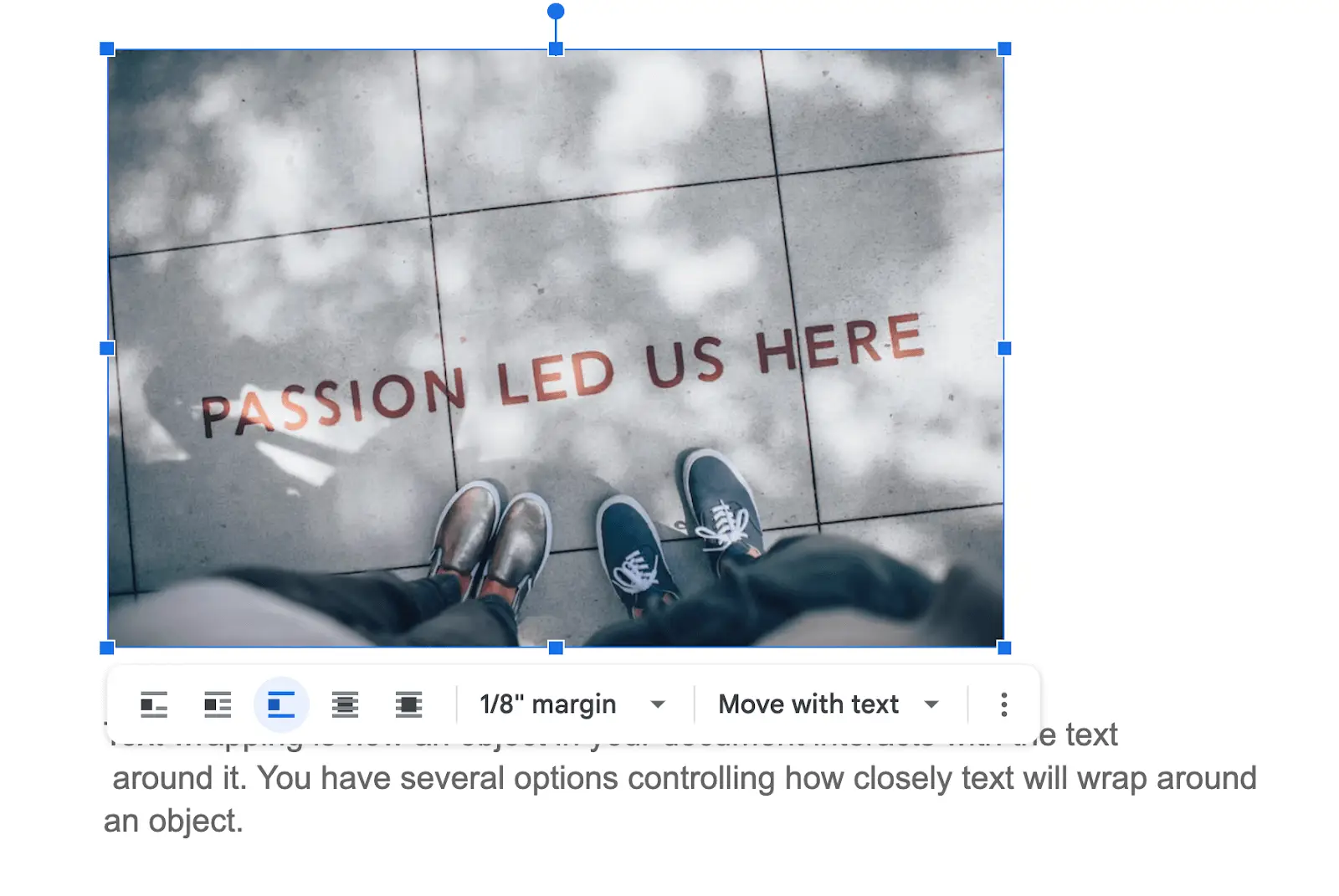
Puede trabajar con el formato si el tamaño de la imagen es grande y desea mantenerlo así, pero si desea ahorrar espacio, el ajuste de texto vendrá a su rescate.
Verá las opciones para colocar su imagen a la izquierda, a la derecha y al centro. A continuación, puede seleccionar cualquier opción como prefiera.
Paso 4: ajuste el margen
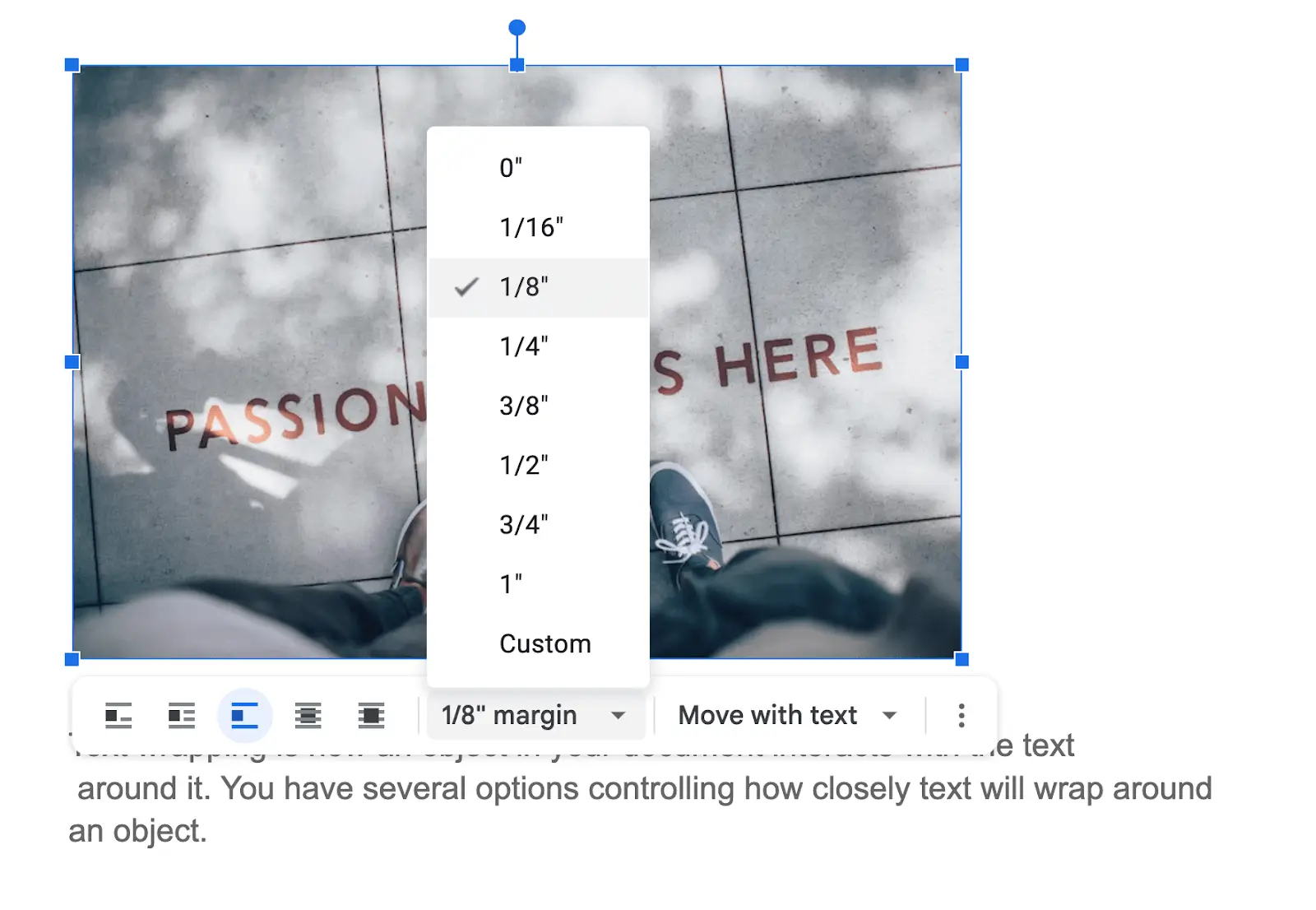
El margen entre la imagen y el texto es de ⅛. Sin embargo, también puede modificarlo según sus necesidades.
Paso 5: corrige la posición de la imagen
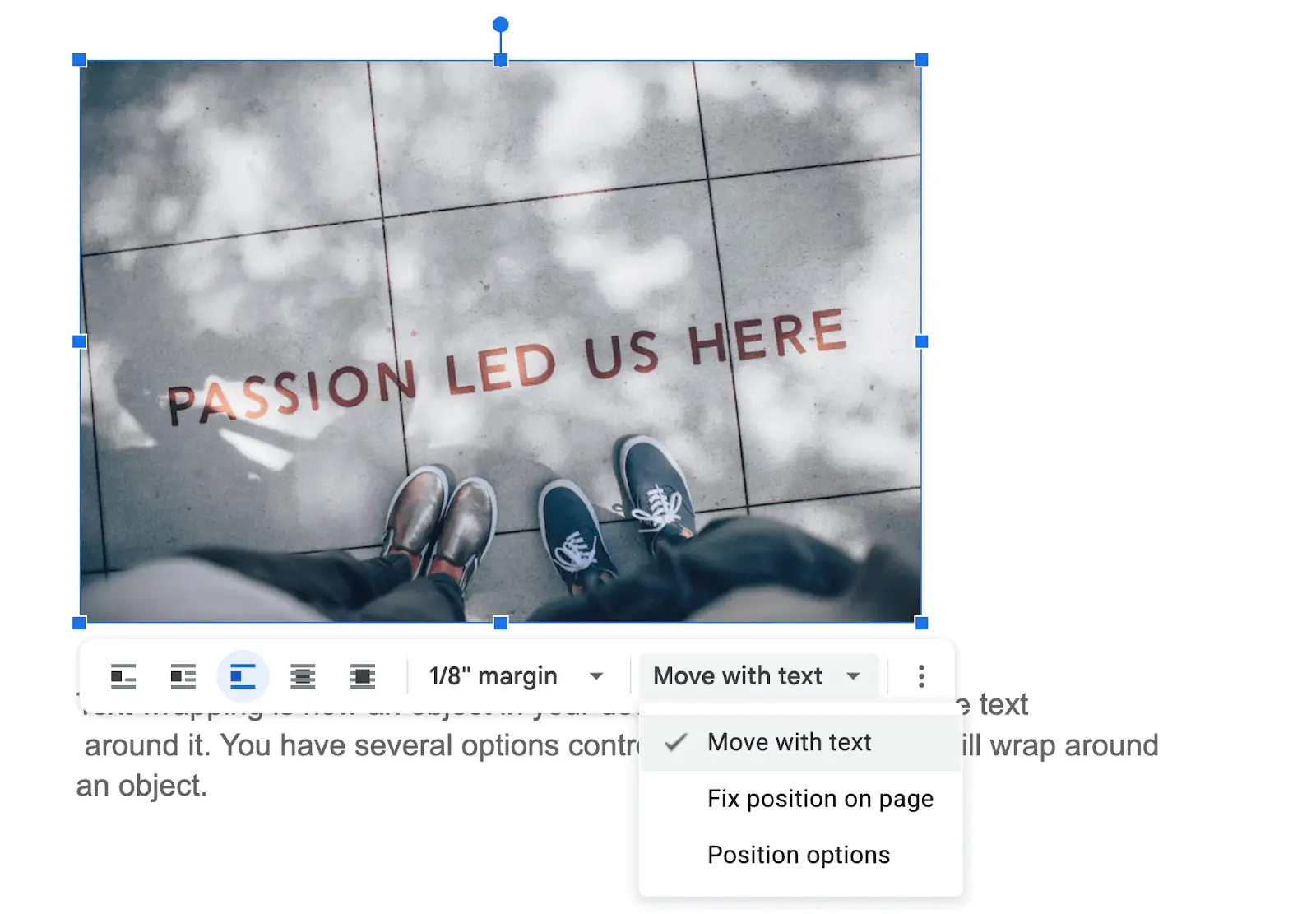
Es posible que desee corregir la posición de la imagen de modo que la posición no cambie al desplazarse por el documento. Además, si no corrige la posición de la imagen, la imagen se distorsionará a medida que agregue más palabras a los documentos. Para fijar la posición de la imagen, navegue hasta la opción Posición.
Habrá algunas opciones de aquí en adelante. Si selecciona la opción " Mover con texto ", las palabras que están arriba de la imagen se eliminarán, y la imagen seguirá cambiando de posición y tenderá a moverse hacia arriba a medida que agrega nuevas oraciones.
Al elegir "Fijar posición", los textos adicionales que se agreguen al documento no afectarán la posición de la imagen.
Accesos directos para ajuste de texto
Las teclas de acceso directo pueden ser una excelente manera de ahorrar tiempo y energía cuando se trata de ajustar texto tanto en Documentos de Google como en Hojas de cálculo de Google. Aquí, proporcionaremos una descripción general de algunas de las teclas de método abreviado más útiles para ajustar el texto tanto en Google Sheets como en Docs.
Estas teclas de método abreviado pueden ayudarlo a formatear rápida y fácilmente su texto para que se vea mejor.
1. Ventanas
Si es un usuario de Windows, siga los accesos directos mencionados a continuación para el ajuste de texto:
- Documentos de Google: Presione Ctrl + Shift + W.
- Hojas de cálculo de Google: presione Ctrl + Shift + W.
2.Mac
Si es un usuario de Mac, siga los accesos directos mencionados a continuación para el ajuste de texto:
- Google Docs: presiona ⌘ + Shift + W.
- Hojas de cálculo de Google: presione ⌘ + Shift + W.
Preguntas frecuentes
A continuación se mencionan algunas preguntas frecuentes.
P. ¿Puedo ajustar el texto alrededor de una imagen en las hojas de cálculo de Google?
Sí, puede envolver texto alrededor de una imagen en Hojas de cálculo de Google. Para hacer esto, seleccione la imagen, haga clic en el icono de Formato, seleccione la opción "Ajuste de texto" y elija "Apretado" en el menú desplegable.
P. ¿Cómo envuelvo el texto tanto en Google Sheets como en Docs?
Para ajustar texto tanto en Hojas de cálculo como en Documentos de Google, simplemente resalte las celdas que desea ajustar y luego haga clic en el ícono "Ajustar texto" ubicado en la barra de herramientas.
P. ¿El ajuste de texto y el ajuste de palabra son lo mismo?
El ajuste de texto es un proceso que ajustará todas las palabras alrededor de la imagen, manteniendo márgenes definidos. Durante la procesión de palabras, se utiliza el ajuste de palabras para ajustar las palabras dentro de los márgenes de la página.
P. ¿Puedo ajustar texto en una celda combinada en Hojas de cálculo de Google?
Sí, puede ajustar texto en una celda combinada en Hojas de cálculo de Google. Para hacer esto, seleccione la celda combinada, haga clic en el icono Formato, seleccione la opción "Ajuste de texto" y elija "Ajustar" en el menú desplegable.
P. ¿Por qué es importante ajustar el texto en Hojas de cálculo de Google?
El ajuste de texto en Hojas de cálculo de Google hace que los datos se vean organizados. A los espectadores les resultará mucho más fácil comprender la información que la hoja intenta transmitir.
Ultimas palabras
Dominar sus habilidades sobre cómo ajustar el texto tanto en Google docs como en Google Sheets ayudará a que su documento se vea mejor, ordenado y compacto. El ajuste de texto en las hojas de Google ayudará a mejorar la legibilidad de los datos, mientras que hacerlo en los documentos de Google hará que su documento se vea profesional e impresionante.
Si tiene algún problema con el ajuste de texto, este artículo lo respalda.