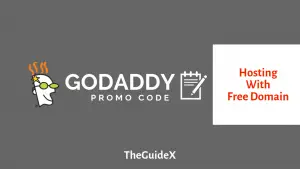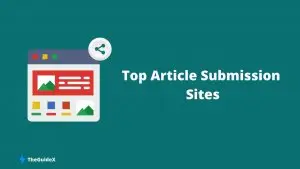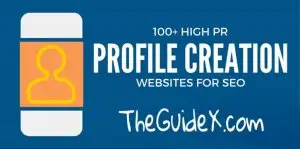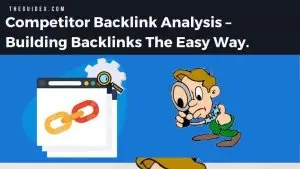Como quebrar o texto no Google Sheets e Google Docs
Publicados: 2023-01-31Embora o Google Docs e o Google Sheets tenham interfaces amigáveis e compartilhem muitas semelhanças com o MS Excel e o MS Word, eles vêm com uma curva de aprendizado.
Você deve ter notado que quando você digita uma frase longa em uma célula, ela transborda para a célula adjacente, fazendo com que a folha inteira pareça desarrumada. Não se preocupe; nós temos uma solução! Você pode superar facilmente esse problema aprendendo a fazer quebra automática de texto no Google Docs e Google Sheets.
Quebrar o texto no Planilhas Google e no Google Docs pode ser uma ótima maneira de tornar o texto mais fácil de ler e visualmente atraente. Se você deseja quebrar o texto em torno de uma tabela ou imagem ou tornar o texto mais fácil de ler em uma célula ou documento, este artigo o ajudará. Leia para saber mais.
Índice
Quebra de texto no Planilhas Google


Ao inserir qualquer dado nas células da Planilha Google, você descobrirá que a configuração padrão dos dados é alinhada à esquerda e na parte inferior da célula. Esse recurso às vezes dificulta a leitura do conteúdo da folha pelo leitor.
Aqui é onde a quebra automática de texto entra em cena. Ele permite que você coloque todos os dados em uma célula sem cortá-la ou o texto passar para a próxima célula.
Maneiras de fazer quebra automática de texto nas planilhas do Google
Você pode fazer quebra automática de texto no Planilhas Google de várias maneiras. Algumas maneiras incluem quebra manual por meio da barra de ferramentas, guia de formato, com seu celular, etc. Veremos cada etapa em detalhes agora.
Quebra automática de texto
A quebra manual de texto é a opção mais inconveniente que não merece sua atenção, mas nenhum conhecimento é desperdiçado. Isso pode salvar seu emprego quando você estiver em extrema necessidade (piscadela). Leia as etapas para saber como você pode quebrar manualmente o texto no Planilhas Google.
- Passo 1: Selecione a célula na planilha.
- Etapa 2: mova o cursor para onde a linha pode terminar.
- Passo 3: Agora, pressione Ctrl + Enter.
Observação: você pode não obter os resultados perfeitos usando esta diretriz e pode acabar repetindo a mesma etapa. Vamos avançar para uma solução melhor.
Quebra de texto por meio de uma barra de ferramentas

Siga as etapas abaixo mencionadas para fazer quebra automática de texto por meio de uma barra de ferramentas:
- Etapa 1: na planilha, selecione a célula, linha ou coluna na qual deseja habilitar o recurso de quebra automática de texto.
- Etapa 2: na parte superior da Planilha Google, você encontrará uma barra de ferramentas. Aqui, você verá uma opção - Text Wrapping. Se você não conseguir encontrar o botão de quebra automática de texto, clique em Mais ou nos três pontos para ver mais opções e você o obterá.
- Passo 3: Clique no botão wrap e observe a ação se desenrolar.
Quebra de texto por meio da guia Formatar
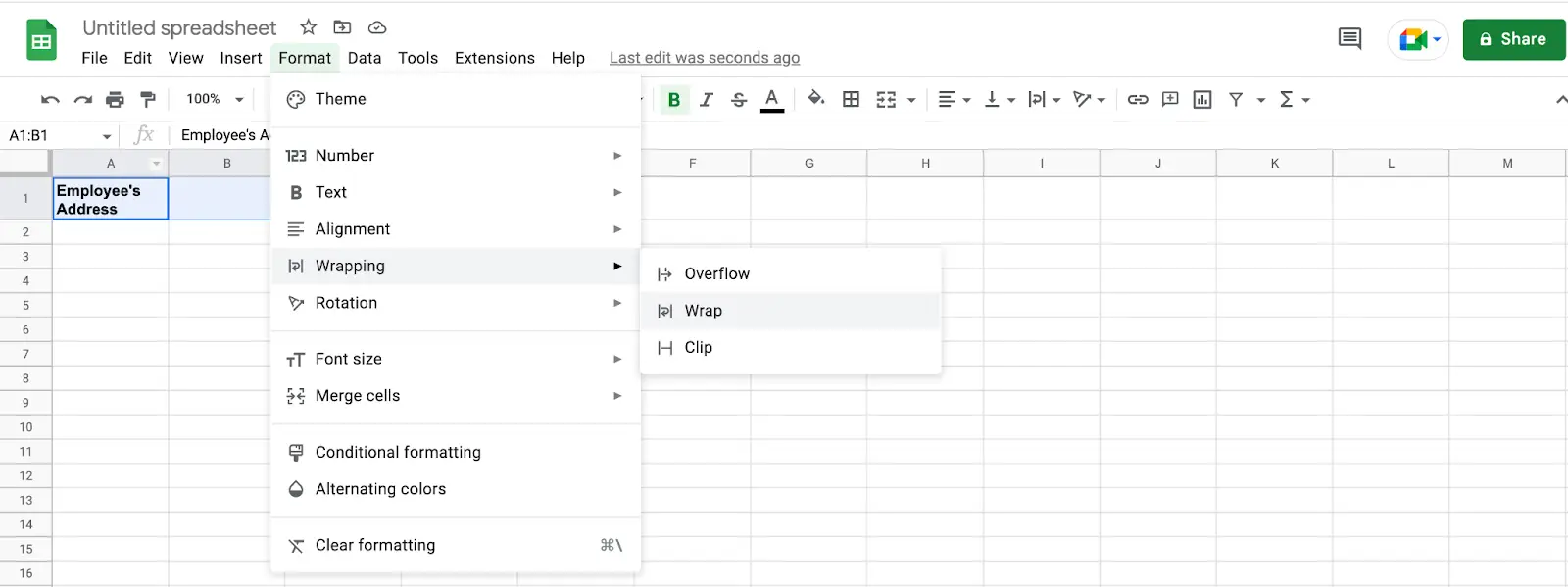
Esse método de quebra automática de texto é tão fácil quanto a opção mencionada anteriormente. Mas, em vez da barra de ferramentas, você precisará olhar para a barra Formatar.
- Etapa 1: selecione as linhas, colunas ou células nas quais deseja ajustar o texto.
- Etapa 2: vá para o formato, clique em Wrapping e, em seguida, embrulhe.
E voilá! Você terminou!
Quebra de texto via telefone
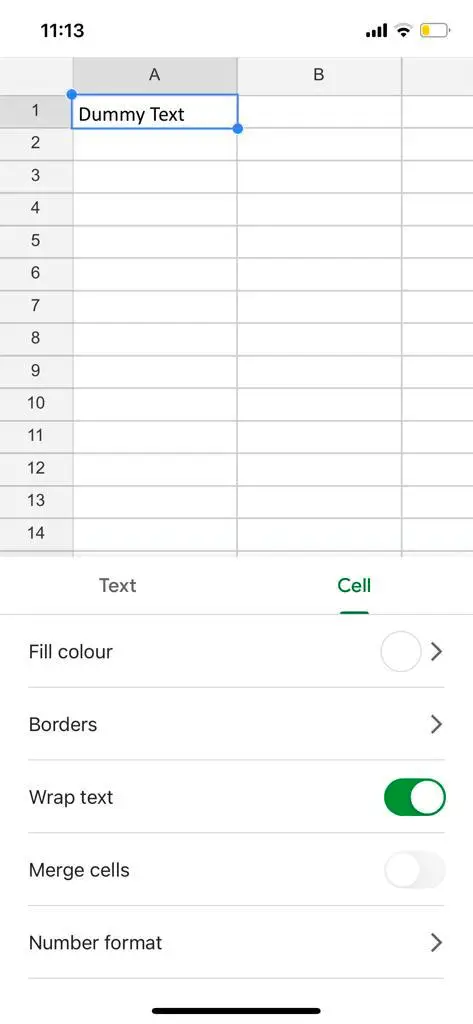
Ajudaria se você aprendesse a fazer o trabalho usando um celular. As situações exigem que alguns trabalhos urgentes sejam feitos quando você pode estar fugindo de seu sistema.
Não importa onde você vá, você sempre terá seu celular com você. Assim, aprender como você pode quebrar o texto no telefone pode salvá-lo durante um período difícil.
No entanto, você só pode fazer isso se tiver o aplicativo Planilhas Google em seu telefone. Siga as etapas abaixo mencionadas:
- Etapa 1: abra a planilha desejada que requer quebra automática de texto.
- Etapa 2: selecione as células, linhas e colunas que precisam de quebra automática de texto.
- Passo 3: Pressione o botão de formatação (o ícone A com linhas horizontais). Depois disso, clique na guia da célula e, finalmente, quebra de texto.
️ Nota do Autor;
Se você está procurando maneiras de aumentar sua produtividade e eficiência, o Excel e o Planilhas Google têm muitas surpresas reservadas. Mas se você quer algo realmente notável, não deixe de conferir o Sheeter.ai – uma ferramenta incrível que escreve fórmulas do Excel para você!
Como fazer quebra automática de texto no Google Docs?
Bem, Text Wrapping no Google Docs refere-se ao ato de envolver os caracteres ou textos em torno da imagem que você adicionou. Sem esse recurso, haverá um massacre com palavras sendo usadas sem uniformidade e espalhadas por toda a imagem
O recurso Text Wrapping no Google Docs está desativado por padrão e as palavras tendem a seguir um arranjo inline. A quebra automática de texto ajudará você a economizar espaço e deixar o documento com uma aparência organizada.
Como você pode aproveitar o recurso de quebra de texto do Google Docs?
O processo de quebra de texto no Google docs não é muito diferente do Microsoft Word , mas ainda assim, você pode ter dificuldades, pois não há um menu dedicado ou essa opção.
Para quebra automática de texto no Google Docs, siga as seguintes etapas:

Etapa 1: inserir a imagem
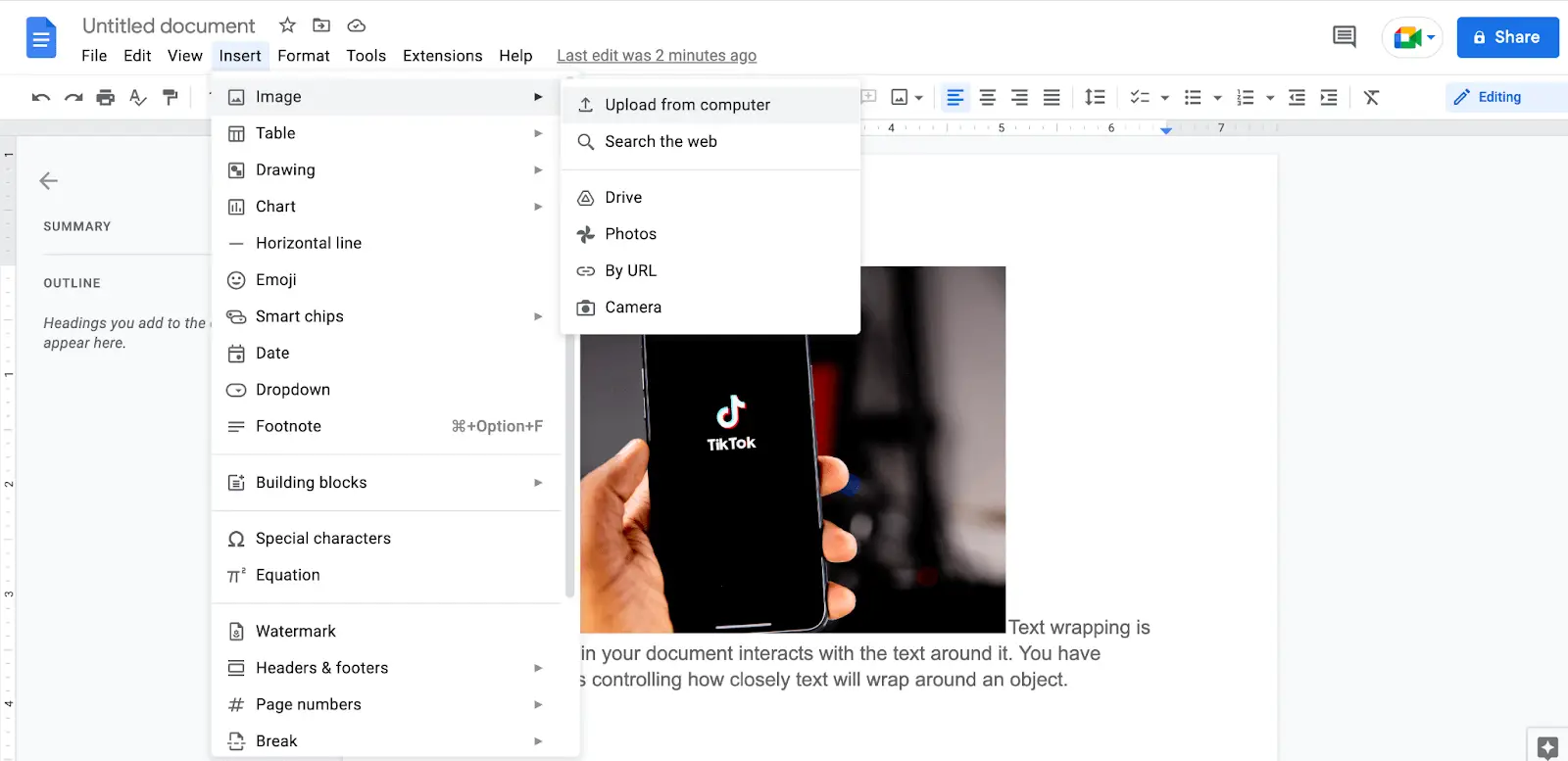
Insira a imagem que deseja colocar entre alguns blocos de palavras. Para inserir a imagem, clique em Inserir > Imagens > Carregar do computador e selecione o arquivo onde sua imagem está em seu sistema. Você também pode copiar e colar a imagem de um site diferente em seu arquivo de documentos.
Etapa 2: selecione a imagem recém-adicionada
Conforme mencionado acima, se você estiver quebrando texto em documentos pela primeira vez, o formato de quebra automática de texto estará desativado por padrão. Para aproveitar a opção, você deve selecionar a imagem recém-adicionada e obterá um menu.
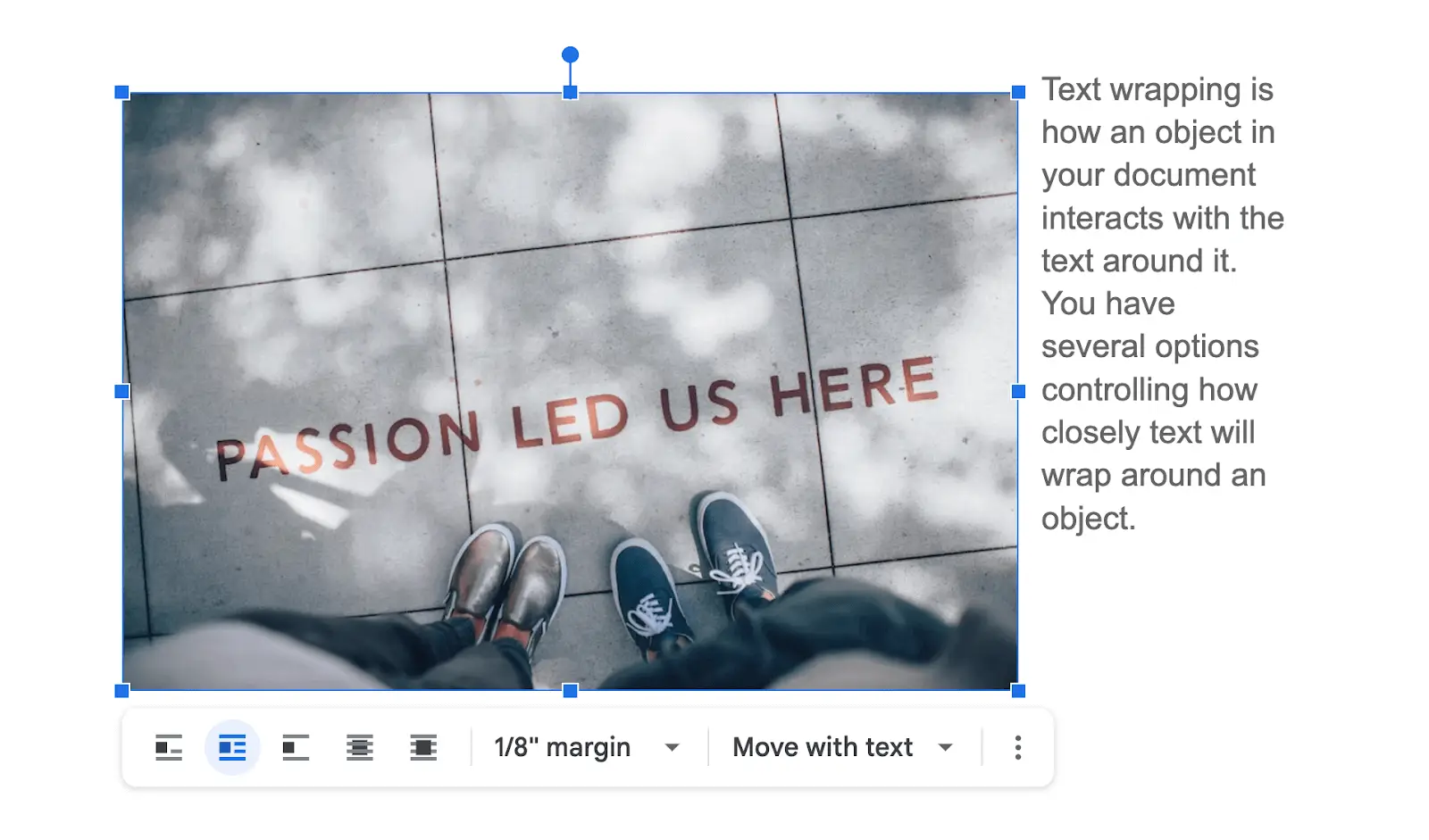
Nele, selecione a opção de quebra automática de texto desejada.
Etapa 3: escolha um formato
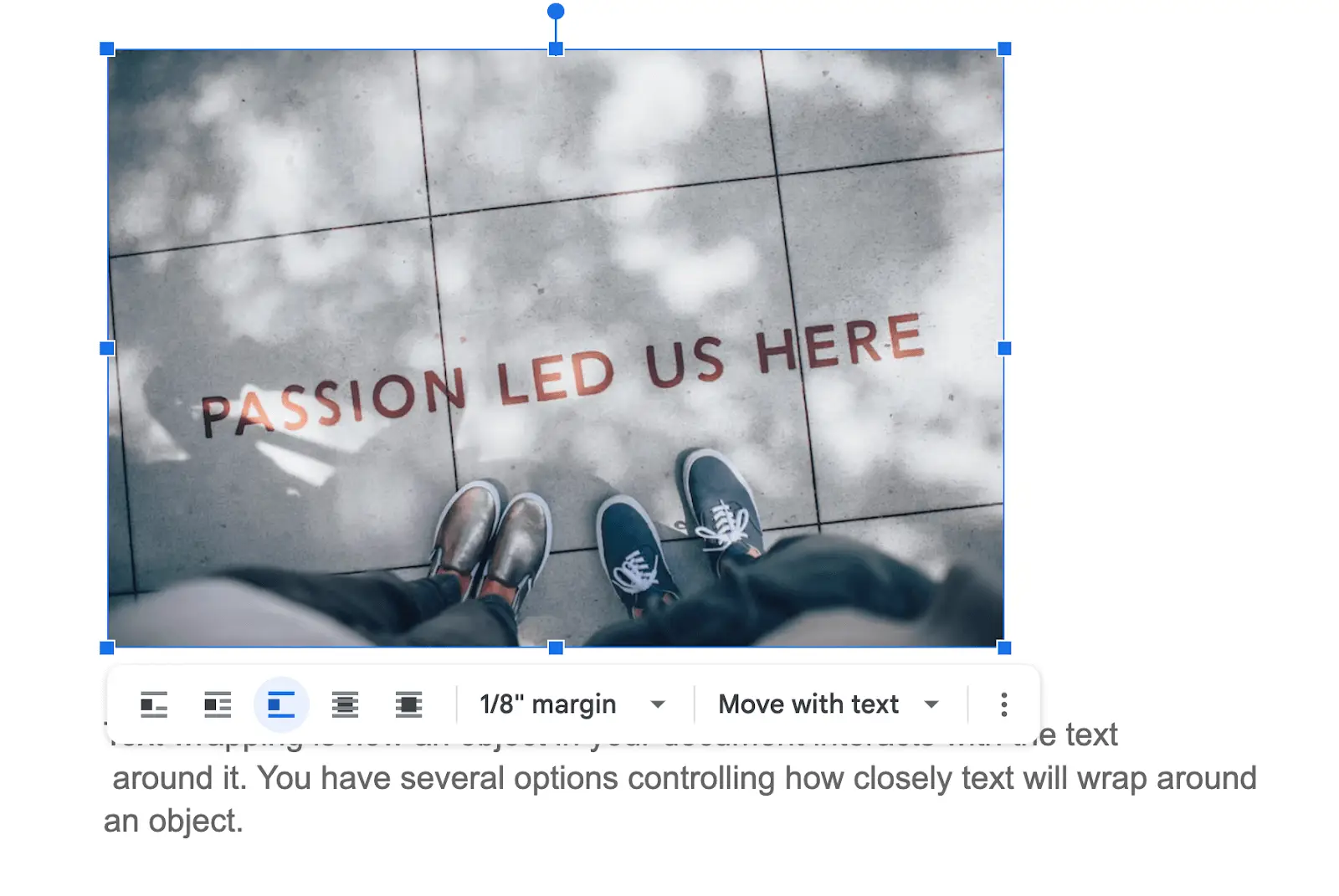
Você pode trabalhar com o formato se o tamanho da imagem for grande e quiser mantê-la assim, mas se quiser economizar espaço, a quebra automática de texto virá em seu socorro.
Você verá as opções para colocar sua imagem à esquerda, à direita e no centro. Em seguida, você pode selecionar qualquer opção como preferir.
Etapa 4: ajuste a margem
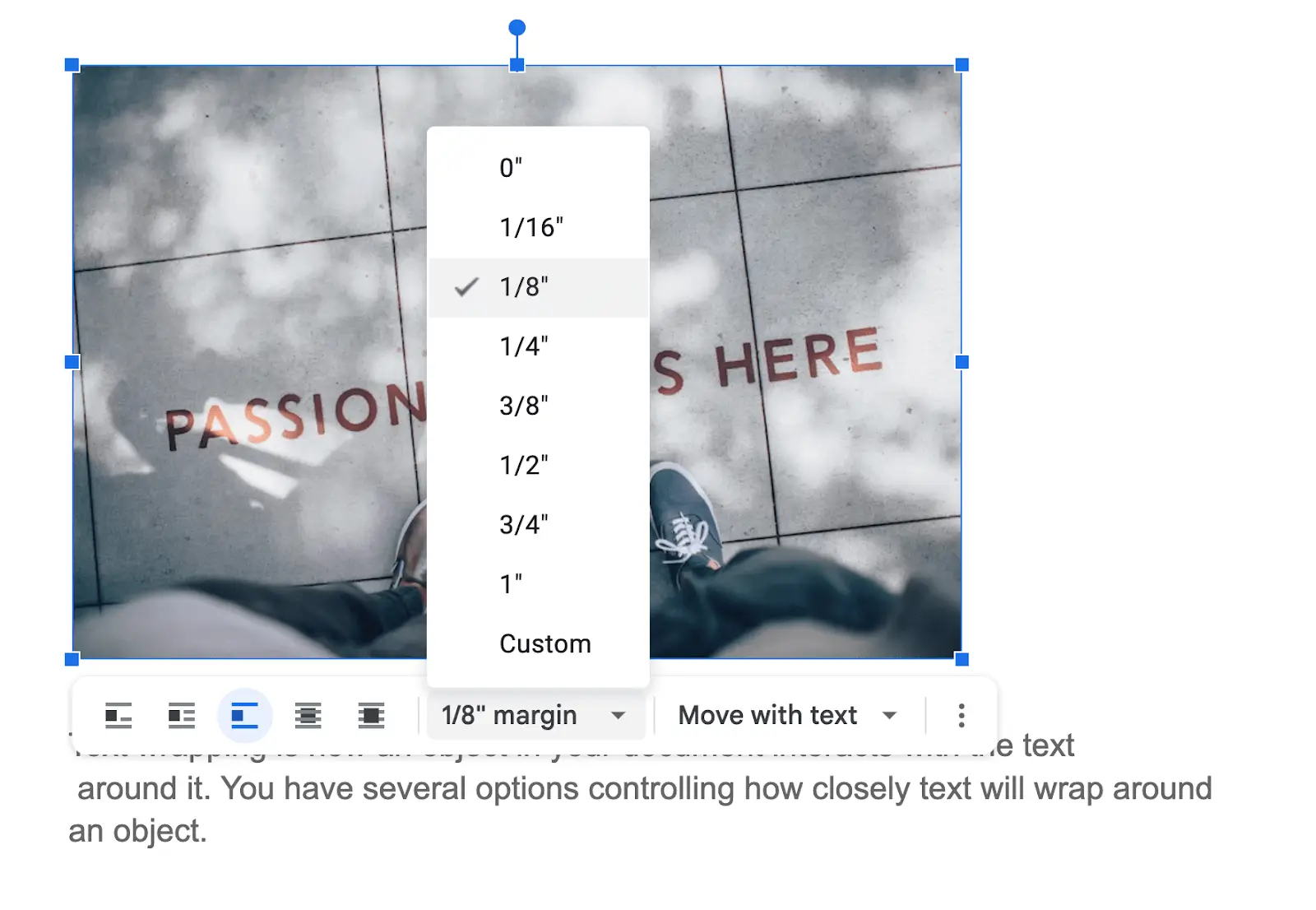
A margem entre a imagem e o texto é ⅛. No entanto, você também pode mexer nisso de acordo com suas necessidades.
Etapa 5: corrigir a posição da imagem
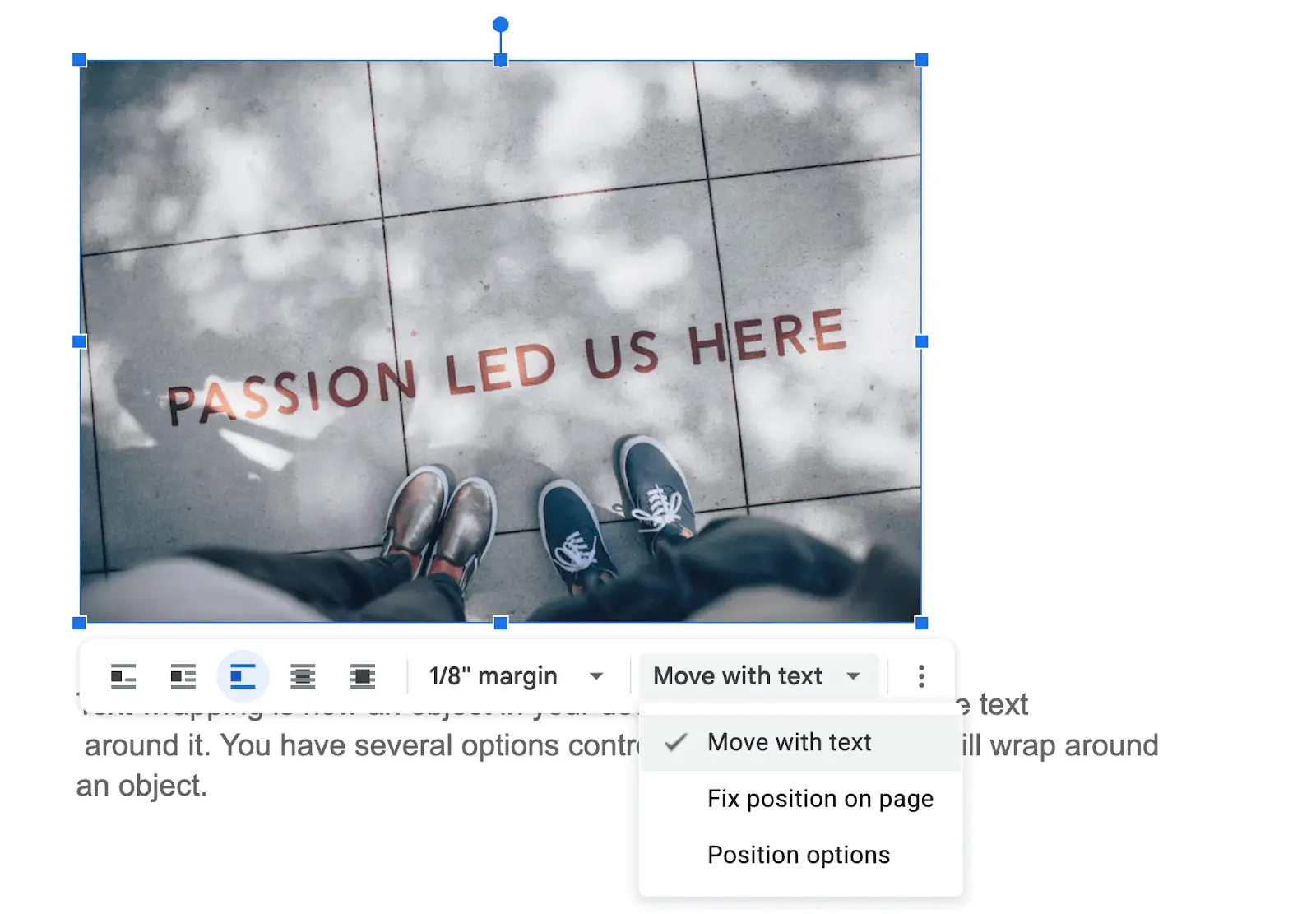
Você pode querer corrigir a posição da imagem de forma que a posição não mude ao rolar pelo documento. Além disso, se você não corrigir a posição da imagem, ela ficará distorcida conforme você adicionar mais palavras aos documentos. Para corrigir a posição da imagem, navegue até a opção Posição.
Haverá algumas opções a seguir. Se você selecionar a opção “ Mover com texto ”, as palavras que estão acima da imagem serão excluídas e a imagem continuará mudando de posição e tende a mudar para cima à medida que você adiciona novas frases.
Ao escolher “Fix Position”, outros textos adicionados ao documento não afetarão a posição da imagem.
Atalhos para quebra automática de texto
As teclas de atalho podem ser uma ótima maneira de economizar tempo e energia quando se trata de quebra automática de texto no Google Docs e no Google Sheets. Aqui, forneceremos uma visão geral de algumas das teclas de atalho mais úteis para quebra automática de texto no Google Sheets e Docs.
Essas teclas de atalho podem ajudá-lo a formatar seu texto de maneira rápida e fácil para que ele tenha a melhor aparência.
1. Janelas
Se você for um usuário do Windows, siga os atalhos abaixo mencionados para quebra automática de texto:
- Documentos Google: pressione Ctrl + Shift + W.
- Planilhas Google: pressione Ctrl + Shift + W.
2. Mac
Se você for um usuário de Mac, siga os atalhos abaixo mencionados para quebra automática de texto:
- Documentos Google: pressione ⌘ + Shift + W.
- Planilhas Google: pressione ⌘ + Shift + W.
perguntas frequentes
Abaixo mencionadas estão algumas perguntas frequentes.
P. Posso agrupar texto em torno de uma imagem no Planilhas Google?
Sim, você pode quebrar o texto em torno de uma imagem no Planilhas Google. Para fazer isso, selecione a imagem, clique no ícone Formatar, selecione a opção “Quebra de texto” e escolha “Tight” no menu suspenso.
P. Como faço para quebrar o texto no Planilhas Google e no Documentos Google?
Para quebrar o texto no Google Sheets e Docs, simplesmente destaque as células que deseja quebrar e clique no ícone “Wrap Text” localizado na barra de ferramentas.
P. Quebra automática de texto e quebra automática de linha são a mesma coisa?
A quebra de texto é um processo que encaixará todas as palavras ao redor da imagem, mantendo margens definidas. Durante o processamento de texto, a quebra de linha é usada para ajustar as palavras nas margens da página.
P. Posso agrupar texto em uma célula mesclada no Planilhas Google?
Sim, você pode quebrar o texto em uma célula mesclada no Planilhas Google. Para fazer isso, selecione a célula mesclada, clique no ícone Formatar, selecione a opção “Quebra de texto” e escolha “Quebra de linha” no menu suspenso.
P. Por que é importante ajustar o texto no Planilhas Google?
A quebra de texto no Planilhas Google faz com que os dados pareçam organizados. Os visualizadores acharão muito mais fácil entender as informações que a folha está tentando transmitir.
Palavras Finais
Dominar suas habilidades sobre como quebrar o texto no Google docs e no Google Sheets ajudará seu documento a ter uma aparência melhor, organizada e compacta. A quebra de texto nas planilhas do Google ajudará a melhorar a legibilidade dos dados, enquanto isso no Google Docs fará com que seu documento pareça profissional e impressionante.
Se você tiver algum problema com quebra automática de texto, este artigo o ajudará.