Руководство для начинающих по публикациям и страницам в WordPress
Опубликовано: 2012-09-16Когда вы впервые устанавливаете и настраиваете свой новый сайт WordPress, вы заметите, что на левой боковой панели ваших информационных панелей есть вкладки меню как для сообщений, так и для страниц.
Так какой из них вы используете?
В этом уроке я покажу вам разницу между сообщениями и страницами и дам несколько ценных советов, основанных на моем опыте, когда дело доходит до добавления контента в сообщения и страницы в WordPress.
Страницы
Когда вы всегда должны использовать страницы для своего контента?
Наиболее распространенные варианты использования страниц:
- О
- Контакт
- Услуги
- Блог (Да, это статическая страница со списком ваших сообщений)
- Конфиденциальность и оглавление
Как правило, вы не добавляете сообщения в свое главное меню, однако вы должны добавить ссылку на страницу своего блога, содержащую ваши сообщения. Вы также можете добавить ссылки на различные категории сообщений под ссылкой на страницу блога в раскрывающемся меню.
Атрибуты страницы
Когда вы создаете страницу в WordPress, у вас также есть возможность добавить свою страницу к родительской странице.
Это означает, что вы будете создавать дочернюю или подстраницу, связанную с родительской страницей.
Это называется иерархией и может быть выполнено с помощью раскрывающегося меню, расположенного под модулем атрибутов страницы на всех экранах редактирования страницы. Подробнее смотрите на скриншоте ниже .
Шаблоны страниц
Одним из основных преимуществ использования страниц перед публикациями является возможность выбора типа шаблона страницы, который будет использоваться для вашего контента.
Различные темы предлагают разные шаблоны для этой цели, и вы также можете установить плагин для использования шаблонов страниц в сообщениях.
Некоторые распространенные примеры шаблонов страниц:
- Шаблон по умолчанию
- Архив
- Блог
- Посадка
- портфолио
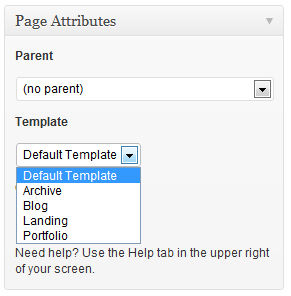
Различные шаблоны страниц отображают ваш контент в другом формате или макете страницы в зависимости от стиля шаблона.
Некоторые темы также предлагают дополнительные настройки макета, которые можно использовать для:
- Удалите боковые панели, чтобы ваш контент отображался во всю ширину.
- Измените расположение боковой панели слева или справа от основной области содержимого.
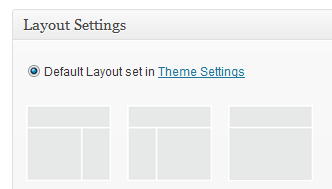
Вы также можете создавать собственные боковые панели для отображения в разных сообщениях, страницах и категориях.
Порядковый номер
Это определяет, в каком порядке ваша страница появляется в вашем меню.
Если вы хотите, чтобы страница отображалась как второй элемент меню, просто введите 1. Это отобразит эту страницу рядом с вашей домашней страницей в вашем главном меню.
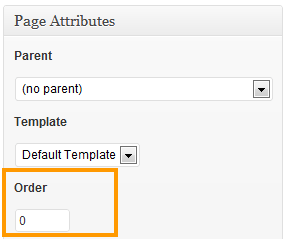
Вы также можете оставить номер заказа по умолчанию, который равен нулю, и вручную изменить порядок ваших страниц, перейдя в «Внешний вид»> «Меню» и изменив порядок там.
Вы также можете использовать разные меню навигации на разных страницах и в сообщениях.
Редактирование страниц
Нажав на ссылки Страницы > Все страницы, вы найдете список всех страниц, которые вы создали и опубликовали или сохранили в черновиках.
Здесь вы можете легко редактировать, удалять или просматривать каждую страницу.
Вы также можете массово редактировать или удалять страницы.
Сообщения
Посты во многом отличаются от страниц.
Когда вы публикуете сообщение, вы можете назначить его категории и добавить теги сообщения для лучшей навигации.
Сообщения, как правило, должны включать чувствительный ко времени контент, в отличие от страниц, которые статичны и содержат вневременной контент.
Сообщения будут отображаться на странице вашего блога, в которой перечислены ваши сообщения от самых новых до самых старых. Ваша страница блога может быть вашей домашней страницей, или вы можете добавить статическую страницу в качестве своей домашней страницы и создать страницу блога для своих сообщений.
Создание новых сообщений
Просто перейдите на вкладку «Сообщения» на панели инструментов и нажмите «Добавить новый».

Добавьте описательный заголовок и напишите свой первый пост в блоге. Вы также можете вставлять медиафайлы, такие как изображения, видео и аудио.
Вы также можете создавать ссылки на другие сообщения и страницы в домене вашего собственного веб-сайта или за его пределами.
Добавление контента в новый пост или страницу очень похоже на использование редактора документов MS Word.
Редактор WordPress предлагает ряд различных инструментов, которые вы можете использовать для оформления своего контента.
Вы можете добавить дополнительные функции в редактор WordPress по умолчанию, установив плагин, такой как TinyMce Advanced.
Назначение сообщений категории
В отличие от страниц, каждое сообщение должно быть отнесено к категории, иначе оно будет отнесено к категории без категорий по умолчанию.
Прежде чем вы начнете публиковать сообщения для своего блога, лучше всего создать категории, которые немного похожи на оглавление в книге.
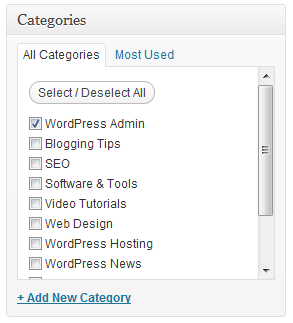
Категории помогают вам лучше управлять своим контентом и помогают вашим читателям переходить к контенту, который они хотят прочитать.
Лучше всего создавать не более 8-12 категорий и меньше, если вам это сойдет с рук.
Нужно внести изменения в категории?
Вот отличный пост о том, как изменять, перемещать и удалять категории в WordPress.
Теги
Чтобы дополнительно настроить навигацию к вашим сообщениям, вы можете сгруппировать тесно связанный контент вместе с помощью тегов.
Вы можете добавлять теги к сообщениям, но не к страницам, что также верно для категорий.
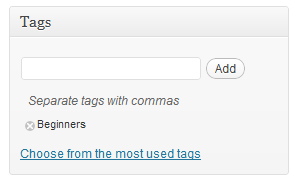
Публикация, сохранение и предварительный просмотр сообщений
После того как вы добавили контент в свою публикацию, вы можете:
- Сохраните его как черновик и опубликуйте позже.
- Предварительный просмотр, чтобы увидеть, как это выглядит в интерфейсе
- Опубликуйте свой пост, чтобы он мог быть просмотрен публикой на вашем веб-сайте.
Вы найдете модуль «Публикация» со всеми вышеперечисленными параметрами, расположенный справа от всех экранов «Редактировать сообщение» и «Страница».
Эти модули можно перемещать и отображать или скрывать на экранах редактирования с помощью параметров экрана.
Избранные изображения
И посты, и страницы позволяют добавлять избранное изображение.
При добавлении избранного изображения в сообщения оно обычно отображается на странице архива вашего блога рядом с выдержкой из содержания ваших сообщений.
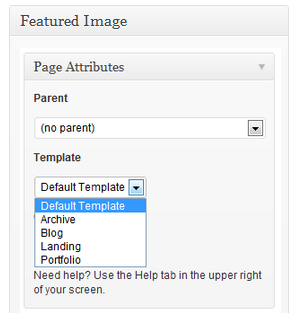
На этом снимке экрана показано избранное изображение, которое является снимком экрана модуля «Атрибуты страницы» в WordPress.
Вот пост о некоторых различных инструментах веб-дизайна для создания изображений в WordPress.
Прилепленные сообщения
Как только вы опубликуете сообщение, оно будет отображаться в начале вашего блога или на главной странице, в зависимости от того, что вы выберете в качестве страницы своего блога.
Ваш следующий пост будет отображаться над ним, а это означает, что чем больше постов вы публикуете, тем меньше внимания получают ваши старые посты, поскольку они находятся ниже визуальной складки.
Если вы хотите, чтобы одно или несколько ваших сообщений были в верхней части страницы вашего блога, вы можете просто сделать их прилепленными.
Преобразование сообщений в страницы и наоборот
Если вы создали сообщение и хотите преобразовать его в страницу, вы можете это сделать.
Если вы создали страницу и хотите преобразовать ее в пост, это также можно легко сделать с помощью плагина.
Вот сообщение о 3 способах изменения разных типов сообщений на страницы и со страниц.
Вывод
Сообщения более гибкие, чем страницы, однако вы не можете использовать разные шаблоны для форматирования своего контента, если не знаете, как настраивать свои файлы.
После того, как вы изучите основы использования сообщений и страниц, вас могут заинтересовать пользовательские типы сообщений.
