Guía para principiantes de publicaciones y páginas en WordPress
Publicado: 2012-09-16Cuando instale y configure por primera vez su nuevo sitio de WordPress, notará que hay pestañas de menú en la barra lateral izquierda de su Tablero para publicaciones y páginas.
Entonces, ¿cuál usas?
En este tutorial, te mostraré la diferencia entre publicaciones y páginas y te daré algunos consejos valiosos basados en mi experiencia cuando se trata de agregar contenido a publicaciones y páginas en WordPress.
Paginas
¿Cuándo deberías usar siempre páginas para tu contenido?
Los usos más comunes para las páginas son estos:
- Sobre
- Contacto
- Servicios
- Blog (Sí, esta es una página estática que enumera sus publicaciones)
- Privacidad y tabla de contenido
En general, no agregaría publicaciones a su menú principal; sin embargo, debe agregar un enlace a la página de su blog que contenga sus publicaciones. También puede agregar enlaces a sus diferentes categorías de publicaciones en el enlace de la página de su blog, en un menú desplegable.
Atributos de página
Cuando crea una página en WordPress, también tiene la posibilidad de agregar su página a una página principal.
Esto significa que creará una página secundaria o secundaria vinculada a la página principal.
Esto se llama jerarquía y se puede completar usando el menú desplegable ubicado debajo del módulo de atributos de la página en todas las pantallas de Editar página. Vea más en la captura de pantalla a continuación .
Plantillas de página
Una de las principales ventajas de las páginas de usos sobre las publicaciones es la capacidad de seleccionar qué tipo de plantilla de página usar para su contenido.
Los diferentes temas ofrecen diferentes plantillas para este propósito y también puede instalar un complemento para usar plantillas de página en las publicaciones.
Algunos ejemplos comunes de plantillas de página son:
- Plantilla predeterminada
- Archivo
- Blog
- Aterrizaje
- portafolio
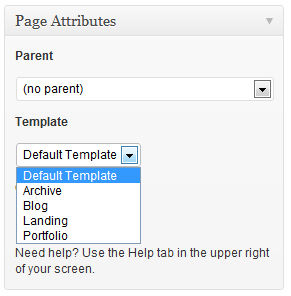
Las diferentes plantillas de página muestran su contenido en un formato o diseño de página diferente según el estilo de la plantilla.
Algunos temas también ofrecen configuraciones de diseño adicionales que se pueden usar para:
- Elimine las barras laterales para que su contenido se muestre en todo el ancho
- Cambie la ubicación de la barra lateral desde la izquierda o la derecha de su área de contenido principal
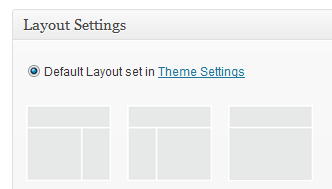
También puede crear barras laterales personalizadas para mostrar en diferentes publicaciones, páginas y categorías.
Número de orden
Esto determina en qué orden aparece su página en su menú.
Si desea que la página se muestre como el segundo elemento del menú, simplemente ingrese 1. Esto mostrará esa página junto a su página de inicio en su menú principal.
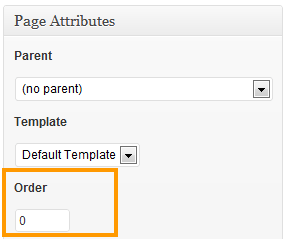
También puede dejar el número de orden en el valor predeterminado, que es cero, y mover manualmente el orden de sus páginas yendo a Apariencia > Menú y cambiando el orden allí.
También puede usar diferentes menús de navegación en diferentes páginas y publicaciones.
Edición de páginas
Después de hacer clic en los enlaces Páginas > Todas las páginas, encontrará una lista de todas las páginas que ha creado y publicado o guardado en borradores.
Aquí puede editar, borrar o ver cada página fácilmente.
También puede editar o eliminar páginas de forma masiva.
Publicaciones
Las publicaciones difieren de las páginas en muchos aspectos.
Cuando publica una publicación, puede asignarla a una categoría y agregar etiquetas de publicación para una mejor navegación.
Las publicaciones generalmente deben incluir contenido sensible al tiempo a diferencia de las páginas que son estáticas e incluyen contenido atemporal.
Las publicaciones se mostrarán en la página de su blog, que enumera sus publicaciones de la más reciente a la más antigua. La página de tu blog puede ser tu página de inicio o puedes elegir agregar una página estática como tu página de inicio y crear una página de blog para tus publicaciones.
Creación de nuevas publicaciones
Simplemente navegue a la pestaña Publicaciones en su Tablero y haga clic en Agregar nuevo.

Agregue un título descriptivo y escriba su primera publicación de blog. También puede insertar medios como imágenes, video y audio.
También puede crear enlaces a otras publicaciones y páginas dentro del dominio de su propio sitio web o externamente.
Agregar contenido a una nueva publicación o página es muy parecido a usar el editor de documentos de MS Word.
El editor de WordPress ofrece una variedad de herramientas diferentes que puede usar para diseñar su contenido.
Puede agregar más funciones al editor de WordPress predeterminado instalando un complemento como TinyMce Advanced.
Asignación de publicaciones a una categoría
A diferencia de las páginas, cada publicación debe asignarse a una categoría; de lo contrario, se asignará a la categoría sin categoría predeterminada.
Antes de comenzar a publicar publicaciones para su blog, es mejor crear categorías que se parezcan un poco a la tabla de contenido de un libro.
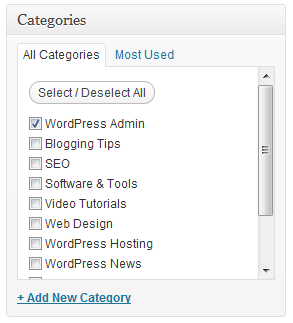
Las categorías lo ayudan a administrar mejor su contenido y ayudan a sus lectores a navegar hacia el contenido que desean leer.
Su mejor práctica es crear solo no más de 8-12 categorías y menos si puede salirse con la suya.
¿Necesitas hacer cambios en tus categorías?
Aquí hay una excelente publicación sobre cómo cambiar, mover y eliminar categorías en WordPress.
Etiquetas
Para afinar aún más la navegación de sus publicaciones, puede agrupar contenido altamente relacionado usando etiquetas.
Puede agregar etiquetas a las publicaciones, pero no a las páginas, lo que también es cierto para las categorías.
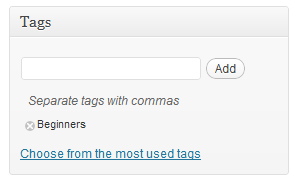
Publicación, guardado y vista previa de publicaciones
Una vez que haya agregado contenido a su publicación, puede:
- Guárdelo como borrador y publíquelo en una fecha posterior
- Vista previa para ver cómo se ve en la parte delantera
- Publique su publicación para que pueda ser vista por el público en su sitio web.
Encontrará el módulo Publicar con todas las opciones anteriores ubicadas a la derecha de todas las pantallas Editar publicación y página.
Estos módulos se pueden mover y mostrar u ocultar de sus pantallas de edición usando las opciones de pantalla.
Imágenes destacadas
Tanto las publicaciones como las páginas le permiten agregar una imagen destacada.
Al agregar una imagen destacada a las publicaciones, generalmente se mostrará en la página de archivo de su blog junto a un extracto del contenido de sus publicaciones.
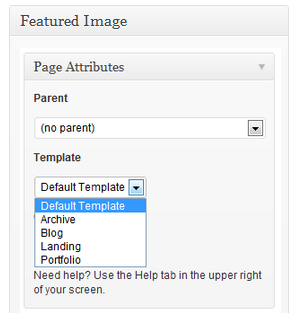
Esta captura de pantalla muestra una imagen destacada que es una captura de pantalla del módulo Atributos de página en WordPress.
Aquí hay una publicación sobre algunas de las diferentes herramientas de diseño web para crear imágenes en WordPress.
Publicaciones adhesivas
Una vez que haya publicado una publicación, se mostrará al principio de su blog o página de inicio, según la que elija como página de blog.
Tu próxima publicación se mostrará encima de ella, lo que significa que cuantas más publicaciones publiques, menos exposición recibirán tus publicaciones anteriores, ya que están más abajo del pliegue visual.
Si desea mantener una o más de sus publicaciones en la parte superior de la página de su blog, simplemente puede convertirla en una publicación fija.
Cambio de publicaciones a páginas y viceversa
Si ha creado una publicación y desea convertirla en una página, puede hacerlo.
Si ha creado una página y desea convertirla en una publicación, esto también se puede hacer fácilmente con un complemento.
Aquí hay una publicación sobre 3 formas de cambiar diferentes tipos de publicaciones hacia y desde las páginas.
Conclusión
Las publicaciones son más flexibles que las páginas; sin embargo, no puede usar diferentes plantillas para formatear su contenido a menos que sepa cómo personalizar sus archivos.
Una vez que haya aprendido los conceptos básicos de cómo usar las publicaciones y las páginas, es posible que le interesen los tipos de publicaciones personalizadas.
