Guida per principianti a post e pagine in WordPress
Pubblicato: 2012-09-16Quando installi e configuri per la prima volta il tuo nuovo sito WordPress, noterai che ci sono schede di menu nella barra laterale sinistra di Dashboards sia per i post che per le pagine.
Allora quale usi?
In questo tutorial, ti mostrerò la differenza tra post e pagine e ti darò alcuni preziosi suggerimenti basati sulla mia esperienza quando si tratta di aggiungere contenuti a post e pagine in WordPress.
Pagine
Quando dovresti usare sempre le pagine per i tuoi contenuti?
Gli usi più comuni delle pagine sono questi:
- Di
- Contatto
- Servizi
- Blog (Sì, questa è una pagina statica che elenca i tuoi post)
- Privacy & TOC
In genere, non aggiungeresti post al menu principale, tuttavia dovresti aggiungere un collegamento alla pagina del tuo blog che contiene i tuoi post. Puoi anche aggiungere collegamenti alle tue diverse categorie di post sotto il collegamento alla pagina del tuo blog, in un menu a discesa.
Attributi di pagina
Quando crei una pagina in WordPress, hai anche la possibilità di aggiungere la tua pagina a una pagina principale.
Ciò significa che creerai una pagina figlio o secondaria collegata alla pagina principale.
Questa è chiamata gerarchia e può essere completata utilizzando il menu a discesa situato sotto il modulo degli attributi di pagina in tutte le schermate Modifica pagina. Vedi di più nello screenshot qui sotto .
Modelli di pagina
Uno dei principali vantaggi dell'utilizzo delle pagine rispetto ai post è la possibilità di selezionare quale tipo di modello di pagina utilizzare per i tuoi contenuti.
Temi diversi offrono modelli diversi per questo scopo e puoi anche installare un plug-in per utilizzare i modelli di pagina anche sui post.
Alcuni esempi comuni di modelli di pagina sono:
- Modello predefinito
- Archivio
- Blog
- Approdo
- Portafoglio
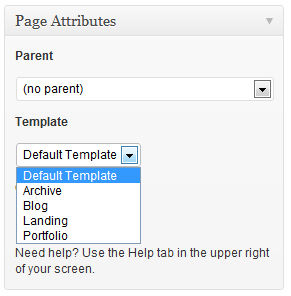
Diversi modelli di pagina visualizzano i tuoi contenuti in un formato o layout di pagina diverso a seconda dello stile del modello.
Alcuni temi offrono anche Impostazioni layout aggiuntive che possono essere utilizzate per:
- Rimuovi le barre laterali in modo che i tuoi contenuti vengano visualizzati a tutta larghezza
- Modifica la posizione della barra laterale dalla sinistra o dalla destra dell'area del contenuto principale
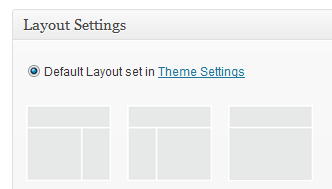
Puoi anche creare barre laterali personalizzate da visualizzare su diversi post, pagine e categorie.
Numero d'ordine
Questo determina in quale ordine appare la tua pagina nel menu.
Se vuoi che la pagina venga visualizzata come seconda voce di menu, inserisci semplicemente 1. Verrà visualizzata quella pagina accanto alla tua home page nel menu principale.
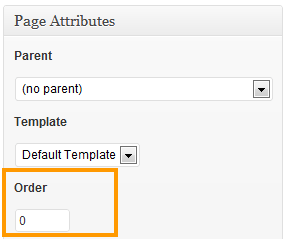
Puoi anche lasciare il numero d'ordine al valore predefinito che è zero e spostare manualmente l'ordine delle tue pagine andando su Aspetto > Menu e modificando l'ordine lì.
Puoi anche utilizzare diversi menu di navigazione su pagine e post diversi.
Modifica delle pagine
Dopo aver fatto clic sui collegamenti Pagine > Tutte le pagine, troverai un elenco di tutte le pagine che hai creato e pubblicato o salvato in bozze.
Qui puoi modificare, eliminare o visualizzare facilmente ogni pagina.
Puoi anche modificare o eliminare in blocco le pagine.
Messaggi
I post differiscono dalle pagine per molti aspetti.
Quando pubblichi un post, puoi assegnarlo a una categoria e aggiungere tag post per una migliore navigazione.
I post dovrebbero generalmente includere contenuti sensibili al tempo, a differenza delle pagine che sono statiche e includono contenuti senza tempo.
I post verranno visualizzati sulla pagina del tuo blog che elenca i tuoi post dal più recente al più vecchio. La pagina del tuo blog può essere la tua home page oppure puoi scegliere di aggiungere una pagina statica come home page e creare una pagina blog per i tuoi post.

Creazione di nuovi post
Basta accedere alla scheda Post nella dashboard e fare clic su Aggiungi nuovo.
Aggiungi un titolo descrittivo e scrivi il tuo primo post sul blog. Puoi anche inserire media come immagini, video e audio.
Puoi anche creare collegamenti ad altri post e pagine all'interno del dominio del tuo sito Web o esternamente.
L'aggiunta di contenuti a un nuovo post o pagina è molto simile all'utilizzo dell'editor di documenti di MS Word.
L'editor di WordPress offre una gamma di diversi strumenti che puoi utilizzare per definire lo stile dei tuoi contenuti.
Puoi aggiungere più funzionalità all'editor predefinito di WordPress installando un plug-in come TinyMce Advanced.
Assegnazione di messaggi a una categoria
A differenza delle pagine, ogni post deve essere assegnato a una categoria, altrimenti verrà assegnato alla categoria predefinita non categorizzata.
Prima di iniziare a pubblicare post per il tuo blog, è meglio creare categorie che siano un po' come il sommario di un libro.
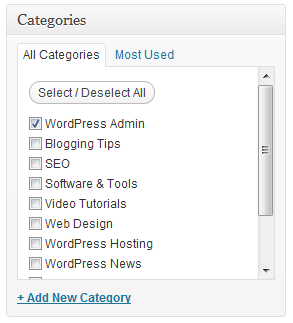
Le categorie ti aiutano a gestire meglio i tuoi contenuti e aiutano i tuoi lettori a navigare verso i contenuti che vogliono leggere.
È consigliabile creare solo non più di 8-12 categorie e meno se riesci a farla franca.
Hai bisogno di apportare modifiche alle tue categorie?
Ecco un ottimo post su come modificare, spostare ed eliminare le categorie in WordPress.
Tag
Per perfezionare ulteriormente la navigazione verso i tuoi post, puoi raggruppare i contenuti altamente correlati utilizzando i tag.
Puoi aggiungere tag ai post ma non alle pagine, il che vale anche per le categorie.
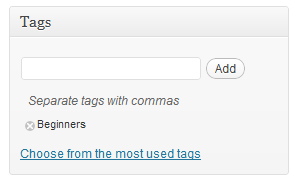
Pubblicazione, salvataggio e anteprima dei post
Dopo aver aggiunto contenuti al tuo post, puoi:
- Salvalo come bozza e pubblicalo in un secondo momento
- Anteprima per vedere come appare sul front-end
- Pubblica il tuo post in modo che possa essere visualizzato dal pubblico sul tuo sito web.
Troverai il modulo Pubblica con tutte le opzioni di cui sopra a destra di tutte le schermate Modifica post e pagina.
Questi moduli possono essere spostati e visualizzati o nascosti dalle schermate di modifica utilizzando le opzioni dello schermo.
Immagini in primo piano
Sia i post che le pagine ti consentono di aggiungere un'immagine in primo piano.
Quando aggiungi un'immagine in primo piano ai post, questa verrà generalmente visualizzata nella pagina dell'archivio del tuo blog accanto a un estratto del contenuto dei tuoi post.
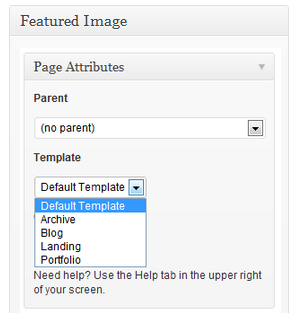
Questo screenshot mostra un'immagine in primo piano che è uno screenshot del modulo Page Atributes in WordPress.
Ecco un post su alcuni dei diversi strumenti di web design per la creazione di immagini in WordPress.
Messaggi appiccicosi
Dopo aver pubblicato un post, questo verrà visualizzato all'inizio del tuo blog o home page, a seconda di quale scegli come pagina del tuo blog.
Il tuo prossimo post verrà quindi visualizzato sopra di esso, il che significa che più post pubblichi, minore è l'esposizione che ricevono i tuoi vecchi post poiché sono più in basso al di sotto della piega visiva.
Se vuoi mantenere uno o più dei tuoi post nella parte superiore della pagina del tuo blog, puoi semplicemente renderlo un post appiccicoso.
Modifica dei post in pagine e viceversa
Se hai creato un post e vuoi convertirlo in una pagina, puoi farlo.
Se hai creato una pagina e vuoi convertirla in un post, puoi farlo facilmente anche usando un plugin.
Ecco un post su 3 modi per cambiare diversi tipi di post da e verso le pagine.
Conclusione
I post sono più flessibili delle pagine, tuttavia non puoi utilizzare modelli diversi per formattare i tuoi contenuti a meno che tu non sappia come personalizzare i tuoi file.
Dopo aver appreso le nozioni di base su come utilizzare post e pagine, potresti essere interessato ai tipi di post personalizzati.
