WordPressの投稿とページのビギナーズガイド
公開: 2012-09-16新しいWordPressサイトを最初にインストールしてセットアップすると、ダッシュボードの左側のサイドバーに投稿とページの両方のメニュータブがあることに気付くでしょう。
それで、あなたはどちらを使いますか?
このチュートリアルでは、投稿とページの違いを示し、WordPressの投稿とページにコンテンツを追加する際の私の経験に基づいたいくつかの貴重なヒントを提供します。
ページ
コンテンツに常にページを使用する必要があるのはいつですか。
ページの最も一般的な使用法は次のとおりです。
- 約
- コンタクト
- サービス
- ブログ(はい、これはあなたの投稿を一覧表示する静的ページです)
- プライバシーと目次
通常、メインメニューに投稿を追加することはありませんが、投稿を含むブログページへのリンクを追加する必要があります。 ドロップダウンメニューのブログページリンクの下に、さまざまな投稿カテゴリへのリンクを追加することもできます。
ページ属性
WordPressでページを作成するときに、ページを親ページに追加することもできます。
これは、親ページにリンクされた子ページまたはサブページを作成することを意味します。
これは階層と呼ばれ、すべてのページ編集画面のページ属性モジュールの下にあるドロップダウンメニューを使用して完了することができます。 以下のスクリーンショットで詳細を参照してください。
ページテンプレート
投稿よりもページを使用する主な利点の1つは、コンテンツに使用するページテンプレートのタイプを選択できることです。
テーマが異なれば、この目的のために異なるテンプレートが提供されます。また、プラグインをインストールして、投稿でページテンプレートを使用することもできます。
ページテンプレートの一般的な例は次のとおりです。
- デフォルトのテンプレート
- 記録
- ブログ
- 着陸
- ポートフォリオ
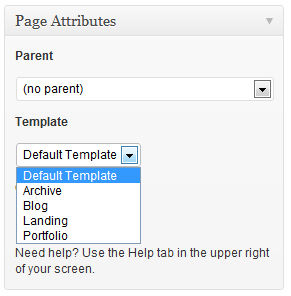
異なるページテンプレートは、テンプレートのスタイルに応じて、異なるフォーマットまたはページレイアウトでコンテンツを表示します。
一部のテーマには、次の目的で使用できる追加のレイアウト設定も用意されています。
- コンテンツが全幅で表示されるようにサイドバーを削除します
- メインコンテンツエリアの左または右からサイドバーの場所を変更します
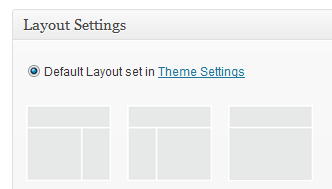
さまざまな投稿、ページ、カテゴリに表示するカスタムサイドバーを作成することもできます。
注文番号
これにより、ページがメニューに表示される順序が決まります。
ページを2番目のメニュー項目として表示する場合は、1と入力するだけです。これにより、メインメニューのホームページの横にそのページが表示されます。
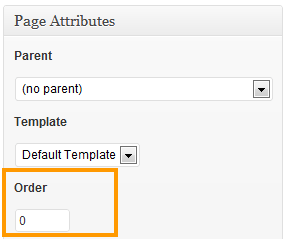
注文番号をデフォルトのゼロのままにして、[外観]> [メニュー]に移動し、そこで順序を変更することで、ページの順序を手動で移動することもできます。
異なるページや投稿で異なるナビゲーションメニューを使用することもできます。
ページの編集
[ページ]>[すべてのページ]リンクをクリックすると、作成して公開した、または下書きに保存したすべてのページのリストが表示されます。
ここでは、各ページを簡単に編集、削除、または表示できます。
ページを一括編集または削除することもできます。
投稿
投稿は多くの点でページとは異なります。
投稿を公開するときに、その投稿をカテゴリに割り当て、投稿タグを追加してナビゲーションを向上させることができます。
静的で時代を超越したコンテンツを含むページとは異なり、投稿には通常、時間に敏感なコンテンツを含める必要があります。
投稿はブログページに表示され、最新のものから古いものへと投稿が一覧表示されます。 ブログページをホームページにすることも、静的ページをホームページとして追加して投稿用のブログページを作成することもできます。

新しい投稿の作成
ダッシュボードの[投稿]タブに移動し、[新規追加]をクリックするだけです。
説明的なタイトルを追加して、最初のブログ投稿を作成します。 画像、ビデオ、オーディオなどのメディアを挿入することもできます。
自分のウェブサイトのドメイン内または外部の他の投稿やページへのリンクを作成することもできます。
新しい投稿またはページにコンテンツを追加することは、MSWordドキュメントエディタを使用するのと非常によく似ています。
WordPressエディターには、コンテンツのスタイル設定に使用できるさまざまなツールが用意されています。
TinyMce Advancedなどのプラグインをインストールすることで、デフォルトのWordPressエディターに機能を追加できます。
カテゴリへの投稿の割り当て
ページとは異なり、すべての投稿はカテゴリに割り当てる必要があります。そうしないと、デフォルトの未分類のカテゴリに割り当てられます。
ブログの投稿を公開する前に、本の目次に似たカテゴリを作成することをお勧めします。
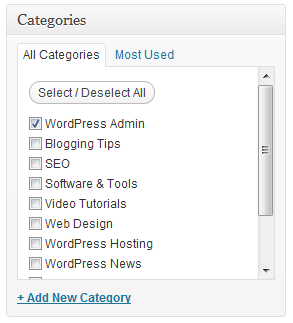
カテゴリは、コンテンツをより適切に管理し、読者が読みたいコンテンツに移動するのに役立ちます。
8〜12個以下のカテゴリのみを作成し、それを回避できる場合はそれ以下にすることをお勧めします。
カテゴリを変更する必要がありますか?
WordPressでカテゴリを変更、移動、削除する方法についての優れた投稿があります。
タグ
投稿へのナビゲーションをさらに微調整するために、タグを使用して関連性の高いコンテンツをグループ化できます。
投稿にタグを追加することはできますが、ページには追加できません。これはカテゴリにも当てはまります。
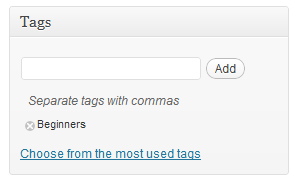
投稿の公開、保存、プレビュー
投稿にコンテンツを追加したら、次のいずれかを行うことができます。
- 下書きとして保存し、後日公開します
- プレビューして、フロントエンドでどのように表示されるかを確認します
- 投稿を公開して、Webサイトで一般に公開できるようにします。
上記のすべてのオプションを備えた公開モジュールは、すべての投稿の編集画面とページ画面の右側にあります。
これらのモジュールは、画面オプションを使用して、移動したり、編集画面から表示または非表示にしたりできます。
注目の画像
投稿とページの両方で、注目の画像を追加できます。
注目の画像を投稿に追加すると、通常、ブログのアーカイブページの投稿コンテンツの抜粋の横に表示されます。
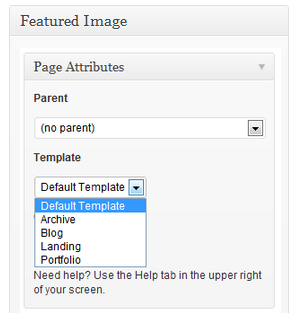
このスクリーンショットは、WordPressのPageAtributesモジュールのスクリーンショットである注目の画像を示しています。
これは、WordPressで画像を作成するためのさまざまなWebデザインツールに関する投稿です。
スティッキーポスト
投稿を公開すると、ブログページとして選択した内容に応じて、ブログまたはホームページの先頭に表示されます。
次の投稿はその上に表示されます。つまり、公開する投稿が多いほど、古い投稿が視覚的な折り目の下にあるため、露出が少なくなります。
1つ以上の投稿をブログページの上部に保持したい場合は、単にスティッキーな投稿にすることができます。
投稿をページに変更する&その逆
投稿を作成してページに変換したい場合は、それが可能です。
ページを作成して投稿に変換したい場合は、プラグインを使用して簡単に行うこともできます。
これは、さまざまな投稿タイプをページとの間で変更する3つの方法に関する投稿です。
結論
投稿はページよりも柔軟性がありますが、ファイルをカスタマイズする方法を知らない限り、異なるテンプレートを使用してコンテンツをフォーマットすることはできません。
投稿やページの使用方法の基本を学んだら、カスタム投稿タイプに興味があるかもしれません。
