Ghid pentru începători pentru postări și pagini în WordPress
Publicat: 2012-09-16Când instalați și configurați pentru prima dată noul site WordPress, veți observa că există file de meniu în bara laterală din stânga tablourilor de bord atât pentru postări, cât și pentru pagini.
Deci pe care le folosești?
În acest tutorial, vă voi arăta diferența dintre postări și pagini și vă voi oferi câteva sfaturi valoroase bazate pe experiența mea când vine vorba de adăugarea de conținut la postări și pagini în WordPress.
Pagini
Când ar trebui să folosești întotdeauna pagini pentru conținutul tău?
Cele mai frecvente utilizări pentru pagini sunt următoarele:
- Despre
- a lua legatura
- Servicii
- Blog (Da, aceasta este o pagină statică care listează postările dvs.)
- Confidențialitate și TOC
În general, nu ați adăuga postări în meniul principal, dar ar trebui să adăugați un link către pagina blogului dvs. care conține postările dvs. De asemenea, puteți adăuga linkuri către diferitele categorii de postări sub linkul paginii blogului dvs., într-un meniu derulant.
Atributele paginii
Când creați o pagină în WordPress, aveți și posibilitatea de a vă adăuga pagina la o pagină părinte.
Aceasta înseamnă că veți crea o pagină secundară sau secundară legată de pagina părinte.
Aceasta se numește ierarhie și poate fi completată utilizând meniul derulant situat sub modulul atribute ale paginii de pe toate ecranele Editare pagină. Vedeți mai multe în captura de ecran de mai jos .
Șabloane de pagină
Unul dintre principalele avantaje ale utilizării paginilor față de postări este abilitatea de a selecta ce tip de șablon de pagină să folosești pentru conținutul tău.
Diferite teme oferă diferite șabloane în acest scop și puteți instala și un plugin pentru a utiliza șabloane de pagină și pe postări.
Câteva exemple comune de șabloane de pagină sunt:
- Șablon implicit
- Arhiva
- Blog
- Aterizare
- Portofoliu
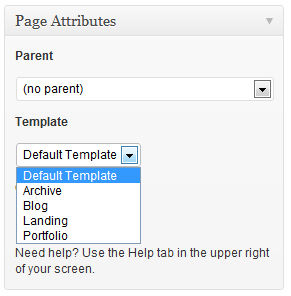
Diferitele șabloane de pagină afișează conținutul dvs. într-un format sau un aspect diferit al paginii, în funcție de stilul șablonului.
Unele teme oferă, de asemenea, setări suplimentare de aspect care pot fi folosite pentru:
- Eliminați barele laterale, astfel încât conținutul dvs. să fie afișat pe toată lățimea
- Schimbați locația barei laterale din stânga sau din dreapta zonei principale de conținut
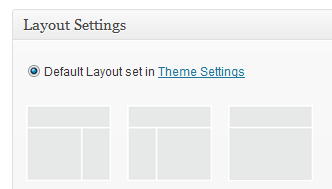
De asemenea, puteți crea bare laterale personalizate pentru afișare în diferite postări, pagini și categorii.
Număr de ordine
Aceasta determină în ce ordine apare pagina dvs. în meniu.
Dacă doriți ca pagina să fie afișată ca al doilea element de meniu, introduceți pur și simplu 1. Aceasta va afișa pagina respectivă lângă pagina dvs. de pornire în meniul principal.
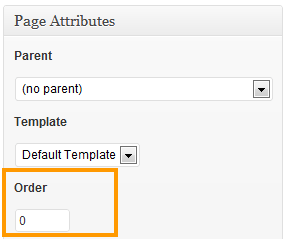
De asemenea, puteți lăsa numărul comenzii la valoarea implicită, care este zero și puteți muta manual ordinea paginilor dvs. accesând Aspect > Meniu și modificând ordinea acolo.
De asemenea, puteți utiliza diferite meniuri de navigare pe diferite pagini și postări.
Editarea paginilor
După ce faceți clic pe linkurile Pagini > Toate paginile, veți găsi o listă cu toate paginile pe care le-ați creat și publicat sau salvat în schițe.
Aici puteți edita, șterge sau vizualiza cu ușurință fiecare pagină.
De asemenea, puteți edita sau șterge pagini în bloc.
Postări
Postările diferă de pagini în multe privințe.
Când publicați o postare, o puteți atribui unei categorii și puteți adăuga etichete de postare pentru o navigare mai bună.
În general, postările ar trebui să includă conținut sensibil la timp, spre deosebire de paginile care sunt statice și includ conținut atemporal.
Postările vor fi afișate pe pagina blogului dvs., care afișează postările dvs. de la cele mai noi la cele mai vechi. Pagina dvs. de blog poate fi pagina dvs. de pornire sau puteți alege să adăugați o pagină statică ca pagină de pornire și să creați o pagină de blog pentru postările dvs.
Crearea de postări noi
Pur și simplu navigați la fila Postări din tabloul de bord și faceți clic pe Adăugați nou.

Adaugă un titlu descriptiv și scrie prima ta postare pe blog. De asemenea, puteți introduce conținut media, cum ar fi imagini, video și audio.
De asemenea, puteți crea link-uri către alte postări și pagini din domeniul propriului site web sau din exterior.
Adăugarea de conținut la o nouă postare sau pagină este foarte asemănătoare cu utilizarea editorului de documente MS Word.
Editorul WordPress oferă o gamă de instrumente diferite pe care le puteți folosi pentru a vă stila conținutul.
Puteți adăuga mai multe funcții la editorul WordPress implicit instalând un plugin precum TinyMce Advanced.
Atribuirea postărilor unei categorii
Spre deosebire de pagini, fiecare postare trebuie să fie atribuită unei categorii, altfel va fi atribuită categoriei implicite necategorizate.
Înainte de a începe să publicați postări pentru blogul dvs., este mai bine să creați categorii care să fie un pic ca cuprinsul unei cărți.
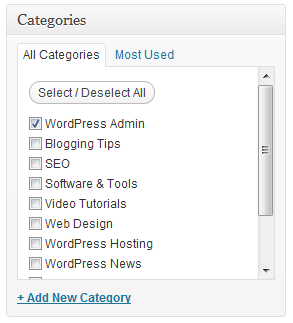
Categoriile vă ajută să vă gestionați mai bine conținutul și să vă ajute cititorii să navigheze la conținutul pe care doresc să-l citească.
Cea mai bună practică este de a crea doar nu mai mult de 8-12 categorii și mai puțin dacă poți scăpa de asta.
Trebuie să faceți modificări în categoriile dvs.?
Iată o postare excelentă despre cum să schimbați, să mutați și să ștergeți categoriile în WordPress.
Etichete
Pentru a regla în continuare navigarea către postările dvs., puteți grupa conținutul extrem de legat folosind etichete.
Puteți adăuga etichete la postări, dar nu și pagini, ceea ce este valabil și pentru categorii.
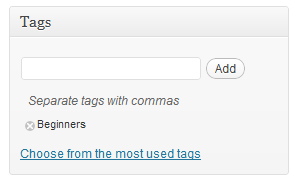
Publicarea, salvarea și previzualizarea postărilor
După ce ați adăugat conținut la postarea dvs., puteți:
- Salvați-l ca schiță și publicați-l la o dată ulterioară
- Previzualizează pentru a vedea cum arată pe front-end
- Publicați postarea dvs. astfel încât să poată fi vizualizată de public pe site-ul dvs. web.
Veți găsi modulul Publicare cu toate opțiunile de mai sus situate în partea dreaptă a tuturor ecranelor de editare a postării și a paginii.
Aceste module pot fi mutate și afișate sau ascunse din ecranele dvs. Editare folosind opțiunile de ecran.
Imagini prezentate
Atât postările, cât și paginile vă permit să adăugați o imagine recomandată.
Când adăugați o imagine recomandată la postări, aceasta va fi afișată în general pe pagina arhivei blogului dvs. lângă un extras din conținutul postărilor dvs.
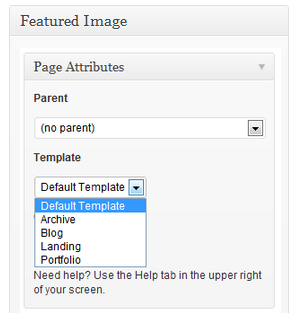
Această captură de ecran arată o imagine prezentată care este o captură de ecran a modulului Atribute pagini din WordPress.
Iată o postare despre unele dintre diferitele instrumente de design web pentru crearea de imagini în WordPress.
Postări lipicioase
Odată ce ați publicat o postare, aceasta va fi afișată la începutul blogului sau al paginii de pornire, în funcție de pagina pe care o alegeți ca pagină de blog.
Următoarea dvs. postare va fi apoi afișată deasupra acesteia, ceea ce înseamnă că, cu cât publicați mai multă postare, cu atât mai puțină expunere vor primi postările dvs. vechi, deoarece acestea sunt mai jos sub pliul vizual.
Dacă doriți să păstrați una sau mai multe dintre postările dvs. în partea de sus a paginii blogului dvs., puteți pur și simplu să o transformați într-o postare lipicioasă.
Schimbarea postărilor în pagini și viceversa
Dacă ați creat o postare și doriți să o convertiți într-o pagină, puteți.
Dacă ați creat o pagină și doriți să o convertiți într-o postare, acest lucru se poate face și cu ușurință folosind un plugin.
Iată o postare despre 3 moduri de a schimba diferite tipuri de postări în și din pagini.
Concluzie
Postările sunt mai flexibile decât paginile, totuși nu puteți folosi șabloane diferite pentru a vă formata conținutul decât dacă știți cum să vă personalizați fișierele.
După ce nu ați învățat elementele de bază despre cum să utilizați postările și paginile, este posibil să fiți interesat de tipurile de postări personalizate.
