Google ドキュメントでぶら下げインデントを行う方法を説明しますか? あなたが探していたソリューション!
公開: 2022-11-25ルーラー、[インデント オプション] ダイアログ ボックス、またはキーボード ショートカットを使用して、Google ドキュメントでぶら下げインデントを作成できます。 ぶら下げインデントは、段落の最初の行が段落内の後続の行の左側にある場合に作成されます。
最初の行は、次の行の左または右にインデントできます。 いずれにせよ、段落の最初の行はインデントまたはアウトデントされます。 ぶら下げインデントは、通常、箇条書きや番号付け、参照の引用に使用されます。
コンテンツ
- 1 Google ドキュメントでぶら下げインデントを行う方法を説明しますか? 最後に、あなたが探していたソリューションです!
- 1.1 1. 定規を使用してぶら下げインデントを作成する
- 1.2 2. [インデント オプション] ダイアログ ボックスを使用してぶら下げインデントを作成する:
- 1.3 3. キーボード ショートカットを使用してぶら下げインデントを作成する
- 2よくある質問:
- 3そしてラップだ!
Google ドキュメントでぶら下げインデントを行う方法を説明しますか? 最後に、あなたが探していたソリューションです!
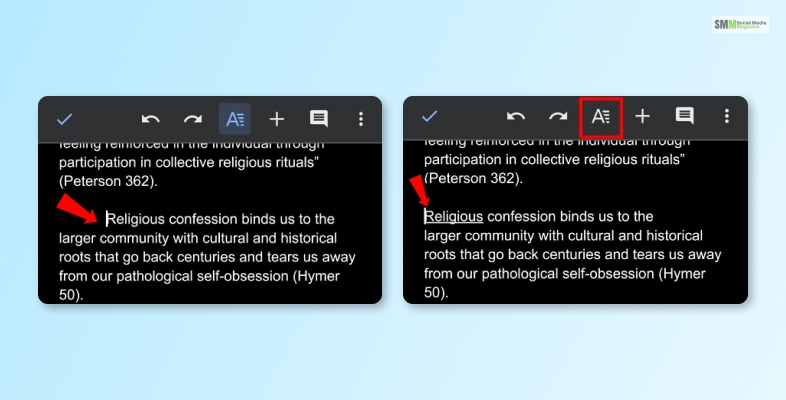
ここで、Google ドキュメントでぶら下げインデントを行う方法を知りたいと思っています。 そのため、Google ドキュメントで引用をインデントする方法を疑問に思って論文を読んでいる人もいるかもしれません。 私たちがあなたをカバーしているので、心配しないでください。
Google アカウントにログインしてドライブを開くだけです。 次に、Google ドキュメントでドキュメントを作成します。ここでは、ぶら下げインデントを簡単に作成できます。
1.定規を使用してぶら下げインデントを作成する
ぶら下げインデントを作成する最も一般的な方法の 1 つは、ルーラー オプションを使用することです。 Google ドキュメントにルーラー オプションが表示されない場合は、[表示] をタップしてから [ルーラーを表示] をクリックします。
ルーラーを使用して Google ドキュメントでぶら下げインデントを作成する方法を次に示します。
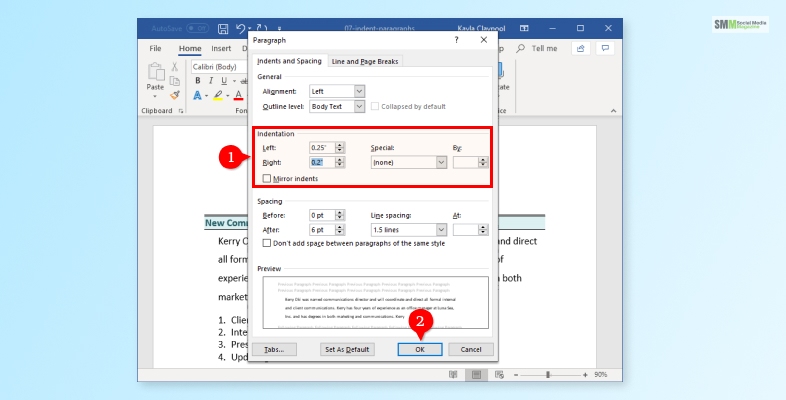
1. Google ドキュメントで、[段落] をクリックします。インデントする必要があります。 1 つの段落をインデントする必要がある場合は、同じ段落をクリックするだけです。
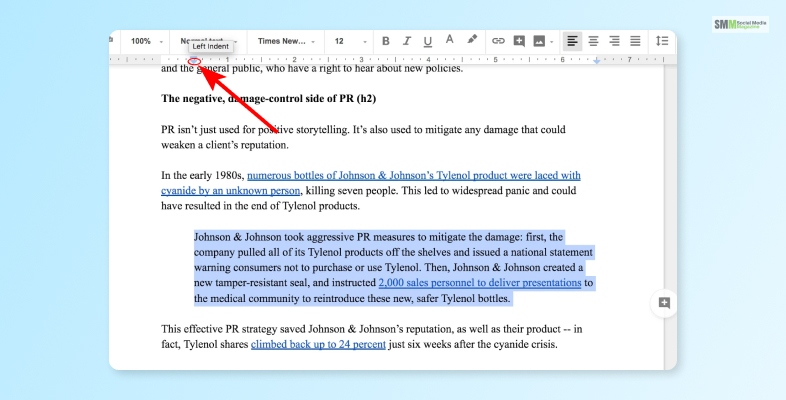
2. ルールに移動し、左側のインデント マーカー (下向きの小さな青い三角形) をドラッグし始めます。
3. 左のインデント マーカーを希望の場所 (インデントが必要な場所) にドラッグします。
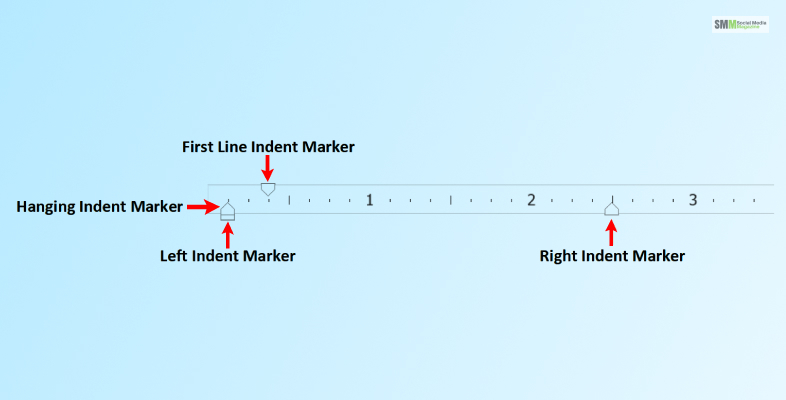
4. これを行うと、最初の行のインデント マーカーが同じように移動することに気付くでしょう。 これらは通常一緒に積み重ねられているため、ルーラーの左マージンから開始する必要があります。
続きを読む: Google Meetを記録する方法は? Google Meet の究極のガイド
2. [インデント オプション] ダイアログ ボックスを使用してぶら下げインデントを作成する:
もちろん、Google ドキュメントでぶら下げインデントを作成する方法は複数あります。 そのため、「Google ドキュメントでインデントを掛ける方法」というグーグル検索をやめ、代わりに下にスクロールして、[インデント オプション] ダイアログ ボックスを使用して同じことを行う方法を確認してください。
Google ドキュメントを開いたら、インデントに必要な「段落」をクリックします。 1 つの段落だけにインデントが必要な場合は、同じ段落をタップします。
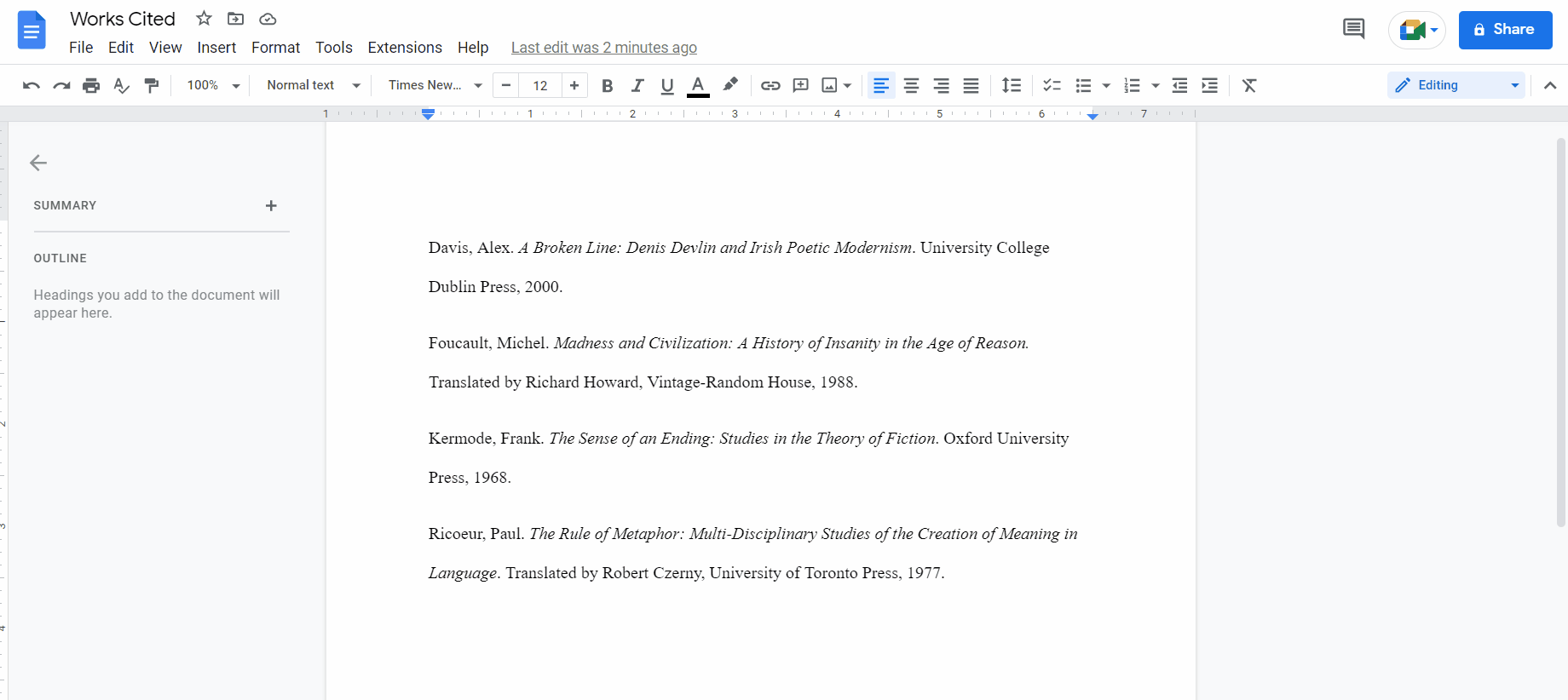
- メニューに移動し、[フォーマット] をクリックします。
- まず、[配置とインデント] をタップし、次に [インデント オプション] をクリックします。
- 一種のダイアログ ボックスが表示されます。
- ここに特別なインデント オプションが表示されます。最初にドロップダウン メニューをクリックしてから、[ぶら下げ] をタップします。
- Hanging の横にボックスがあります。ここでは、インデント量をインチで入力する必要があります。
- [適用] をタップします。
そしてブーム、Googleドキュメントのインデントがソートされます!

3. キーボード ショートカットを使用してぶら下げインデントを作成する
では、あなたの小さな問題には別の解決策があるということでしょうか? Google に「Google ドキュメントでぶら下げインデントを作成する方法」と尋ねるのはやめて、自分のキーボードを信じてください。
それでは、キーボード ショートカットを使用して Google ドキュメントでぶら下げインデントを行う方法を見てみましょう。
- ぶら下げインデントを行いたい場所にカーソルを置きます。 したがって、最初の行の終わりに向かってそれを行いたい場合。
- 最初に'Shift' + 'Enter' + 'Return'をクリックし、次に'Tab'をタップします。
- これにより、ソフト リターンまたは改行が自動的に作成されます。
すぐにぶら下げインデントの準備が整います。
続きを読む: Google Gravity をクリックしてください。
よくある質問:
下記の Google ドキュメントでぶら下げインデントを行う方法についてよく寄せられる質問を確認してください。
回答: Google ドキュメントでは、すべての引用を強調表示してから、[形式] セクションにアクセスするだけです。 [書式] セクションに移動したら、[配置とインデント] をタップすると、[インデント] オプションが表示されます。 次に、特別なインデントオプションにアクセスして、「吊り下げ」をクリックするだけです。 次に、値を修正したら (ほとんどの場合 0.5)、[適用] をクリックすることを忘れないでください。
2. Google Docs Online でぶら下げインデントを行うにはどうすればよいですか?
回答:以下の手順に従って、オンラインの Google ドキュメントでぶら下げインデントを行います。
1. 目的のテキストを選択し、[書式設定] をクリックします。
2. [整列とインデント] をタップします。
3. 次に、最初に「インデント操作」を選択し、次に「特別なインデント」を選択する必要があります。
4. 'Hanging' をタップし、'Define Parameters' をタップします。
5. [適用] をクリックすることを忘れないでください。
回答:ぶら下げインデントの場合、コンピュータのショートカットは 'Ctrl + T' です。 ほとんどのデバイスでは、ユーザーはインデントしたいリンクをクリックすることで、ぶら下げインデントを簡単に作成できます。 次に、「Ctrl」キーと「T」キーを同時に押します。 ユーザーが Macbook を使用している場合は、'C' と 'T' を一緒に押すと機能します。
回答: Google ドキュメントでぶら下げインデントを行うには、以下の手順に従ってください。
1. [段落] オプション内にある [インデントと間隔] タブをタップします。
2. [特別] ドロップダウン オプションを見つけてクリックします。
3. ドロップダウンが開いたら、[ハンギング] をタップします。
4. ドロップダウン リストの横に「–」というタイトルの別のオプションがあります。
5. 値を 0.5 に変更します。
そしてラップだ!
これで、Google ドキュメントでぶら下げインデントを行う方法がわかりました。 いくつかの簡単な手順でこれを行う方法を教えたかったので、それほど単純ではありませんでした. さらに、これらをソートする方法は少なくとも複数あります。 ですから、次に重要でありながら重要なことについて心配するときは、時間をかけてください。
あなたは決して私たちを必要としないかもしれません! では、Google ドキュメントにインデントをぶら下げることについてどう思いますか? 以下のコメントであなたの経験を共有することを忘れないでください.
続きを読む:
- クライアントの Google 広告アカウントを Search Console にリンクする必要があるのはなぜですか?
- Google ディスプレイ ネットワークを使用する主なメリットは何ですか? (2つ選択)
- オフラインのビジネス システム データと Google アナリティクスによって収集されたオンライン データを結合できる機能は何ですか?
